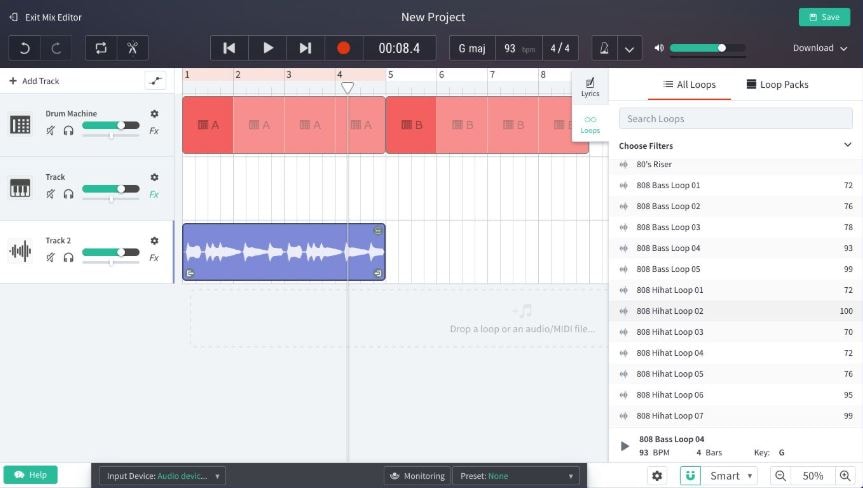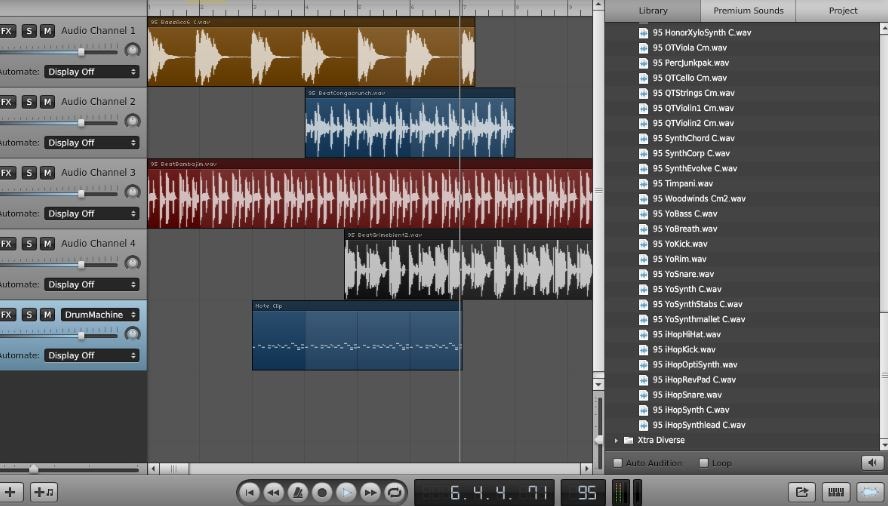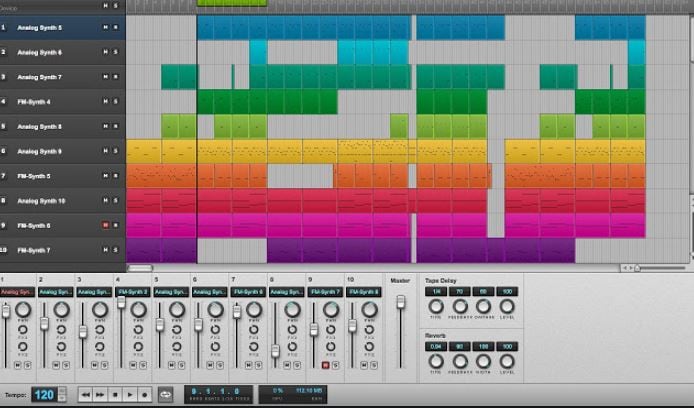Updated The Ultimate Guide to Shutting Down Zoom Audio - PC, Mac, and Mobile Edition

“The Ultimate Guide to Shutting Down Zoom Audio - PC, Mac, and Mobile Edition”
Zoom Meeting is a beneficial application, and video conferencing is on another level because of this app. Zoom offers high-quality audio and video. With this conferencing app, cross-platform messaging is also possible, and you can also schedule your meeting calendar with Zoom.
Many offices conduct formal meetings through Zoom. During the pandemic era, online classes were taken through Zoom. Sometimes, you wish to mute the mic and sit back. What bothers you is that you don’t know how to mute audio in zoom. If this is your case, then stay with us. We are about to discuss how you can mute zoom audio.
In this article
01 How to Mute Zoom Audio on Windows and Mac
02 How to Mute Zoom Audio on iPhone and Android
03 Tips To Optimize Zoom Audio Settings for Better Performance
04 Frequently Asked Questions about Zoom
Part 1. How to Mute Zoom Audio on Windows and Mac
Imagine you are having a meeting on Zoom, and there are a lot of people in the meeting. You are trying to do some office work, but their voices disturb you. You cannot even leave the meeting. What are you going to do now? Are you going to submit average quality work?
One thing that you can do is to mute audio on Zoom. The question is, do you know how to mute the microphone on zoom? Let us share the steps that will help you to mute Zoom audio on your Windows or Mac.
Step 1: First of all, open the desktop Zoom app and start a call. Then, for the options to appear on the screen, you need to move the cursor.
Step 2: To mute any participant, bring the cursor over their name. The options will appear. You can click on the blue ‘Mute’ button to mute them. Or else, you can open a pop-up menu by right-clicking on the participants’ names. There, select the option of ‘Mute Audio.’ You can unmute them in the same way.

Step 3: If you are the meeting host, you can manage all participants at once. For that, look at the bottom toolbar hit the ‘Manage Participants’ tab. Zoom meeting will display the total count of the participants in a sidebar on the screen. Along with the participants’ names, a microphone and video icon will also appear.

Step 5: If you are the meeting host, then you can mute individual participants. You have to bring the cursor over the microphone icon. A ‘Mute’ and ‘Unmute’ buttons will show up.

Step 6: Being the host, you can ‘Mute All’ and ‘Unmute All’ participants at once by clicking on these buttons at the bottom. A pop-up will appear on the screen, don’t forget to check the box. With this, the participants can unmute themselves.
Step 7: Also, the participants receive a message if the host is muting or unmuting everyone. To complete the process and apply the changes, hit the ‘Continue’ button.

Part 2. How to Mute Zoom Audio on iPhone and Android
Zoom meeting is compatible with Windows, Mac, Android, and also iPhone. You don’t need to always join zoom meetings with your computer. Sometimes, you join zoom with your mobile. In any case, you might need to mute zoom audio. Sadly, you don’t know how to mute Zoom audio. Let us share an easy step-by-step guideline to do this on both Android and iPhone.
Step 1: If you want to mute the sound of your mobile device, then in the top left corner, tap on the volume button. You will see ‘X’ appears over the speaker icon. You can tap on it again to play the sound.

Step 2: Being the host, you can manage participants. For that, look at the bottom and click on the ‘Participants’ tab. A pop-up will appear on your screen, and you can individually mute participants. For this, you need to hit the microphone icon visible next to the participants’ names. You can easily reverse this and unmute it by tapping on the microphone icon again. You can also manage the settings by clicking on the participant’s name.

Step 3: The host has the authority to Mute all participants at once. For this, the host needs to tap on the ‘Mute All’ button from the bottom. The host needs to check the box. This will allow the participants to unmute themselves.

Step 4: Lastly, once you are done and satisfied with everything, hit the ‘Close’ option. This will close the participants’ window.
Part 3. Tips To Optimize Zoom Audio Settings for Better Performance
Although Zoom meeting is itself an amazing app with so many different features, among those features, one is that Zoom has high-quality video and audio. Besides everything, you can still improve Zoom Audio’s performance by following the tips that are shared below.
· Reduce Background Noise
Your audio performance is instantly improved if you reduce background noise. Any disturbing noise in the background falls under this category. It can be the fan, air conditioning, ticking clocks, etc. You should move away from the noise.
· Use High-Quality Microphone
For better audio performance, use a high-quality microphone for your Zoom meetings. This factor is the most important factor when it comes to improving audio. Investing in a decent and good external microphone is never a bad option.
· Stable Internet Connection
With a weak internet connection, your voice breaks. If you want to have improved Zoom audio performance, then make sure that you have a stable internet connection. Distortion and disturbance cause problems while communicating.
· Distance from Microphone
You must sit at an average distance from your microphone. Sitting too close will sound like you are shouting. Whereas sitting too far, your voice is quieter, and background noise sounds loud. So, measure the appropriate distance from the microphone.
Part 4. Frequently Asked Questions about Zoom
1. Can you mute Zoom audio without muting the computer?
Yes, you can mute zoom without muting your computer. For Windows, look at the bottom right corner. Right-click on the speaker/volume icon. A pop-up menu will appear; from there, select ‘Open Volume Mixer.’ When Volume Mixer appears on the screen, turn down and mute the volume for Zoom Meetings.
In case you are a Mac user, then let us tell you what to do. During the Zoom call, click on the Zoom Meetings Control for Audio. Then select the option of ‘Audio Settings.’ From the audio setting panel, you can turn down the volume for the ‘Speaker.’ This lowers the volume for Zoom meetings and can even mute it.
2. How can I improve my zoom video quality?
Various ways could be adopted to improve the video quality for Zoom meetings. For instance, you can use the ‘Touch up my Appearance’ feature. Or else, you can enable HD, apply Studio Effects, enable Zoom’s Low Light Adjustment setting, etc.
3. How do I change the resolution of a video Zoom?
For changing the resolution of Zoom video, firstly open Zoom on either your mobile or computer. Then, head over to the ‘Settings’ section. There, you need to select ‘Video Quality’ settings. Lastly, check the box with HD. This will enable the HD option, and your device will stream high-quality videos.
4. How do you set a virtual background on Zoom without a green screen?
For setting a virtual background on Zoom, you firstly need to sign in to your account. After that, you should open the ‘Settings’ by clicking on your profile picture. From settings, select ‘Virtual Background.’ Now, you can add the image that you want as your virtual background. You can even upload any image and video by hitting the ‘+’ sign.
5. Where do you get zoom backgrounds?
Zoom website offers a variety of cool virtual backgrounds. You can easily download them and use them. In comparison, there is another site that offers free backgrounds. You can also download virtual background images from Unsplash and use them easily.
Final Thoughts
Now are days, Zoom Meeting is being widely used. This article will surely increase your knowledge regarding Zoom Audio. We have shared the steps for both computer and mobile for Zoom mute microphone. We also shared tips that will help you improve the Zoom audio performance.
02 How to Mute Zoom Audio on iPhone and Android
03 Tips To Optimize Zoom Audio Settings for Better Performance
04 Frequently Asked Questions about Zoom
Part 1. How to Mute Zoom Audio on Windows and Mac
Imagine you are having a meeting on Zoom, and there are a lot of people in the meeting. You are trying to do some office work, but their voices disturb you. You cannot even leave the meeting. What are you going to do now? Are you going to submit average quality work?
One thing that you can do is to mute audio on Zoom. The question is, do you know how to mute the microphone on zoom? Let us share the steps that will help you to mute Zoom audio on your Windows or Mac.
Step 1: First of all, open the desktop Zoom app and start a call. Then, for the options to appear on the screen, you need to move the cursor.
Step 2: To mute any participant, bring the cursor over their name. The options will appear. You can click on the blue ‘Mute’ button to mute them. Or else, you can open a pop-up menu by right-clicking on the participants’ names. There, select the option of ‘Mute Audio.’ You can unmute them in the same way.

Step 3: If you are the meeting host, you can manage all participants at once. For that, look at the bottom toolbar hit the ‘Manage Participants’ tab. Zoom meeting will display the total count of the participants in a sidebar on the screen. Along with the participants’ names, a microphone and video icon will also appear.

Step 5: If you are the meeting host, then you can mute individual participants. You have to bring the cursor over the microphone icon. A ‘Mute’ and ‘Unmute’ buttons will show up.

Step 6: Being the host, you can ‘Mute All’ and ‘Unmute All’ participants at once by clicking on these buttons at the bottom. A pop-up will appear on the screen, don’t forget to check the box. With this, the participants can unmute themselves.
Step 7: Also, the participants receive a message if the host is muting or unmuting everyone. To complete the process and apply the changes, hit the ‘Continue’ button.

Part 2. How to Mute Zoom Audio on iPhone and Android
Zoom meeting is compatible with Windows, Mac, Android, and also iPhone. You don’t need to always join zoom meetings with your computer. Sometimes, you join zoom with your mobile. In any case, you might need to mute zoom audio. Sadly, you don’t know how to mute Zoom audio. Let us share an easy step-by-step guideline to do this on both Android and iPhone.
Step 1: If you want to mute the sound of your mobile device, then in the top left corner, tap on the volume button. You will see ‘X’ appears over the speaker icon. You can tap on it again to play the sound.

Step 2: Being the host, you can manage participants. For that, look at the bottom and click on the ‘Participants’ tab. A pop-up will appear on your screen, and you can individually mute participants. For this, you need to hit the microphone icon visible next to the participants’ names. You can easily reverse this and unmute it by tapping on the microphone icon again. You can also manage the settings by clicking on the participant’s name.

Step 3: The host has the authority to Mute all participants at once. For this, the host needs to tap on the ‘Mute All’ button from the bottom. The host needs to check the box. This will allow the participants to unmute themselves.

Step 4: Lastly, once you are done and satisfied with everything, hit the ‘Close’ option. This will close the participants’ window.
Part 3. Tips To Optimize Zoom Audio Settings for Better Performance
Although Zoom meeting is itself an amazing app with so many different features, among those features, one is that Zoom has high-quality video and audio. Besides everything, you can still improve Zoom Audio’s performance by following the tips that are shared below.
· Reduce Background Noise
Your audio performance is instantly improved if you reduce background noise. Any disturbing noise in the background falls under this category. It can be the fan, air conditioning, ticking clocks, etc. You should move away from the noise.
· Use High-Quality Microphone
For better audio performance, use a high-quality microphone for your Zoom meetings. This factor is the most important factor when it comes to improving audio. Investing in a decent and good external microphone is never a bad option.
· Stable Internet Connection
With a weak internet connection, your voice breaks. If you want to have improved Zoom audio performance, then make sure that you have a stable internet connection. Distortion and disturbance cause problems while communicating.
· Distance from Microphone
You must sit at an average distance from your microphone. Sitting too close will sound like you are shouting. Whereas sitting too far, your voice is quieter, and background noise sounds loud. So, measure the appropriate distance from the microphone.
Part 4. Frequently Asked Questions about Zoom
1. Can you mute Zoom audio without muting the computer?
Yes, you can mute zoom without muting your computer. For Windows, look at the bottom right corner. Right-click on the speaker/volume icon. A pop-up menu will appear; from there, select ‘Open Volume Mixer.’ When Volume Mixer appears on the screen, turn down and mute the volume for Zoom Meetings.
In case you are a Mac user, then let us tell you what to do. During the Zoom call, click on the Zoom Meetings Control for Audio. Then select the option of ‘Audio Settings.’ From the audio setting panel, you can turn down the volume for the ‘Speaker.’ This lowers the volume for Zoom meetings and can even mute it.
2. How can I improve my zoom video quality?
Various ways could be adopted to improve the video quality for Zoom meetings. For instance, you can use the ‘Touch up my Appearance’ feature. Or else, you can enable HD, apply Studio Effects, enable Zoom’s Low Light Adjustment setting, etc.
3. How do I change the resolution of a video Zoom?
For changing the resolution of Zoom video, firstly open Zoom on either your mobile or computer. Then, head over to the ‘Settings’ section. There, you need to select ‘Video Quality’ settings. Lastly, check the box with HD. This will enable the HD option, and your device will stream high-quality videos.
4. How do you set a virtual background on Zoom without a green screen?
For setting a virtual background on Zoom, you firstly need to sign in to your account. After that, you should open the ‘Settings’ by clicking on your profile picture. From settings, select ‘Virtual Background.’ Now, you can add the image that you want as your virtual background. You can even upload any image and video by hitting the ‘+’ sign.
5. Where do you get zoom backgrounds?
Zoom website offers a variety of cool virtual backgrounds. You can easily download them and use them. In comparison, there is another site that offers free backgrounds. You can also download virtual background images from Unsplash and use them easily.
Final Thoughts
Now are days, Zoom Meeting is being widely used. This article will surely increase your knowledge regarding Zoom Audio. We have shared the steps for both computer and mobile for Zoom mute microphone. We also shared tips that will help you improve the Zoom audio performance.
02 How to Mute Zoom Audio on iPhone and Android
03 Tips To Optimize Zoom Audio Settings for Better Performance
04 Frequently Asked Questions about Zoom
Part 1. How to Mute Zoom Audio on Windows and Mac
Imagine you are having a meeting on Zoom, and there are a lot of people in the meeting. You are trying to do some office work, but their voices disturb you. You cannot even leave the meeting. What are you going to do now? Are you going to submit average quality work?
One thing that you can do is to mute audio on Zoom. The question is, do you know how to mute the microphone on zoom? Let us share the steps that will help you to mute Zoom audio on your Windows or Mac.
Step 1: First of all, open the desktop Zoom app and start a call. Then, for the options to appear on the screen, you need to move the cursor.
Step 2: To mute any participant, bring the cursor over their name. The options will appear. You can click on the blue ‘Mute’ button to mute them. Or else, you can open a pop-up menu by right-clicking on the participants’ names. There, select the option of ‘Mute Audio.’ You can unmute them in the same way.

Step 3: If you are the meeting host, you can manage all participants at once. For that, look at the bottom toolbar hit the ‘Manage Participants’ tab. Zoom meeting will display the total count of the participants in a sidebar on the screen. Along with the participants’ names, a microphone and video icon will also appear.

Step 5: If you are the meeting host, then you can mute individual participants. You have to bring the cursor over the microphone icon. A ‘Mute’ and ‘Unmute’ buttons will show up.

Step 6: Being the host, you can ‘Mute All’ and ‘Unmute All’ participants at once by clicking on these buttons at the bottom. A pop-up will appear on the screen, don’t forget to check the box. With this, the participants can unmute themselves.
Step 7: Also, the participants receive a message if the host is muting or unmuting everyone. To complete the process and apply the changes, hit the ‘Continue’ button.

Part 2. How to Mute Zoom Audio on iPhone and Android
Zoom meeting is compatible with Windows, Mac, Android, and also iPhone. You don’t need to always join zoom meetings with your computer. Sometimes, you join zoom with your mobile. In any case, you might need to mute zoom audio. Sadly, you don’t know how to mute Zoom audio. Let us share an easy step-by-step guideline to do this on both Android and iPhone.
Step 1: If you want to mute the sound of your mobile device, then in the top left corner, tap on the volume button. You will see ‘X’ appears over the speaker icon. You can tap on it again to play the sound.

Step 2: Being the host, you can manage participants. For that, look at the bottom and click on the ‘Participants’ tab. A pop-up will appear on your screen, and you can individually mute participants. For this, you need to hit the microphone icon visible next to the participants’ names. You can easily reverse this and unmute it by tapping on the microphone icon again. You can also manage the settings by clicking on the participant’s name.

Step 3: The host has the authority to Mute all participants at once. For this, the host needs to tap on the ‘Mute All’ button from the bottom. The host needs to check the box. This will allow the participants to unmute themselves.

Step 4: Lastly, once you are done and satisfied with everything, hit the ‘Close’ option. This will close the participants’ window.
Part 3. Tips To Optimize Zoom Audio Settings for Better Performance
Although Zoom meeting is itself an amazing app with so many different features, among those features, one is that Zoom has high-quality video and audio. Besides everything, you can still improve Zoom Audio’s performance by following the tips that are shared below.
· Reduce Background Noise
Your audio performance is instantly improved if you reduce background noise. Any disturbing noise in the background falls under this category. It can be the fan, air conditioning, ticking clocks, etc. You should move away from the noise.
· Use High-Quality Microphone
For better audio performance, use a high-quality microphone for your Zoom meetings. This factor is the most important factor when it comes to improving audio. Investing in a decent and good external microphone is never a bad option.
· Stable Internet Connection
With a weak internet connection, your voice breaks. If you want to have improved Zoom audio performance, then make sure that you have a stable internet connection. Distortion and disturbance cause problems while communicating.
· Distance from Microphone
You must sit at an average distance from your microphone. Sitting too close will sound like you are shouting. Whereas sitting too far, your voice is quieter, and background noise sounds loud. So, measure the appropriate distance from the microphone.
Part 4. Frequently Asked Questions about Zoom
1. Can you mute Zoom audio without muting the computer?
Yes, you can mute zoom without muting your computer. For Windows, look at the bottom right corner. Right-click on the speaker/volume icon. A pop-up menu will appear; from there, select ‘Open Volume Mixer.’ When Volume Mixer appears on the screen, turn down and mute the volume for Zoom Meetings.
In case you are a Mac user, then let us tell you what to do. During the Zoom call, click on the Zoom Meetings Control for Audio. Then select the option of ‘Audio Settings.’ From the audio setting panel, you can turn down the volume for the ‘Speaker.’ This lowers the volume for Zoom meetings and can even mute it.
2. How can I improve my zoom video quality?
Various ways could be adopted to improve the video quality for Zoom meetings. For instance, you can use the ‘Touch up my Appearance’ feature. Or else, you can enable HD, apply Studio Effects, enable Zoom’s Low Light Adjustment setting, etc.
3. How do I change the resolution of a video Zoom?
For changing the resolution of Zoom video, firstly open Zoom on either your mobile or computer. Then, head over to the ‘Settings’ section. There, you need to select ‘Video Quality’ settings. Lastly, check the box with HD. This will enable the HD option, and your device will stream high-quality videos.
4. How do you set a virtual background on Zoom without a green screen?
For setting a virtual background on Zoom, you firstly need to sign in to your account. After that, you should open the ‘Settings’ by clicking on your profile picture. From settings, select ‘Virtual Background.’ Now, you can add the image that you want as your virtual background. You can even upload any image and video by hitting the ‘+’ sign.
5. Where do you get zoom backgrounds?
Zoom website offers a variety of cool virtual backgrounds. You can easily download them and use them. In comparison, there is another site that offers free backgrounds. You can also download virtual background images from Unsplash and use them easily.
Final Thoughts
Now are days, Zoom Meeting is being widely used. This article will surely increase your knowledge regarding Zoom Audio. We have shared the steps for both computer and mobile for Zoom mute microphone. We also shared tips that will help you improve the Zoom audio performance.
02 How to Mute Zoom Audio on iPhone and Android
03 Tips To Optimize Zoom Audio Settings for Better Performance
04 Frequently Asked Questions about Zoom
Part 1. How to Mute Zoom Audio on Windows and Mac
Imagine you are having a meeting on Zoom, and there are a lot of people in the meeting. You are trying to do some office work, but their voices disturb you. You cannot even leave the meeting. What are you going to do now? Are you going to submit average quality work?
One thing that you can do is to mute audio on Zoom. The question is, do you know how to mute the microphone on zoom? Let us share the steps that will help you to mute Zoom audio on your Windows or Mac.
Step 1: First of all, open the desktop Zoom app and start a call. Then, for the options to appear on the screen, you need to move the cursor.
Step 2: To mute any participant, bring the cursor over their name. The options will appear. You can click on the blue ‘Mute’ button to mute them. Or else, you can open a pop-up menu by right-clicking on the participants’ names. There, select the option of ‘Mute Audio.’ You can unmute them in the same way.

Step 3: If you are the meeting host, you can manage all participants at once. For that, look at the bottom toolbar hit the ‘Manage Participants’ tab. Zoom meeting will display the total count of the participants in a sidebar on the screen. Along with the participants’ names, a microphone and video icon will also appear.

Step 5: If you are the meeting host, then you can mute individual participants. You have to bring the cursor over the microphone icon. A ‘Mute’ and ‘Unmute’ buttons will show up.

Step 6: Being the host, you can ‘Mute All’ and ‘Unmute All’ participants at once by clicking on these buttons at the bottom. A pop-up will appear on the screen, don’t forget to check the box. With this, the participants can unmute themselves.
Step 7: Also, the participants receive a message if the host is muting or unmuting everyone. To complete the process and apply the changes, hit the ‘Continue’ button.

Part 2. How to Mute Zoom Audio on iPhone and Android
Zoom meeting is compatible with Windows, Mac, Android, and also iPhone. You don’t need to always join zoom meetings with your computer. Sometimes, you join zoom with your mobile. In any case, you might need to mute zoom audio. Sadly, you don’t know how to mute Zoom audio. Let us share an easy step-by-step guideline to do this on both Android and iPhone.
Step 1: If you want to mute the sound of your mobile device, then in the top left corner, tap on the volume button. You will see ‘X’ appears over the speaker icon. You can tap on it again to play the sound.

Step 2: Being the host, you can manage participants. For that, look at the bottom and click on the ‘Participants’ tab. A pop-up will appear on your screen, and you can individually mute participants. For this, you need to hit the microphone icon visible next to the participants’ names. You can easily reverse this and unmute it by tapping on the microphone icon again. You can also manage the settings by clicking on the participant’s name.

Step 3: The host has the authority to Mute all participants at once. For this, the host needs to tap on the ‘Mute All’ button from the bottom. The host needs to check the box. This will allow the participants to unmute themselves.

Step 4: Lastly, once you are done and satisfied with everything, hit the ‘Close’ option. This will close the participants’ window.
Part 3. Tips To Optimize Zoom Audio Settings for Better Performance
Although Zoom meeting is itself an amazing app with so many different features, among those features, one is that Zoom has high-quality video and audio. Besides everything, you can still improve Zoom Audio’s performance by following the tips that are shared below.
· Reduce Background Noise
Your audio performance is instantly improved if you reduce background noise. Any disturbing noise in the background falls under this category. It can be the fan, air conditioning, ticking clocks, etc. You should move away from the noise.
· Use High-Quality Microphone
For better audio performance, use a high-quality microphone for your Zoom meetings. This factor is the most important factor when it comes to improving audio. Investing in a decent and good external microphone is never a bad option.
· Stable Internet Connection
With a weak internet connection, your voice breaks. If you want to have improved Zoom audio performance, then make sure that you have a stable internet connection. Distortion and disturbance cause problems while communicating.
· Distance from Microphone
You must sit at an average distance from your microphone. Sitting too close will sound like you are shouting. Whereas sitting too far, your voice is quieter, and background noise sounds loud. So, measure the appropriate distance from the microphone.
Part 4. Frequently Asked Questions about Zoom
1. Can you mute Zoom audio without muting the computer?
Yes, you can mute zoom without muting your computer. For Windows, look at the bottom right corner. Right-click on the speaker/volume icon. A pop-up menu will appear; from there, select ‘Open Volume Mixer.’ When Volume Mixer appears on the screen, turn down and mute the volume for Zoom Meetings.
In case you are a Mac user, then let us tell you what to do. During the Zoom call, click on the Zoom Meetings Control for Audio. Then select the option of ‘Audio Settings.’ From the audio setting panel, you can turn down the volume for the ‘Speaker.’ This lowers the volume for Zoom meetings and can even mute it.
2. How can I improve my zoom video quality?
Various ways could be adopted to improve the video quality for Zoom meetings. For instance, you can use the ‘Touch up my Appearance’ feature. Or else, you can enable HD, apply Studio Effects, enable Zoom’s Low Light Adjustment setting, etc.
3. How do I change the resolution of a video Zoom?
For changing the resolution of Zoom video, firstly open Zoom on either your mobile or computer. Then, head over to the ‘Settings’ section. There, you need to select ‘Video Quality’ settings. Lastly, check the box with HD. This will enable the HD option, and your device will stream high-quality videos.
4. How do you set a virtual background on Zoom without a green screen?
For setting a virtual background on Zoom, you firstly need to sign in to your account. After that, you should open the ‘Settings’ by clicking on your profile picture. From settings, select ‘Virtual Background.’ Now, you can add the image that you want as your virtual background. You can even upload any image and video by hitting the ‘+’ sign.
5. Where do you get zoom backgrounds?
Zoom website offers a variety of cool virtual backgrounds. You can easily download them and use them. In comparison, there is another site that offers free backgrounds. You can also download virtual background images from Unsplash and use them easily.
Final Thoughts
Now are days, Zoom Meeting is being widely used. This article will surely increase your knowledge regarding Zoom Audio. We have shared the steps for both computer and mobile for Zoom mute microphone. We also shared tips that will help you improve the Zoom audio performance.
Free Online DAW Options: Ranking the Most Convenient and Cost-Effective Tools
10 Best Free DAW Online [Browser-Based]

Liza Brown
Mar 27, 2024• Proven solutions
What do you understand by DAW? DAW refers to Digital Audio Workstation that is vital for every home studio, but they are mostly expensive.
You may have a separate budget of a few hundred dollars set aside for perfect studio software.
But, do you know that there are several options to create similar effects without spending a penny? Any free online DAW has the ideal features to create the kind of music you want.
So, don’t worry about the expense or let it come between producing good music of your own.
You must consider a few things while choosing the best DAW online.
What kind of music are you making? Do you wish to record live instruments or just the software sounds? How many audio tracks do you need? Are you using loops and samples? You must consider these questions while selecting online music DAW.
Here are 10 browser-based free online DAW.
10 Best Free Daw Online on Web
1. BandLab
A collaboration tool, Bandlab is an all-online program that runs on the browser. You need internet access to use this software, but the best part is you can easily use it from anywhere on your mobile. This versatile tool can be installed on your phone to use it from any location. Whether home or office, café or pub, you can easily mix music with this DAW online. The storage space in BandLab is unlimited, and you may also invite other producers and musicians to record or mix any song you want.
Features
- Over 120 professional instruments like amp sims, guitar and vocal effects, etc.
- Over 2000 royalty-free samples of loops, drum patterns, etc. to explore your creativity
- An excellent tool for sharing music with other producers and invite them to work on your music
2. Soundation
Making music online is easy and straightforward with Soundation. Join it free and creatively make music online. With this free online DAW, you can team up and produce music 100% synced in real-time with friends in multiplayer mode. The studio is simple and easily lets you create music.
Features
- Over 20,000 ready-to-mix drum beats, basslines, and melodies in the library
- Easy-to-use drum machines, synthesizers, and samplers
- Wide range of effects from reverb to distortion to equalizer
3. Soundtrap
An interesting online DAW, Soundtrap is not software, so you don’t have to install it. It is an in-browser DAW that has collaborative options and allows us to record and talk with people across the globe. It is simple and easy, with a stripped-back design that maintains the crucial features.
Features
- Tweak the volume and pan to use the sweeping effect or connect your instrument
- Ability to pitch and modify your voice recordings with AutoTune
- Over + 4,000 high quality beats and presets
4. Amped Studio
If you are looking for instant access to effects, loops, virtual instruments, or other easy tools, web-based music production, Amped Studio is one of the best DAW online. You can easily explore your creativity with this online music DAW. Both MIDI content and audio can be played at the same time with Amped Studio.
Features
- Layer instruments on top of your vocals, on the same track
- Easily turn the humming melody into notes and beatboxing into drums
- You can add as many virtual instruments and effects as you want
5. Audiotool
Add your vocals and instruments to the available tracks to spice up your music with AudioTool. It is a collaborative online music studio crafted with lots and lots of minute detailing right in your browser. You can sign it up for free, and access over 50000 devices presets accessible through the various device’s preset browsers.
Features
- The modular structure allows full freedom to you when it comes to the splitting, routing, or merging of the different synthesizer’s outputs
- An ever-growing, community fed cloud-based library of over 250,000 samples
- Access your work from any browser in the world without worrying about further software installations
6. SoundBridge
SoundBridge is a simple Digital Audio Workstation for musicians to access all vital sequencing, tracking, mixing, and editing features quickly. You may download SoundBridge for Mac or PC in 32 and 64-bit formats for free.
Features
- Make the interface larger to perform more comfortably with a multi-touchscreen on MPC pad-section
- 16-Step Sequencer allows you to generate rhythms on-the-fly by clicking or recording your performances and equipped with a variety of randomization buttons and parameters
- Robust mixing and mastering FX Section contain every setting that a drum machine must have
7. Internet DAW
Internet DAW doesn’t need you to install any hardware on your system. It is a web-based online music DAW that allows you to access your project wherever you go. It is easy and simple to use. The features are-
Features
- Access from anywhere
- 100% free
- High-end audio mix editors
8. AudioSauna
Turn your web browser into a flexible music production studio with AudioSauna. It is a world-class sound studio with two outstanding and powerful synthesizers and the web’s most advanced sampler. The easy audio mixer in AudioSauna features a typical channel strip layout for controlling the volume and effects of the instruments.
Features
- AudioSauna’s virtual analogue synth comes with an easy tool for creating all the vintage analog sounds from soft pads to screaming leads
- An extraordinary player with ping-pong looping, unlimited layering, key range mapping, and live effect features
- Vintage tape delay and stereo reverb feature connect tracks by giving them shared acoustic characteristics
9. Drumbot
It is one of the best online DAWs for creating perfect drum music. If you are not a drummer and wish to add drum sound to your composition, Drumbot gives you the feeling of the real drummer. When you find a sound attractive, you just need to double-click on it or click the Test Drive button to load the loop set into a drumbeat.
Features
- Tracks are all free to download the WAV files for use in Fruity Loops, Garage Band, Logic, Protools, Ableton Live, etc.
- Simply drag and drop a loop into the timeline at the location you want it
- Allows you to save the track as a stereo WAV file for usage in another audio editing program
10. Viktor NV-1
An impressive open-source, fully-featured synth with three oscillators, Viktor NV-1 is one of the finest DAWs available online. It is intuitive with the basics of a traditional subtractive synthesizer covered. For playing the notes, you need to access the computer board or have your MIDI controller recognized and functioning over the web.
Features
- 6 waveforms each in three oscillators
- Noise generator, LFO, and two envelope generators
- LP filter, and three effects – compressor, delay, and reverb
Conclusion
Try creating perfect music with the browser as mentioned above based online DAWs, and you will not be disappointed to try one as per your requirement. You can go on and invest in an expensive Digital Audio Workstation at a later date when you are confident about making great music. But, when you can get the same features for free, why invest a significant sum? Gear up and try your hand on these tools to learn more about its features and usage.

Liza Brown
Liza Brown is a writer and a lover of all things video.
Follow @Liza Brown
Liza Brown
Mar 27, 2024• Proven solutions
What do you understand by DAW? DAW refers to Digital Audio Workstation that is vital for every home studio, but they are mostly expensive.
You may have a separate budget of a few hundred dollars set aside for perfect studio software.
But, do you know that there are several options to create similar effects without spending a penny? Any free online DAW has the ideal features to create the kind of music you want.
So, don’t worry about the expense or let it come between producing good music of your own.
You must consider a few things while choosing the best DAW online.
What kind of music are you making? Do you wish to record live instruments or just the software sounds? How many audio tracks do you need? Are you using loops and samples? You must consider these questions while selecting online music DAW.
Here are 10 browser-based free online DAW.
10 Best Free Daw Online on Web
1. BandLab
A collaboration tool, Bandlab is an all-online program that runs on the browser. You need internet access to use this software, but the best part is you can easily use it from anywhere on your mobile. This versatile tool can be installed on your phone to use it from any location. Whether home or office, café or pub, you can easily mix music with this DAW online. The storage space in BandLab is unlimited, and you may also invite other producers and musicians to record or mix any song you want.
Features
- Over 120 professional instruments like amp sims, guitar and vocal effects, etc.
- Over 2000 royalty-free samples of loops, drum patterns, etc. to explore your creativity
- An excellent tool for sharing music with other producers and invite them to work on your music
2. Soundation
Making music online is easy and straightforward with Soundation. Join it free and creatively make music online. With this free online DAW, you can team up and produce music 100% synced in real-time with friends in multiplayer mode. The studio is simple and easily lets you create music.
Features
- Over 20,000 ready-to-mix drum beats, basslines, and melodies in the library
- Easy-to-use drum machines, synthesizers, and samplers
- Wide range of effects from reverb to distortion to equalizer
3. Soundtrap
An interesting online DAW, Soundtrap is not software, so you don’t have to install it. It is an in-browser DAW that has collaborative options and allows us to record and talk with people across the globe. It is simple and easy, with a stripped-back design that maintains the crucial features.
Features
- Tweak the volume and pan to use the sweeping effect or connect your instrument
- Ability to pitch and modify your voice recordings with AutoTune
- Over + 4,000 high quality beats and presets
4. Amped Studio
If you are looking for instant access to effects, loops, virtual instruments, or other easy tools, web-based music production, Amped Studio is one of the best DAW online. You can easily explore your creativity with this online music DAW. Both MIDI content and audio can be played at the same time with Amped Studio.
Features
- Layer instruments on top of your vocals, on the same track
- Easily turn the humming melody into notes and beatboxing into drums
- You can add as many virtual instruments and effects as you want
5. Audiotool
Add your vocals and instruments to the available tracks to spice up your music with AudioTool. It is a collaborative online music studio crafted with lots and lots of minute detailing right in your browser. You can sign it up for free, and access over 50000 devices presets accessible through the various device’s preset browsers.
Features
- The modular structure allows full freedom to you when it comes to the splitting, routing, or merging of the different synthesizer’s outputs
- An ever-growing, community fed cloud-based library of over 250,000 samples
- Access your work from any browser in the world without worrying about further software installations
6. SoundBridge
SoundBridge is a simple Digital Audio Workstation for musicians to access all vital sequencing, tracking, mixing, and editing features quickly. You may download SoundBridge for Mac or PC in 32 and 64-bit formats for free.
Features
- Make the interface larger to perform more comfortably with a multi-touchscreen on MPC pad-section
- 16-Step Sequencer allows you to generate rhythms on-the-fly by clicking or recording your performances and equipped with a variety of randomization buttons and parameters
- Robust mixing and mastering FX Section contain every setting that a drum machine must have
7. Internet DAW
Internet DAW doesn’t need you to install any hardware on your system. It is a web-based online music DAW that allows you to access your project wherever you go. It is easy and simple to use. The features are-
Features
- Access from anywhere
- 100% free
- High-end audio mix editors
8. AudioSauna
Turn your web browser into a flexible music production studio with AudioSauna. It is a world-class sound studio with two outstanding and powerful synthesizers and the web’s most advanced sampler. The easy audio mixer in AudioSauna features a typical channel strip layout for controlling the volume and effects of the instruments.
Features
- AudioSauna’s virtual analogue synth comes with an easy tool for creating all the vintage analog sounds from soft pads to screaming leads
- An extraordinary player with ping-pong looping, unlimited layering, key range mapping, and live effect features
- Vintage tape delay and stereo reverb feature connect tracks by giving them shared acoustic characteristics
9. Drumbot
It is one of the best online DAWs for creating perfect drum music. If you are not a drummer and wish to add drum sound to your composition, Drumbot gives you the feeling of the real drummer. When you find a sound attractive, you just need to double-click on it or click the Test Drive button to load the loop set into a drumbeat.
Features
- Tracks are all free to download the WAV files for use in Fruity Loops, Garage Band, Logic, Protools, Ableton Live, etc.
- Simply drag and drop a loop into the timeline at the location you want it
- Allows you to save the track as a stereo WAV file for usage in another audio editing program
10. Viktor NV-1
An impressive open-source, fully-featured synth with three oscillators, Viktor NV-1 is one of the finest DAWs available online. It is intuitive with the basics of a traditional subtractive synthesizer covered. For playing the notes, you need to access the computer board or have your MIDI controller recognized and functioning over the web.
Features
- 6 waveforms each in three oscillators
- Noise generator, LFO, and two envelope generators
- LP filter, and three effects – compressor, delay, and reverb
Conclusion
Try creating perfect music with the browser as mentioned above based online DAWs, and you will not be disappointed to try one as per your requirement. You can go on and invest in an expensive Digital Audio Workstation at a later date when you are confident about making great music. But, when you can get the same features for free, why invest a significant sum? Gear up and try your hand on these tools to learn more about its features and usage.

Liza Brown
Liza Brown is a writer and a lover of all things video.
Follow @Liza Brown
Liza Brown
Mar 27, 2024• Proven solutions
What do you understand by DAW? DAW refers to Digital Audio Workstation that is vital for every home studio, but they are mostly expensive.
You may have a separate budget of a few hundred dollars set aside for perfect studio software.
But, do you know that there are several options to create similar effects without spending a penny? Any free online DAW has the ideal features to create the kind of music you want.
So, don’t worry about the expense or let it come between producing good music of your own.
You must consider a few things while choosing the best DAW online.
What kind of music are you making? Do you wish to record live instruments or just the software sounds? How many audio tracks do you need? Are you using loops and samples? You must consider these questions while selecting online music DAW.
Here are 10 browser-based free online DAW.
10 Best Free Daw Online on Web
1. BandLab
A collaboration tool, Bandlab is an all-online program that runs on the browser. You need internet access to use this software, but the best part is you can easily use it from anywhere on your mobile. This versatile tool can be installed on your phone to use it from any location. Whether home or office, café or pub, you can easily mix music with this DAW online. The storage space in BandLab is unlimited, and you may also invite other producers and musicians to record or mix any song you want.
Features
- Over 120 professional instruments like amp sims, guitar and vocal effects, etc.
- Over 2000 royalty-free samples of loops, drum patterns, etc. to explore your creativity
- An excellent tool for sharing music with other producers and invite them to work on your music
2. Soundation
Making music online is easy and straightforward with Soundation. Join it free and creatively make music online. With this free online DAW, you can team up and produce music 100% synced in real-time with friends in multiplayer mode. The studio is simple and easily lets you create music.
Features
- Over 20,000 ready-to-mix drum beats, basslines, and melodies in the library
- Easy-to-use drum machines, synthesizers, and samplers
- Wide range of effects from reverb to distortion to equalizer
3. Soundtrap
An interesting online DAW, Soundtrap is not software, so you don’t have to install it. It is an in-browser DAW that has collaborative options and allows us to record and talk with people across the globe. It is simple and easy, with a stripped-back design that maintains the crucial features.
Features
- Tweak the volume and pan to use the sweeping effect or connect your instrument
- Ability to pitch and modify your voice recordings with AutoTune
- Over + 4,000 high quality beats and presets
4. Amped Studio
If you are looking for instant access to effects, loops, virtual instruments, or other easy tools, web-based music production, Amped Studio is one of the best DAW online. You can easily explore your creativity with this online music DAW. Both MIDI content and audio can be played at the same time with Amped Studio.
Features
- Layer instruments on top of your vocals, on the same track
- Easily turn the humming melody into notes and beatboxing into drums
- You can add as many virtual instruments and effects as you want
5. Audiotool
Add your vocals and instruments to the available tracks to spice up your music with AudioTool. It is a collaborative online music studio crafted with lots and lots of minute detailing right in your browser. You can sign it up for free, and access over 50000 devices presets accessible through the various device’s preset browsers.
Features
- The modular structure allows full freedom to you when it comes to the splitting, routing, or merging of the different synthesizer’s outputs
- An ever-growing, community fed cloud-based library of over 250,000 samples
- Access your work from any browser in the world without worrying about further software installations
6. SoundBridge
SoundBridge is a simple Digital Audio Workstation for musicians to access all vital sequencing, tracking, mixing, and editing features quickly. You may download SoundBridge for Mac or PC in 32 and 64-bit formats for free.
Features
- Make the interface larger to perform more comfortably with a multi-touchscreen on MPC pad-section
- 16-Step Sequencer allows you to generate rhythms on-the-fly by clicking or recording your performances and equipped with a variety of randomization buttons and parameters
- Robust mixing and mastering FX Section contain every setting that a drum machine must have
7. Internet DAW
Internet DAW doesn’t need you to install any hardware on your system. It is a web-based online music DAW that allows you to access your project wherever you go. It is easy and simple to use. The features are-
Features
- Access from anywhere
- 100% free
- High-end audio mix editors
8. AudioSauna
Turn your web browser into a flexible music production studio with AudioSauna. It is a world-class sound studio with two outstanding and powerful synthesizers and the web’s most advanced sampler. The easy audio mixer in AudioSauna features a typical channel strip layout for controlling the volume and effects of the instruments.
Features
- AudioSauna’s virtual analogue synth comes with an easy tool for creating all the vintage analog sounds from soft pads to screaming leads
- An extraordinary player with ping-pong looping, unlimited layering, key range mapping, and live effect features
- Vintage tape delay and stereo reverb feature connect tracks by giving them shared acoustic characteristics
9. Drumbot
It is one of the best online DAWs for creating perfect drum music. If you are not a drummer and wish to add drum sound to your composition, Drumbot gives you the feeling of the real drummer. When you find a sound attractive, you just need to double-click on it or click the Test Drive button to load the loop set into a drumbeat.
Features
- Tracks are all free to download the WAV files for use in Fruity Loops, Garage Band, Logic, Protools, Ableton Live, etc.
- Simply drag and drop a loop into the timeline at the location you want it
- Allows you to save the track as a stereo WAV file for usage in another audio editing program
10. Viktor NV-1
An impressive open-source, fully-featured synth with three oscillators, Viktor NV-1 is one of the finest DAWs available online. It is intuitive with the basics of a traditional subtractive synthesizer covered. For playing the notes, you need to access the computer board or have your MIDI controller recognized and functioning over the web.
Features
- 6 waveforms each in three oscillators
- Noise generator, LFO, and two envelope generators
- LP filter, and three effects – compressor, delay, and reverb
Conclusion
Try creating perfect music with the browser as mentioned above based online DAWs, and you will not be disappointed to try one as per your requirement. You can go on and invest in an expensive Digital Audio Workstation at a later date when you are confident about making great music. But, when you can get the same features for free, why invest a significant sum? Gear up and try your hand on these tools to learn more about its features and usage.

Liza Brown
Liza Brown is a writer and a lover of all things video.
Follow @Liza Brown
Liza Brown
Mar 27, 2024• Proven solutions
What do you understand by DAW? DAW refers to Digital Audio Workstation that is vital for every home studio, but they are mostly expensive.
You may have a separate budget of a few hundred dollars set aside for perfect studio software.
But, do you know that there are several options to create similar effects without spending a penny? Any free online DAW has the ideal features to create the kind of music you want.
So, don’t worry about the expense or let it come between producing good music of your own.
You must consider a few things while choosing the best DAW online.
What kind of music are you making? Do you wish to record live instruments or just the software sounds? How many audio tracks do you need? Are you using loops and samples? You must consider these questions while selecting online music DAW.
Here are 10 browser-based free online DAW.
10 Best Free Daw Online on Web
1. BandLab
A collaboration tool, Bandlab is an all-online program that runs on the browser. You need internet access to use this software, but the best part is you can easily use it from anywhere on your mobile. This versatile tool can be installed on your phone to use it from any location. Whether home or office, café or pub, you can easily mix music with this DAW online. The storage space in BandLab is unlimited, and you may also invite other producers and musicians to record or mix any song you want.
Features
- Over 120 professional instruments like amp sims, guitar and vocal effects, etc.
- Over 2000 royalty-free samples of loops, drum patterns, etc. to explore your creativity
- An excellent tool for sharing music with other producers and invite them to work on your music
2. Soundation
Making music online is easy and straightforward with Soundation. Join it free and creatively make music online. With this free online DAW, you can team up and produce music 100% synced in real-time with friends in multiplayer mode. The studio is simple and easily lets you create music.
Features
- Over 20,000 ready-to-mix drum beats, basslines, and melodies in the library
- Easy-to-use drum machines, synthesizers, and samplers
- Wide range of effects from reverb to distortion to equalizer
3. Soundtrap
An interesting online DAW, Soundtrap is not software, so you don’t have to install it. It is an in-browser DAW that has collaborative options and allows us to record and talk with people across the globe. It is simple and easy, with a stripped-back design that maintains the crucial features.
Features
- Tweak the volume and pan to use the sweeping effect or connect your instrument
- Ability to pitch and modify your voice recordings with AutoTune
- Over + 4,000 high quality beats and presets
4. Amped Studio
If you are looking for instant access to effects, loops, virtual instruments, or other easy tools, web-based music production, Amped Studio is one of the best DAW online. You can easily explore your creativity with this online music DAW. Both MIDI content and audio can be played at the same time with Amped Studio.
Features
- Layer instruments on top of your vocals, on the same track
- Easily turn the humming melody into notes and beatboxing into drums
- You can add as many virtual instruments and effects as you want
5. Audiotool
Add your vocals and instruments to the available tracks to spice up your music with AudioTool. It is a collaborative online music studio crafted with lots and lots of minute detailing right in your browser. You can sign it up for free, and access over 50000 devices presets accessible through the various device’s preset browsers.
Features
- The modular structure allows full freedom to you when it comes to the splitting, routing, or merging of the different synthesizer’s outputs
- An ever-growing, community fed cloud-based library of over 250,000 samples
- Access your work from any browser in the world without worrying about further software installations
6. SoundBridge
SoundBridge is a simple Digital Audio Workstation for musicians to access all vital sequencing, tracking, mixing, and editing features quickly. You may download SoundBridge for Mac or PC in 32 and 64-bit formats for free.
Features
- Make the interface larger to perform more comfortably with a multi-touchscreen on MPC pad-section
- 16-Step Sequencer allows you to generate rhythms on-the-fly by clicking or recording your performances and equipped with a variety of randomization buttons and parameters
- Robust mixing and mastering FX Section contain every setting that a drum machine must have
7. Internet DAW
Internet DAW doesn’t need you to install any hardware on your system. It is a web-based online music DAW that allows you to access your project wherever you go. It is easy and simple to use. The features are-
Features
- Access from anywhere
- 100% free
- High-end audio mix editors
8. AudioSauna
Turn your web browser into a flexible music production studio with AudioSauna. It is a world-class sound studio with two outstanding and powerful synthesizers and the web’s most advanced sampler. The easy audio mixer in AudioSauna features a typical channel strip layout for controlling the volume and effects of the instruments.
Features
- AudioSauna’s virtual analogue synth comes with an easy tool for creating all the vintage analog sounds from soft pads to screaming leads
- An extraordinary player with ping-pong looping, unlimited layering, key range mapping, and live effect features
- Vintage tape delay and stereo reverb feature connect tracks by giving them shared acoustic characteristics
9. Drumbot
It is one of the best online DAWs for creating perfect drum music. If you are not a drummer and wish to add drum sound to your composition, Drumbot gives you the feeling of the real drummer. When you find a sound attractive, you just need to double-click on it or click the Test Drive button to load the loop set into a drumbeat.
Features
- Tracks are all free to download the WAV files for use in Fruity Loops, Garage Band, Logic, Protools, Ableton Live, etc.
- Simply drag and drop a loop into the timeline at the location you want it
- Allows you to save the track as a stereo WAV file for usage in another audio editing program
10. Viktor NV-1
An impressive open-source, fully-featured synth with three oscillators, Viktor NV-1 is one of the finest DAWs available online. It is intuitive with the basics of a traditional subtractive synthesizer covered. For playing the notes, you need to access the computer board or have your MIDI controller recognized and functioning over the web.
Features
- 6 waveforms each in three oscillators
- Noise generator, LFO, and two envelope generators
- LP filter, and three effects – compressor, delay, and reverb
Conclusion
Try creating perfect music with the browser as mentioned above based online DAWs, and you will not be disappointed to try one as per your requirement. You can go on and invest in an expensive Digital Audio Workstation at a later date when you are confident about making great music. But, when you can get the same features for free, why invest a significant sum? Gear up and try your hand on these tools to learn more about its features and usage.

Liza Brown
Liza Brown is a writer and a lover of all things video.
Follow @Liza Brown
Unleashing Creativity in Mobile Sound Selection: How to Design Ringtones
Cut mp3, cut ringtone application help you cut a favorite part of an audio song, a music file. You can use the cut result as ringtone, alarm, notification tone or a music song. You can manage cut results easily and you can share them with your friends.
This app is a best choice to make your own ringtones (support WAV, FLAC, AAC formats). User can record a live audio then use this app as editor to edit and trim the best parts.
editor supports MP3, WAV, AAC, AMR, FLAC and most other music formats. Music editor, alarm tone maker, ringtone cutter or notification tone creator are other names of this application.
1. MP3 CUTTER AND RINGTONE MAKER
Professional audio editor. MP3 Cutter & Ringtone Maker enables you to select audio length quickly with waveform zooming or one tap to set start time or end time manually. And you can trim music and re-edit music clips inside the audio editor. ♪ Efficient audio trimmer.
STEPS ON HOW TO USE MP3 CUTTER AND RINGTONE MAKER
You can quickly create a ringtone with this powerful Ringtone maker app within a few simple steps:-
Step 1:- Install this amazing ringtone maker app by searching Mp3 Cutter & Video Cutter App on the play store.
Step 2:- After installation. Click on the Audio Cutter icon
Step 3:- Now select your favorite song that you want to use as your Ringtone.
Step 4:- Select the part that you want to save as a ringtone & click on the save button.
Step 5:- Now that you have successfully created your Audio. You can choose it as your ringtone by selecting the (Set as a ringtone) option from your system audio player.
2. INSHOT RINGTONE MAKER
InShot MP3 Cutter and Ringtone Maker is a ringtone maker app that lets us customize an Android smartphone or tablet. From its main menu, we will be able to access different tones and audios to use at will after watching an advertisement or switching to pro mode.
InShot Ringtone maker is at the top of the interface. Here, a series of audio editing tools are displayed that offers us the possibility to edit all the sound files that we have stored on our Android device.
Also, this app supports lots of audio file types, such as MP3, WAV, FLAC, or M4A. On the other hand, we can also convert the formats, adjust the bit rate of each audio, change the volume, edit the audio file tags, and in general, customize each ringtone. And the APK file download is free of charge.
3. FREE MP3 CUTTER - RINGTONE MAKER
With MP3 Cutter & Ringtone Maker, you can easily trim music, merge music, mix music and accurately cut out the tuneful part of music and set it as a unique ringtone for every contact. Customizing your own alarm/notification is also viable. It even supports bitrate & volume adjustment to create the highest quality melody for you.
All you have to do to create a ringtone is select the song you want to use, and then mark out the range of the song you want to be played. All this can take be done with just a few taps on the screen. Once you have finished working with a song, you can save the results on your terminal, for use as an alarm, ringtone, etc.
MP3 Cutter and Ringtone Maker is an easy to use tool that can be used to create some really fun ringtones. Among other things, you can record and cut out fragments of conversations with your friends, or use audio from any film or video.
4. RINGTONE MAKER FOR IOS
A completely free ringtone production software. Without connection to the computer, the ringtone can be produced via iPhone. Set the song collected by you as ringtone.
The APP size is only about 20Mb after optimization (slight difference between different models). Your iPhone ringtone can be produced quickly after quick downloading. Based on the latest production method, the ringtone production can be completed within several seconds.
Each iPhone user can successfully produce the ringtone. In case of any problem arising in the process of producing the ringtone, directly contact us as per the contact way in the app to get one-to-one help free of charge.
CONCLUSION
Admittedly, there are countless other apps in the store that can do the job of changing your iPhone/Android ringtones. But not every app deserves your time or attention. However, creating custom ringtones still involves some steps. So, if you’re not sure about how to make a ringtone on iPhone Android yet, don’t worry. The above guides can provide you with baby steps to help you navigate through.
Also read:
- 2024 Approved Step-by-Step Tutorial for Capturing Calls Using Google Voice
- Updated Best Video Editing Software to Remove Audio From Video Windows
- New From Raw Audio to Remarkable Voices Installing and Mastering Autotune on Audacity for 2024
- Updated Leading MP3 to Verbatim Transcriptions Solutions for 2024
- Updated Vault of Unrestricted Guitar Resources Background Sounds and Artwork
- 2024 Approved The Essential Guide to Equalizing Audio Volumes in VLC Media Player
- Updated Crafting Immersive Podcast Episodes A Comprehensive Directory of Sound FX Providers for 2024
- Mastering Mobile A Guide to Free Audio-to-Text Conversion on Android & iOS for 2024
- Synchronizing Sound The Best MP3 Karaoke Tools - A Detailed Comparison of Digital & Physical Models for 2024
- New 2024 Approved Mastering Your Sound An Insightful Review of Leading Live Audio Modifiers
- Updated Unique Voice Customization for Zoom Discover 6 Innovative Methods to Be Memorable & Funny
- Unveiling Top 5 Priceless Open-Source Windows Software for High-Quality Sound Editing for 2024
- In 2024, Techniques for Embedding Audio Into Newly Updated AVI Video Files
- New Magix Movie Editor Secrets Perfecting Audio Fusion in Your Clips
- In 2024, SopranoSculptor & TenorTamer - Revolutionary Audio Modification Software
- Updated 2024 Approved 5 Must-Have Linux Audio Capture Utilities and Advanced Strategies for High-Quality Recordings
- In 2024, Melody in Reverse Top 5 Nonlinear Audio Visuals From This Year
- New In 2024, Fine-Tuning Your Films Rhythm Synchronizing Soundtracks with Video in Final Cut Pro X
- New In 2024, Seek Out Articulated Sigh Tones
- New In 2024, Decoding Canine Emotional Outbursts Recognizing Irritation in Barks
- In 2024, Reducing Noise in Videos Made Easy with Premiere Pro All Workable Methods
- Steps for Taking Control of Your iPhones Volume Settings by Eliminating Audio Leveling for 2024
- Updated Pinpointing the Acoustic Signature of a Clicky Button for 2024
- Updated 2024 Approved Discovering the Best 8 Android-Compatible DAWs for Musicians and Producers
- Updated 2024 Approved Top 10 Free & Paid Tools for Converting Podcasts Into Written Format
- New 2024 Approved 8 Popular Streaming Audio Recorder That You Should Know
- Updated The Soundtrack for Aspiring Reporters A 15 Piece Selection of News-Centric Melodies
- New The Ultimate Guide to Fine-Tuning Audio Volume for Optimal Listening Experience for 2024
- New The Hidden Harmonics Techniques for Non-Invasively Stripping Voices From Audio Tracks Using Audacitys Features
- Beats & Cuts Evaluating Professional-Level Audio Editors for Music Production for 2024
- New Guiding Steps for Harmonizing Sound Amplitude in VLC Playback for 2024
- New 2024 Approved Audio-Free Filming Tips for Cleaner iPhone Videos
- Updated Enhancing On-Screen Impact with Echoic Audio Adjustments A Deep Dive Into Ducking Techniques
- New In 2024, Voice Generating Services with Zero Cost – Top 9 Pick
- New Top 8 Downloaded Audio Tracks Capturing Natural Precipitation Sounds for 2024
- New Step-by-Step Process Disabling Video Sound in Latest MKV Format (MKV-2023) for 2024
- Updated 2024 Approved Elite Vocal Modification App to Elevate Your Stage Presence
- New Comprehensive Guide to Excellent, Gratis Audio Cutters on the Internet for 2024
- New In 2024, Stardust Vocal Tuning Essential Features, User Guides & Alternatives for Voice Change Devices
- Updated In 2024, Exploring Google Play Music and Its Podcast Feature Functionality
- Podcast Editing 101 How to Edit a Podcasta Beginners Guide
- In 2024, The Easy Path to Professional Audio Mixing in Adobe Premiere Pro
- 2024 Approved Mastering Music Creation The 6 Best Free DAW Choices for Newcomers
- Updated 2024 Approved Essential Free Music Library for Editors
- New Advanced Techniques for Audio-Video Detachment in Adobe Premiere Pro Projects
- Split MPEG Videos for Free Top-Rated Software for 2024
- Updated VLLO Mac Download Plus, Top Alternative Choices for 2024
- Planning to Use a Pokemon Go Joystick on OnePlus Nord N30 5G? | Dr.fone
- How To Pause Life360 Location Sharing For Infinix Hot 40 | Dr.fone
- In 2024, Fixing Foneazy MockGo Not Working On Apple iPhone 6 Plus | Dr.fone
- Samsung Galaxy S24+ can't play MP4 video files
- How to Use Pokémon Emerald Master Ball Cheat On Lava Yuva 2 | Dr.fone
- New Get Creative with These Free Video Special Effects Apps for iOS and Android
- How to Fix Android App Not Installed Error on Realme C67 5G Quickly? | Dr.fone
- Updated From Motion to Still A Guide to Converting Videos to Photos 10 Best Converters for 2024
- In 2024, How to use Snapchat Location Spoofer to Protect Your Privacy On Samsung Galaxy A15 5G? | Dr.fone
- Title: Updated The Ultimate Guide to Shutting Down Zoom Audio - PC, Mac, and Mobile Edition
- Author: David
- Created at : 2024-06-10 05:52:54
- Updated at : 2024-06-11 05:52:54
- Link: https://sound-tweaking.techidaily.com/updated-the-ultimate-guide-to-shutting-down-zoom-audio-pc-mac-and-mobile-edition/
- License: This work is licensed under CC BY-NC-SA 4.0.