:max_bytes(150000):strip_icc():format(webp)/is-audible-worth-it-00616437e29b4d108264ba36057bbdde.jpg)
New In 2024, Audiophiles Toolkit Implementing Smooth Audio Transitions with Ducking in Adobe Premiere Pro (Mac)

Audiophile’s Toolkit: Implementing Smooth Audio Transitions with Ducking in Adobe Premiere Pro (Mac)
Tutorial on Audio Ducking in Adobe Premiere Pro on Mac

Benjamin Arango
Oct 26, 2023• Proven solutions
Too many times, while mixing voiceover with the background music in a video, the dialogues don’t seem to be audible. That’s when we follow the process of audio ducking in Premiere Pro that would automatically lower the volume of the background music whenever there is a dialogue.
The best thing about Premiere Pro audio ducking is that it is an automatic process and we don’t need to put a lot of effort. To make your job easier, I’m going to let you know how to use the Adobe Premiere Pro audio ducking feature in a step by step manner in this guide.
Part 1: How to Use Audio Ducking to Balance Music and Voiceover in Adobe Premiere Pro on Mac?
If you have been using Adobe Premiere Pro on Mac, then you would already be familiar with the wide range of editing features that it has. One of them is the Premiere Pro audio ducking option that comes inbuilt in the application. Using it, you can automatically lower the volume of the background music and amplify your dialogues.
To perform auto-ducking in Premiere Pro, we first need to define each audio track and then use the ducking feature. Here’s how you can also perform audio ducking in Premiere Pro like a pro.
Step 1: Define the Audio Types
Since Adobe Premiere Pro can’t automatically detect the type of sounds, you need to do it manually. To do audio ducking in Premiere Pro, you can first import your video clip and the voiceover to the application, and drag them to the working timeline.
Now, you can first select the voiceover file that you want to amplify, and from the sidebar on the right, click on “Dialogue” as the type of the audio file.
Once you mark the audio type, you will get different options. Here, go to the “Loudness” option and click on the “Auto Match” button.
Afterward, you can do the same for your background audio file. Select the file and choose its audio type as “Music”. You can also set its loudness to “Auto Match” if you want to.
Step 2: Perform Auto Ducking in Premiere Pro
Now when you have set the audio types, you can just find the Ducking option on the sidebar and turn it on. Here, you can first click on the dialogue icon from the top and get the needed options. You can adjust its sensitivity and set a level or improve or reduce its quality.
Apart from the dialogue icon, you can also click on the Music icon and do the same. For instance, you can reduce the quality of the background music and increase the level of the dialogue track.
Step 3: Make the Final Changes
Great! You can now preview the changes you have made and check the audio ducking results in Premiere Pro. If you want to finalize things, then you can perform keyframing and manually adjust the volume.
Furthermore, you can also perform an instant hard ducking in Premiere Pro. For this, just choose the track, go to the side panel, and select Preset > Music > Hard Vocal Ducking. While it would get instant results in Adobe Premiere audio ducking, the results might not be so effective.
Part 2: Wondershare Filmora : An Easier Way to Auto Duck Your Audios on Mac
As you can see, the Premiere Pro audio ducking feature can get a bit complicated if you are a beginner. Therefore, if you are looking for a simpler and more effective automatic ducking solution, then use Wondershare Filmora. This intuitive and diverse video/audio editing tool has an automatic audio ducking option that would make your job a whole lot easier.
To learn how to perform automatic audio ducking in your videos on Mac via Wondershare Filmora, one can follow these steps:
Step 1: Load the Video or Audio Files on Filmora
Firstly, you can just launch Wondershare Filmora on your Mac and import your videos/audios. You can drag and drop the files or just go to its Import Menu option to browse the files. Afterward, you can drag the files to the timeline at the bottom to work on them.
On the native interface of Filmora, you can also directly record voiceovers. Just click on the voiceover icon (below the preview window) and start recording any dialogue.
Not just that, you can also find a wide range of royalty-free music on Filmora that you can readily use in your projects without any copyright issues.
Step 2: Perform Automatic Audio Ducking on Filmora
Great! Now you can see your video and the audio track on the timeline of Filmora. At first, you need to select the voiceover (or any other track) that you want to amplify.
Once the desired audio track is selected, right-click it, and choose the “Adjust Audio” option.
As the dedicated Audio Editor will open, just go to the “Ducking” option at the bottom and turn on the “Lower the volume of other clips” feature. You can further select the level to lower the volume of other background clips in the video here.
Step 3: Save and Export Your Video
That’s it! After making the changes, just click on the “OK” button and Filmora would automatically adjust the volume of other clips. You can further make the needed changes in the video and click on the “Export” icon. This will let you save the project in the desired format and resolution on your computer.
Who knew it would be so easy to do auto-ducking in Premiere Pro, right? Though, if you are looking for even a simpler alternative to Adobe Premiere audio ducking, then consider using Wondershare Filmora. A user-friendly and resourceful video editor, it offers a wide range of features and other inbuilt tools that would meet every post-production requirement of yours in one place.

Benjamin Arango
Benjamin Arango is a writer and a lover of all things video.
Follow @Benjamin Arango
Benjamin Arango
Oct 26, 2023• Proven solutions
Too many times, while mixing voiceover with the background music in a video, the dialogues don’t seem to be audible. That’s when we follow the process of audio ducking in Premiere Pro that would automatically lower the volume of the background music whenever there is a dialogue.
The best thing about Premiere Pro audio ducking is that it is an automatic process and we don’t need to put a lot of effort. To make your job easier, I’m going to let you know how to use the Adobe Premiere Pro audio ducking feature in a step by step manner in this guide.
Part 1: How to Use Audio Ducking to Balance Music and Voiceover in Adobe Premiere Pro on Mac?
If you have been using Adobe Premiere Pro on Mac, then you would already be familiar with the wide range of editing features that it has. One of them is the Premiere Pro audio ducking option that comes inbuilt in the application. Using it, you can automatically lower the volume of the background music and amplify your dialogues.
To perform auto-ducking in Premiere Pro, we first need to define each audio track and then use the ducking feature. Here’s how you can also perform audio ducking in Premiere Pro like a pro.
Step 1: Define the Audio Types
Since Adobe Premiere Pro can’t automatically detect the type of sounds, you need to do it manually. To do audio ducking in Premiere Pro, you can first import your video clip and the voiceover to the application, and drag them to the working timeline.
Now, you can first select the voiceover file that you want to amplify, and from the sidebar on the right, click on “Dialogue” as the type of the audio file.
Once you mark the audio type, you will get different options. Here, go to the “Loudness” option and click on the “Auto Match” button.
Afterward, you can do the same for your background audio file. Select the file and choose its audio type as “Music”. You can also set its loudness to “Auto Match” if you want to.
Step 2: Perform Auto Ducking in Premiere Pro
Now when you have set the audio types, you can just find the Ducking option on the sidebar and turn it on. Here, you can first click on the dialogue icon from the top and get the needed options. You can adjust its sensitivity and set a level or improve or reduce its quality.
Apart from the dialogue icon, you can also click on the Music icon and do the same. For instance, you can reduce the quality of the background music and increase the level of the dialogue track.
Step 3: Make the Final Changes
Great! You can now preview the changes you have made and check the audio ducking results in Premiere Pro. If you want to finalize things, then you can perform keyframing and manually adjust the volume.
Furthermore, you can also perform an instant hard ducking in Premiere Pro. For this, just choose the track, go to the side panel, and select Preset > Music > Hard Vocal Ducking. While it would get instant results in Adobe Premiere audio ducking, the results might not be so effective.
Part 2: Wondershare Filmora : An Easier Way to Auto Duck Your Audios on Mac
As you can see, the Premiere Pro audio ducking feature can get a bit complicated if you are a beginner. Therefore, if you are looking for a simpler and more effective automatic ducking solution, then use Wondershare Filmora. This intuitive and diverse video/audio editing tool has an automatic audio ducking option that would make your job a whole lot easier.
To learn how to perform automatic audio ducking in your videos on Mac via Wondershare Filmora, one can follow these steps:
Step 1: Load the Video or Audio Files on Filmora
Firstly, you can just launch Wondershare Filmora on your Mac and import your videos/audios. You can drag and drop the files or just go to its Import Menu option to browse the files. Afterward, you can drag the files to the timeline at the bottom to work on them.
On the native interface of Filmora, you can also directly record voiceovers. Just click on the voiceover icon (below the preview window) and start recording any dialogue.
Not just that, you can also find a wide range of royalty-free music on Filmora that you can readily use in your projects without any copyright issues.
Step 2: Perform Automatic Audio Ducking on Filmora
Great! Now you can see your video and the audio track on the timeline of Filmora. At first, you need to select the voiceover (or any other track) that you want to amplify.
Once the desired audio track is selected, right-click it, and choose the “Adjust Audio” option.
As the dedicated Audio Editor will open, just go to the “Ducking” option at the bottom and turn on the “Lower the volume of other clips” feature. You can further select the level to lower the volume of other background clips in the video here.
Step 3: Save and Export Your Video
That’s it! After making the changes, just click on the “OK” button and Filmora would automatically adjust the volume of other clips. You can further make the needed changes in the video and click on the “Export” icon. This will let you save the project in the desired format and resolution on your computer.
Who knew it would be so easy to do auto-ducking in Premiere Pro, right? Though, if you are looking for even a simpler alternative to Adobe Premiere audio ducking, then consider using Wondershare Filmora. A user-friendly and resourceful video editor, it offers a wide range of features and other inbuilt tools that would meet every post-production requirement of yours in one place.

Benjamin Arango
Benjamin Arango is a writer and a lover of all things video.
Follow @Benjamin Arango
Benjamin Arango
Oct 26, 2023• Proven solutions
Too many times, while mixing voiceover with the background music in a video, the dialogues don’t seem to be audible. That’s when we follow the process of audio ducking in Premiere Pro that would automatically lower the volume of the background music whenever there is a dialogue.
The best thing about Premiere Pro audio ducking is that it is an automatic process and we don’t need to put a lot of effort. To make your job easier, I’m going to let you know how to use the Adobe Premiere Pro audio ducking feature in a step by step manner in this guide.
Part 1: How to Use Audio Ducking to Balance Music and Voiceover in Adobe Premiere Pro on Mac?
If you have been using Adobe Premiere Pro on Mac, then you would already be familiar with the wide range of editing features that it has. One of them is the Premiere Pro audio ducking option that comes inbuilt in the application. Using it, you can automatically lower the volume of the background music and amplify your dialogues.
To perform auto-ducking in Premiere Pro, we first need to define each audio track and then use the ducking feature. Here’s how you can also perform audio ducking in Premiere Pro like a pro.
Step 1: Define the Audio Types
Since Adobe Premiere Pro can’t automatically detect the type of sounds, you need to do it manually. To do audio ducking in Premiere Pro, you can first import your video clip and the voiceover to the application, and drag them to the working timeline.
Now, you can first select the voiceover file that you want to amplify, and from the sidebar on the right, click on “Dialogue” as the type of the audio file.
Once you mark the audio type, you will get different options. Here, go to the “Loudness” option and click on the “Auto Match” button.
Afterward, you can do the same for your background audio file. Select the file and choose its audio type as “Music”. You can also set its loudness to “Auto Match” if you want to.
Step 2: Perform Auto Ducking in Premiere Pro
Now when you have set the audio types, you can just find the Ducking option on the sidebar and turn it on. Here, you can first click on the dialogue icon from the top and get the needed options. You can adjust its sensitivity and set a level or improve or reduce its quality.
Apart from the dialogue icon, you can also click on the Music icon and do the same. For instance, you can reduce the quality of the background music and increase the level of the dialogue track.
Step 3: Make the Final Changes
Great! You can now preview the changes you have made and check the audio ducking results in Premiere Pro. If you want to finalize things, then you can perform keyframing and manually adjust the volume.
Furthermore, you can also perform an instant hard ducking in Premiere Pro. For this, just choose the track, go to the side panel, and select Preset > Music > Hard Vocal Ducking. While it would get instant results in Adobe Premiere audio ducking, the results might not be so effective.
Part 2: Wondershare Filmora : An Easier Way to Auto Duck Your Audios on Mac
As you can see, the Premiere Pro audio ducking feature can get a bit complicated if you are a beginner. Therefore, if you are looking for a simpler and more effective automatic ducking solution, then use Wondershare Filmora. This intuitive and diverse video/audio editing tool has an automatic audio ducking option that would make your job a whole lot easier.
To learn how to perform automatic audio ducking in your videos on Mac via Wondershare Filmora, one can follow these steps:
Step 1: Load the Video or Audio Files on Filmora
Firstly, you can just launch Wondershare Filmora on your Mac and import your videos/audios. You can drag and drop the files or just go to its Import Menu option to browse the files. Afterward, you can drag the files to the timeline at the bottom to work on them.
On the native interface of Filmora, you can also directly record voiceovers. Just click on the voiceover icon (below the preview window) and start recording any dialogue.
Not just that, you can also find a wide range of royalty-free music on Filmora that you can readily use in your projects without any copyright issues.
Step 2: Perform Automatic Audio Ducking on Filmora
Great! Now you can see your video and the audio track on the timeline of Filmora. At first, you need to select the voiceover (or any other track) that you want to amplify.
Once the desired audio track is selected, right-click it, and choose the “Adjust Audio” option.
As the dedicated Audio Editor will open, just go to the “Ducking” option at the bottom and turn on the “Lower the volume of other clips” feature. You can further select the level to lower the volume of other background clips in the video here.
Step 3: Save and Export Your Video
That’s it! After making the changes, just click on the “OK” button and Filmora would automatically adjust the volume of other clips. You can further make the needed changes in the video and click on the “Export” icon. This will let you save the project in the desired format and resolution on your computer.
Who knew it would be so easy to do auto-ducking in Premiere Pro, right? Though, if you are looking for even a simpler alternative to Adobe Premiere audio ducking, then consider using Wondershare Filmora. A user-friendly and resourceful video editor, it offers a wide range of features and other inbuilt tools that would meet every post-production requirement of yours in one place.

Benjamin Arango
Benjamin Arango is a writer and a lover of all things video.
Follow @Benjamin Arango
Benjamin Arango
Oct 26, 2023• Proven solutions
Too many times, while mixing voiceover with the background music in a video, the dialogues don’t seem to be audible. That’s when we follow the process of audio ducking in Premiere Pro that would automatically lower the volume of the background music whenever there is a dialogue.
The best thing about Premiere Pro audio ducking is that it is an automatic process and we don’t need to put a lot of effort. To make your job easier, I’m going to let you know how to use the Adobe Premiere Pro audio ducking feature in a step by step manner in this guide.
Part 1: How to Use Audio Ducking to Balance Music and Voiceover in Adobe Premiere Pro on Mac?
If you have been using Adobe Premiere Pro on Mac, then you would already be familiar with the wide range of editing features that it has. One of them is the Premiere Pro audio ducking option that comes inbuilt in the application. Using it, you can automatically lower the volume of the background music and amplify your dialogues.
To perform auto-ducking in Premiere Pro, we first need to define each audio track and then use the ducking feature. Here’s how you can also perform audio ducking in Premiere Pro like a pro.
Step 1: Define the Audio Types
Since Adobe Premiere Pro can’t automatically detect the type of sounds, you need to do it manually. To do audio ducking in Premiere Pro, you can first import your video clip and the voiceover to the application, and drag them to the working timeline.
Now, you can first select the voiceover file that you want to amplify, and from the sidebar on the right, click on “Dialogue” as the type of the audio file.
Once you mark the audio type, you will get different options. Here, go to the “Loudness” option and click on the “Auto Match” button.
Afterward, you can do the same for your background audio file. Select the file and choose its audio type as “Music”. You can also set its loudness to “Auto Match” if you want to.
Step 2: Perform Auto Ducking in Premiere Pro
Now when you have set the audio types, you can just find the Ducking option on the sidebar and turn it on. Here, you can first click on the dialogue icon from the top and get the needed options. You can adjust its sensitivity and set a level or improve or reduce its quality.
Apart from the dialogue icon, you can also click on the Music icon and do the same. For instance, you can reduce the quality of the background music and increase the level of the dialogue track.
Step 3: Make the Final Changes
Great! You can now preview the changes you have made and check the audio ducking results in Premiere Pro. If you want to finalize things, then you can perform keyframing and manually adjust the volume.
Furthermore, you can also perform an instant hard ducking in Premiere Pro. For this, just choose the track, go to the side panel, and select Preset > Music > Hard Vocal Ducking. While it would get instant results in Adobe Premiere audio ducking, the results might not be so effective.
Part 2: Wondershare Filmora : An Easier Way to Auto Duck Your Audios on Mac
As you can see, the Premiere Pro audio ducking feature can get a bit complicated if you are a beginner. Therefore, if you are looking for a simpler and more effective automatic ducking solution, then use Wondershare Filmora. This intuitive and diverse video/audio editing tool has an automatic audio ducking option that would make your job a whole lot easier.
To learn how to perform automatic audio ducking in your videos on Mac via Wondershare Filmora, one can follow these steps:
Step 1: Load the Video or Audio Files on Filmora
Firstly, you can just launch Wondershare Filmora on your Mac and import your videos/audios. You can drag and drop the files or just go to its Import Menu option to browse the files. Afterward, you can drag the files to the timeline at the bottom to work on them.
On the native interface of Filmora, you can also directly record voiceovers. Just click on the voiceover icon (below the preview window) and start recording any dialogue.
Not just that, you can also find a wide range of royalty-free music on Filmora that you can readily use in your projects without any copyright issues.
Step 2: Perform Automatic Audio Ducking on Filmora
Great! Now you can see your video and the audio track on the timeline of Filmora. At first, you need to select the voiceover (or any other track) that you want to amplify.
Once the desired audio track is selected, right-click it, and choose the “Adjust Audio” option.
As the dedicated Audio Editor will open, just go to the “Ducking” option at the bottom and turn on the “Lower the volume of other clips” feature. You can further select the level to lower the volume of other background clips in the video here.
Step 3: Save and Export Your Video
That’s it! After making the changes, just click on the “OK” button and Filmora would automatically adjust the volume of other clips. You can further make the needed changes in the video and click on the “Export” icon. This will let you save the project in the desired format and resolution on your computer.
Who knew it would be so easy to do auto-ducking in Premiere Pro, right? Though, if you are looking for even a simpler alternative to Adobe Premiere audio ducking, then consider using Wondershare Filmora. A user-friendly and resourceful video editor, it offers a wide range of features and other inbuilt tools that would meet every post-production requirement of yours in one place.

Benjamin Arango
Benjamin Arango is a writer and a lover of all things video.
Follow @Benjamin Arango
“Disable Incoming Audio Cues & Import Fresh Audiovisual Components via Windows Moviemaker Software”
How to Mute Audio in Windows Movie Maker?

Shanoon Cox
Mar 27, 2024• Proven solutions
Recording high-quality videos with Smartphones and consumer-level cameras is easy, but unfortunately the same can’t be said for the sound. The camera microphones often record low-quality audio and they pick up background noises that can make the video unwatchable.
In case you were looking for a quick way to mute or remove the audio in your videos, you came to the right place because in this article we are going to show you how you can mute audio in Windows Movie Maker or add new audio files to videos. We’re also going to provide you with an alternative solution that lets you have more control over the audio editing process.
- Part 1: How to Mute Audio in Windows Movie Maker?
- Part 2: Adding a New Audio Clip to a Video
- Part 3: A Better Way to Replace Original Audio on Windows
Part 1: How to Mute Audio in Windows Movie Maker?
Muting the audio in a video clip is simple, regardless of the video editing software you’re using. Windows Movie Maker lets you mute audio in just a few steps, so let’s see how you can mute videos with this video editor.
Step 1: In order to start editing a video, you must first import it into Windows Movie Maker. Click on the Add Videos and Photos icon in the software’s Home tab and proceed to select the clip you’d like to mute.

Click on the Open button in the Add Videos and Photos window and your clip will be imported into the software.
Step 2: After you added a clip to the storyboard you can preview it in order to decide which parts of the video you’d like to mute. Click on the Edit menu in the software’s ribbon, to gain access to the video editing tools Windows Movie Maker has to offer.
If you would like to mute only a portion of a video clip, you should position the playhead on the storyline at the exact location in the video where you want to make the cut and then click on the Split button.
Step 3: Make sure that the clip you want to mute is selected and click on the Video Volume icon on the left side of the Edit tab.

Drag the slider all the way to the left to mute the audio. Click the Play button in the preview window to make sure that video’s sound is muted.
Part 2: Adding a New Audio Clip to a Video
Windows Movie Maker also lets you replace the existing audio clip with a new one. Once again, this process is easy and it can be completed in a few steps.
Step 1: After you’ve muted the audio, click on the Add Music icon, that is located next to the Add Photos and Videos icon in the Home tab.

A drop-down menu will appear offering you to select music from an online source or to import an audio file from your computer. Moreover, you can select the starting point of the song you’re importing so you don’t have to adjust the position of the audio file in your project manually.
In order to do this, you just have to position the playhead at the desired location and select the Add music at the current point option from the drop-down menu. You can change the position of the audio file by dragging it to a new location in the storyboard. Using MP3 or WMA audio file is recommended since other audio file formats may not be compatible with Windows Movie maker.
Step 2: The audio file you imported will be automatically added to the video clip on the Storyboard. Click Play in the preview window to check if you like the result. Head over to the File menu and click on the Save Movie option. Windows Movie Maker will offer you a number of different options and if you’d like to save your video to the computer, you should select the For Computer option.

Part 3: Wondershare Filmora - A Better Way to Replace Audio Files in Videos on Windows OS
Windows Movie Maker has been discontinued a while ago, and its video and audio editing tools only enable you to perform basic video editing tasks. We suggest using Wondershare Filmora if you would like to mute or replace audio files in your videos because it offers more powerful audio and video editing features. Here’s how you can mute or replace audio files in Wondershare Filmora.
Step 1: Import the video clip into the software, by clicking on the Import button and then selecting the Import Media Files option. If you want to replace the audio of the clip you can also select the new audio file from your hard drive and click on the Open button. Filmora offers a rich royalty free music library, you can use if you already don’t have the music you want to add to your video.
Step 2: Drag and drop the video file to the timeline and then right-click on it. Select the Audio Detach option from the context menu. The audio file will appear in the newly created audio track, and you can just click on the Volume icon located at the begging of the audio track to mute that audio track.

For more details, check our guide about How to remove audio from video in Filmora on Windows.
If you want to add a new audio clip to your project and replace the old one, you should select the existing audio file and press the delete button on your keyboard. You can then drag and drop the new audio file to the timeline from the software’s Media Bin, or the Music tab, in case you decide to use songs featured in Filmora’s music library. You can cut, trim or adjust the start and end position of the audio file or use some of the audio effects the software offers. When done, click on the Export button and select the output format that is most suitable for the project you’re working on.
Conclusion
Videos that have poor sound quality won’t impress anyone, but you shouldn’t worry because muting or replacing audio files is a task that requires almost no effort. Windows Movie Maker can be used to quickly mute an audio file, but if you want to have access to more professional audio editing tools using Wondershare Filmora is a much better option. What’s your favorite method of replacing audio files in videos? Leave a comment and let us know.

Shanoon Cox
Shanoon Cox is a writer and a lover of all things video.
Follow @Shanoon Cox
Shanoon Cox
Mar 27, 2024• Proven solutions
Recording high-quality videos with Smartphones and consumer-level cameras is easy, but unfortunately the same can’t be said for the sound. The camera microphones often record low-quality audio and they pick up background noises that can make the video unwatchable.
In case you were looking for a quick way to mute or remove the audio in your videos, you came to the right place because in this article we are going to show you how you can mute audio in Windows Movie Maker or add new audio files to videos. We’re also going to provide you with an alternative solution that lets you have more control over the audio editing process.
- Part 1: How to Mute Audio in Windows Movie Maker?
- Part 2: Adding a New Audio Clip to a Video
- Part 3: A Better Way to Replace Original Audio on Windows
Part 1: How to Mute Audio in Windows Movie Maker?
Muting the audio in a video clip is simple, regardless of the video editing software you’re using. Windows Movie Maker lets you mute audio in just a few steps, so let’s see how you can mute videos with this video editor.
Step 1: In order to start editing a video, you must first import it into Windows Movie Maker. Click on the Add Videos and Photos icon in the software’s Home tab and proceed to select the clip you’d like to mute.

Click on the Open button in the Add Videos and Photos window and your clip will be imported into the software.
Step 2: After you added a clip to the storyboard you can preview it in order to decide which parts of the video you’d like to mute. Click on the Edit menu in the software’s ribbon, to gain access to the video editing tools Windows Movie Maker has to offer.
If you would like to mute only a portion of a video clip, you should position the playhead on the storyline at the exact location in the video where you want to make the cut and then click on the Split button.
Step 3: Make sure that the clip you want to mute is selected and click on the Video Volume icon on the left side of the Edit tab.

Drag the slider all the way to the left to mute the audio. Click the Play button in the preview window to make sure that video’s sound is muted.
Part 2: Adding a New Audio Clip to a Video
Windows Movie Maker also lets you replace the existing audio clip with a new one. Once again, this process is easy and it can be completed in a few steps.
Step 1: After you’ve muted the audio, click on the Add Music icon, that is located next to the Add Photos and Videos icon in the Home tab.

A drop-down menu will appear offering you to select music from an online source or to import an audio file from your computer. Moreover, you can select the starting point of the song you’re importing so you don’t have to adjust the position of the audio file in your project manually.
In order to do this, you just have to position the playhead at the desired location and select the Add music at the current point option from the drop-down menu. You can change the position of the audio file by dragging it to a new location in the storyboard. Using MP3 or WMA audio file is recommended since other audio file formats may not be compatible with Windows Movie maker.
Step 2: The audio file you imported will be automatically added to the video clip on the Storyboard. Click Play in the preview window to check if you like the result. Head over to the File menu and click on the Save Movie option. Windows Movie Maker will offer you a number of different options and if you’d like to save your video to the computer, you should select the For Computer option.

Part 3: Wondershare Filmora - A Better Way to Replace Audio Files in Videos on Windows OS
Windows Movie Maker has been discontinued a while ago, and its video and audio editing tools only enable you to perform basic video editing tasks. We suggest using Wondershare Filmora if you would like to mute or replace audio files in your videos because it offers more powerful audio and video editing features. Here’s how you can mute or replace audio files in Wondershare Filmora.
Step 1: Import the video clip into the software, by clicking on the Import button and then selecting the Import Media Files option. If you want to replace the audio of the clip you can also select the new audio file from your hard drive and click on the Open button. Filmora offers a rich royalty free music library, you can use if you already don’t have the music you want to add to your video.
Step 2: Drag and drop the video file to the timeline and then right-click on it. Select the Audio Detach option from the context menu. The audio file will appear in the newly created audio track, and you can just click on the Volume icon located at the begging of the audio track to mute that audio track.

For more details, check our guide about How to remove audio from video in Filmora on Windows.
If you want to add a new audio clip to your project and replace the old one, you should select the existing audio file and press the delete button on your keyboard. You can then drag and drop the new audio file to the timeline from the software’s Media Bin, or the Music tab, in case you decide to use songs featured in Filmora’s music library. You can cut, trim or adjust the start and end position of the audio file or use some of the audio effects the software offers. When done, click on the Export button and select the output format that is most suitable for the project you’re working on.
Conclusion
Videos that have poor sound quality won’t impress anyone, but you shouldn’t worry because muting or replacing audio files is a task that requires almost no effort. Windows Movie Maker can be used to quickly mute an audio file, but if you want to have access to more professional audio editing tools using Wondershare Filmora is a much better option. What’s your favorite method of replacing audio files in videos? Leave a comment and let us know.

Shanoon Cox
Shanoon Cox is a writer and a lover of all things video.
Follow @Shanoon Cox
Shanoon Cox
Mar 27, 2024• Proven solutions
Recording high-quality videos with Smartphones and consumer-level cameras is easy, but unfortunately the same can’t be said for the sound. The camera microphones often record low-quality audio and they pick up background noises that can make the video unwatchable.
In case you were looking for a quick way to mute or remove the audio in your videos, you came to the right place because in this article we are going to show you how you can mute audio in Windows Movie Maker or add new audio files to videos. We’re also going to provide you with an alternative solution that lets you have more control over the audio editing process.
- Part 1: How to Mute Audio in Windows Movie Maker?
- Part 2: Adding a New Audio Clip to a Video
- Part 3: A Better Way to Replace Original Audio on Windows
Part 1: How to Mute Audio in Windows Movie Maker?
Muting the audio in a video clip is simple, regardless of the video editing software you’re using. Windows Movie Maker lets you mute audio in just a few steps, so let’s see how you can mute videos with this video editor.
Step 1: In order to start editing a video, you must first import it into Windows Movie Maker. Click on the Add Videos and Photos icon in the software’s Home tab and proceed to select the clip you’d like to mute.

Click on the Open button in the Add Videos and Photos window and your clip will be imported into the software.
Step 2: After you added a clip to the storyboard you can preview it in order to decide which parts of the video you’d like to mute. Click on the Edit menu in the software’s ribbon, to gain access to the video editing tools Windows Movie Maker has to offer.
If you would like to mute only a portion of a video clip, you should position the playhead on the storyline at the exact location in the video where you want to make the cut and then click on the Split button.
Step 3: Make sure that the clip you want to mute is selected and click on the Video Volume icon on the left side of the Edit tab.

Drag the slider all the way to the left to mute the audio. Click the Play button in the preview window to make sure that video’s sound is muted.
Part 2: Adding a New Audio Clip to a Video
Windows Movie Maker also lets you replace the existing audio clip with a new one. Once again, this process is easy and it can be completed in a few steps.
Step 1: After you’ve muted the audio, click on the Add Music icon, that is located next to the Add Photos and Videos icon in the Home tab.

A drop-down menu will appear offering you to select music from an online source or to import an audio file from your computer. Moreover, you can select the starting point of the song you’re importing so you don’t have to adjust the position of the audio file in your project manually.
In order to do this, you just have to position the playhead at the desired location and select the Add music at the current point option from the drop-down menu. You can change the position of the audio file by dragging it to a new location in the storyboard. Using MP3 or WMA audio file is recommended since other audio file formats may not be compatible with Windows Movie maker.
Step 2: The audio file you imported will be automatically added to the video clip on the Storyboard. Click Play in the preview window to check if you like the result. Head over to the File menu and click on the Save Movie option. Windows Movie Maker will offer you a number of different options and if you’d like to save your video to the computer, you should select the For Computer option.

Part 3: Wondershare Filmora - A Better Way to Replace Audio Files in Videos on Windows OS
Windows Movie Maker has been discontinued a while ago, and its video and audio editing tools only enable you to perform basic video editing tasks. We suggest using Wondershare Filmora if you would like to mute or replace audio files in your videos because it offers more powerful audio and video editing features. Here’s how you can mute or replace audio files in Wondershare Filmora.
Step 1: Import the video clip into the software, by clicking on the Import button and then selecting the Import Media Files option. If you want to replace the audio of the clip you can also select the new audio file from your hard drive and click on the Open button. Filmora offers a rich royalty free music library, you can use if you already don’t have the music you want to add to your video.
Step 2: Drag and drop the video file to the timeline and then right-click on it. Select the Audio Detach option from the context menu. The audio file will appear in the newly created audio track, and you can just click on the Volume icon located at the begging of the audio track to mute that audio track.

For more details, check our guide about How to remove audio from video in Filmora on Windows.
If you want to add a new audio clip to your project and replace the old one, you should select the existing audio file and press the delete button on your keyboard. You can then drag and drop the new audio file to the timeline from the software’s Media Bin, or the Music tab, in case you decide to use songs featured in Filmora’s music library. You can cut, trim or adjust the start and end position of the audio file or use some of the audio effects the software offers. When done, click on the Export button and select the output format that is most suitable for the project you’re working on.
Conclusion
Videos that have poor sound quality won’t impress anyone, but you shouldn’t worry because muting or replacing audio files is a task that requires almost no effort. Windows Movie Maker can be used to quickly mute an audio file, but if you want to have access to more professional audio editing tools using Wondershare Filmora is a much better option. What’s your favorite method of replacing audio files in videos? Leave a comment and let us know.

Shanoon Cox
Shanoon Cox is a writer and a lover of all things video.
Follow @Shanoon Cox
Shanoon Cox
Mar 27, 2024• Proven solutions
Recording high-quality videos with Smartphones and consumer-level cameras is easy, but unfortunately the same can’t be said for the sound. The camera microphones often record low-quality audio and they pick up background noises that can make the video unwatchable.
In case you were looking for a quick way to mute or remove the audio in your videos, you came to the right place because in this article we are going to show you how you can mute audio in Windows Movie Maker or add new audio files to videos. We’re also going to provide you with an alternative solution that lets you have more control over the audio editing process.
- Part 1: How to Mute Audio in Windows Movie Maker?
- Part 2: Adding a New Audio Clip to a Video
- Part 3: A Better Way to Replace Original Audio on Windows
Part 1: How to Mute Audio in Windows Movie Maker?
Muting the audio in a video clip is simple, regardless of the video editing software you’re using. Windows Movie Maker lets you mute audio in just a few steps, so let’s see how you can mute videos with this video editor.
Step 1: In order to start editing a video, you must first import it into Windows Movie Maker. Click on the Add Videos and Photos icon in the software’s Home tab and proceed to select the clip you’d like to mute.

Click on the Open button in the Add Videos and Photos window and your clip will be imported into the software.
Step 2: After you added a clip to the storyboard you can preview it in order to decide which parts of the video you’d like to mute. Click on the Edit menu in the software’s ribbon, to gain access to the video editing tools Windows Movie Maker has to offer.
If you would like to mute only a portion of a video clip, you should position the playhead on the storyline at the exact location in the video where you want to make the cut and then click on the Split button.
Step 3: Make sure that the clip you want to mute is selected and click on the Video Volume icon on the left side of the Edit tab.

Drag the slider all the way to the left to mute the audio. Click the Play button in the preview window to make sure that video’s sound is muted.
Part 2: Adding a New Audio Clip to a Video
Windows Movie Maker also lets you replace the existing audio clip with a new one. Once again, this process is easy and it can be completed in a few steps.
Step 1: After you’ve muted the audio, click on the Add Music icon, that is located next to the Add Photos and Videos icon in the Home tab.

A drop-down menu will appear offering you to select music from an online source or to import an audio file from your computer. Moreover, you can select the starting point of the song you’re importing so you don’t have to adjust the position of the audio file in your project manually.
In order to do this, you just have to position the playhead at the desired location and select the Add music at the current point option from the drop-down menu. You can change the position of the audio file by dragging it to a new location in the storyboard. Using MP3 or WMA audio file is recommended since other audio file formats may not be compatible with Windows Movie maker.
Step 2: The audio file you imported will be automatically added to the video clip on the Storyboard. Click Play in the preview window to check if you like the result. Head over to the File menu and click on the Save Movie option. Windows Movie Maker will offer you a number of different options and if you’d like to save your video to the computer, you should select the For Computer option.

Part 3: Wondershare Filmora - A Better Way to Replace Audio Files in Videos on Windows OS
Windows Movie Maker has been discontinued a while ago, and its video and audio editing tools only enable you to perform basic video editing tasks. We suggest using Wondershare Filmora if you would like to mute or replace audio files in your videos because it offers more powerful audio and video editing features. Here’s how you can mute or replace audio files in Wondershare Filmora.
Step 1: Import the video clip into the software, by clicking on the Import button and then selecting the Import Media Files option. If you want to replace the audio of the clip you can also select the new audio file from your hard drive and click on the Open button. Filmora offers a rich royalty free music library, you can use if you already don’t have the music you want to add to your video.
Step 2: Drag and drop the video file to the timeline and then right-click on it. Select the Audio Detach option from the context menu. The audio file will appear in the newly created audio track, and you can just click on the Volume icon located at the begging of the audio track to mute that audio track.

For more details, check our guide about How to remove audio from video in Filmora on Windows.
If you want to add a new audio clip to your project and replace the old one, you should select the existing audio file and press the delete button on your keyboard. You can then drag and drop the new audio file to the timeline from the software’s Media Bin, or the Music tab, in case you decide to use songs featured in Filmora’s music library. You can cut, trim or adjust the start and end position of the audio file or use some of the audio effects the software offers. When done, click on the Export button and select the output format that is most suitable for the project you’re working on.
Conclusion
Videos that have poor sound quality won’t impress anyone, but you shouldn’t worry because muting or replacing audio files is a task that requires almost no effort. Windows Movie Maker can be used to quickly mute an audio file, but if you want to have access to more professional audio editing tools using Wondershare Filmora is a much better option. What’s your favorite method of replacing audio files in videos? Leave a comment and let us know.

Shanoon Cox
Shanoon Cox is a writer and a lover of all things video.
Follow @Shanoon Cox
Discover the Best Digital Stores for Authentic Wildlife Audio
Best Websites to Download Nature Sounds

Benjamin Arango
Mar 27, 2024• Proven solutions
Be it obtaining the sound of a cricket or it is the rain sounds, the music of nature on your smartphone gives a relaxing experience whatsoever.
What Are the Benefits of Downloading Nature Sounds?
The reason is simple.
There are many who are tensed due to their daily routine, the rush for being better to live a more comfortable life in this competitive and expensive world, going through some emotional breakdown, etc. With the sound of nature, people can enjoy a soothing ambiance. Although virtually, the feeling is quite relaxing.
Another reason why some may download nature sounds is to use them as background music in their videos . Doing so gives their footage a better acoustic experience that may attract more audience, thus giving the businesspersons decent prospects of monetary gains.
Considering this, here you will find a list of some websites from where you can download nature sounds with ease.
Best Websites to Download Nature Sounds
Below are a couple of websites that provide some of the best nature sounds for you to download:
1. ZapSplat
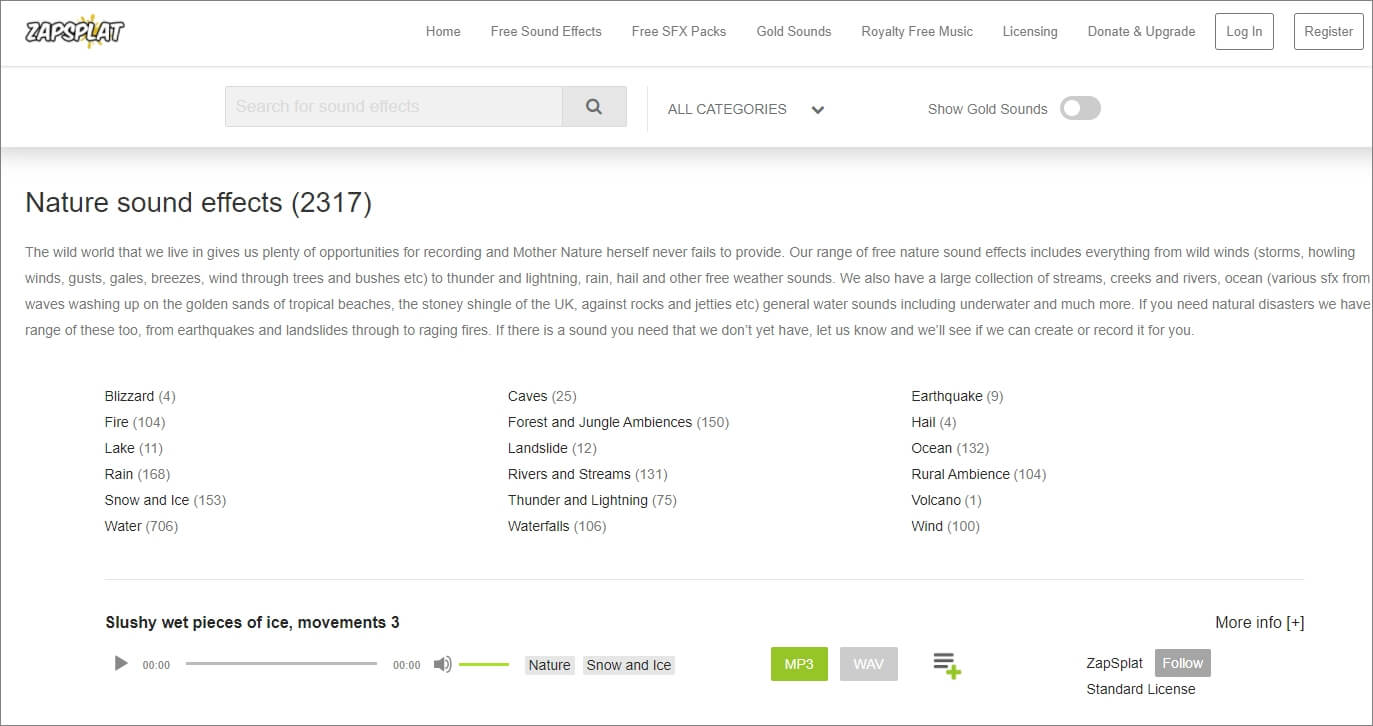
ZapSplat is an online portal that is not only limited to nature sounds but is also a repository for various other sound effects such as for cartoons, food, industrials, etc. Even though the sounds that the website offers are free, the paid members can have access to some exclusive files to make their creations become unique.
At the time of this writing, ZapSplat has around 18 categories with a collection of more than 1500 different sounds of as long as 5+ minutes of duration available in both MP3 and WAV formats.
One of the advantages of using ZapSplat is that you don’t have to look for any other portal for royalty-free acoustics as there is a separate category dedicated for the purpose on the site.
2. Wondershare Filmstock
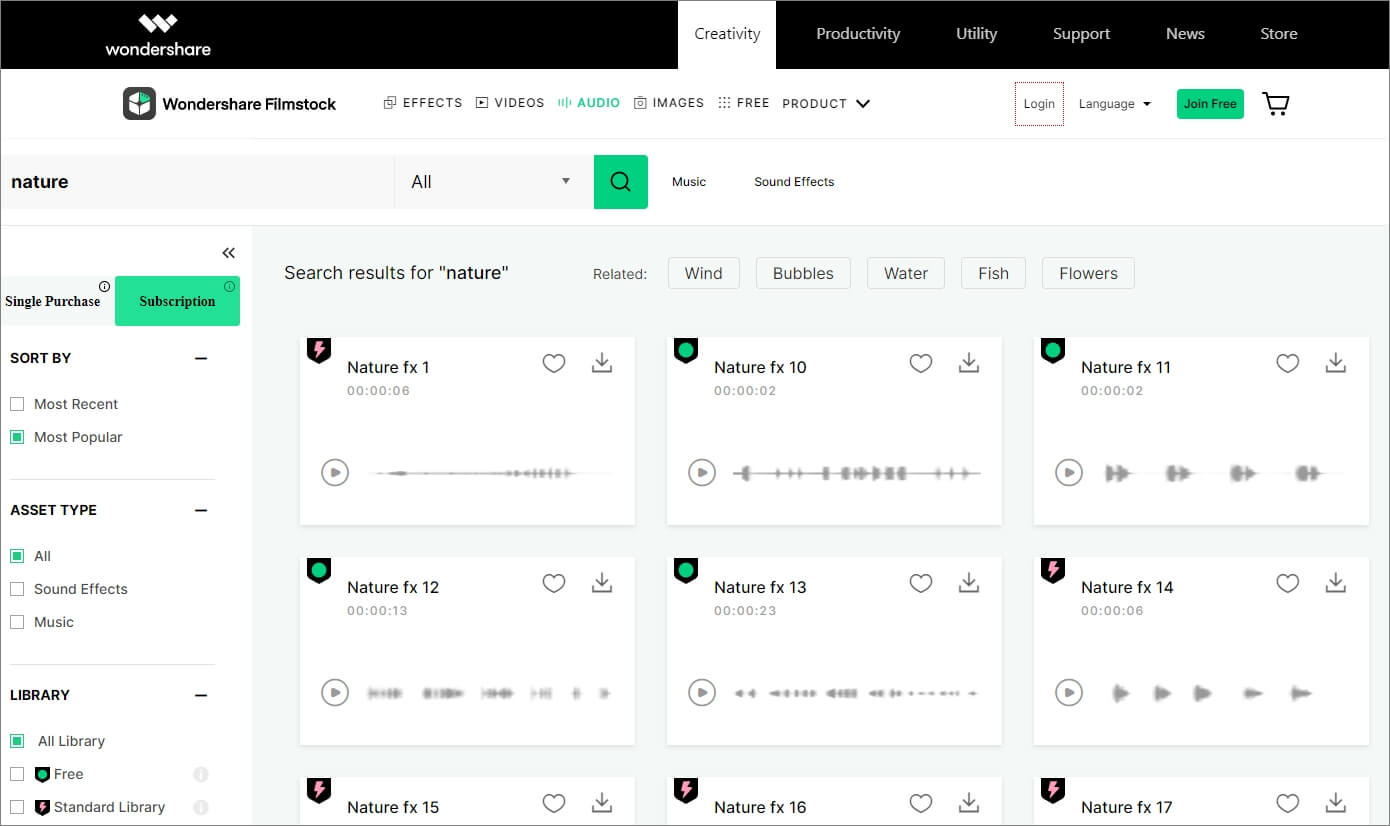
This one is proprietary of Wondershare that has a huge collection of a variety of stock sound effects . These sounds can be obtained as long as you have a valid user account on the Wondershare website. The portal has several categories such as games, technology, data, information, etc. that contain their relevant music.
You can download nature sounds from Wondershare Filmstock in WAV format. The benefit of using the website is that all the effects available here are as long as up to 6 to 7 seconds, owned by Wondershare, and are available for its customers to be used for both personal and commercial purposes.
Check this complicated guide to add background sound effects to video effectively.
3. Free Sound Effects
This website has a quite simple layout where all the categories are available in the navigation bar in the left, and their relevant sounds can be accessed from the right section. With more than 10,000 sound effects including the rain sounds download is easily possible as long as you select the correct niche.
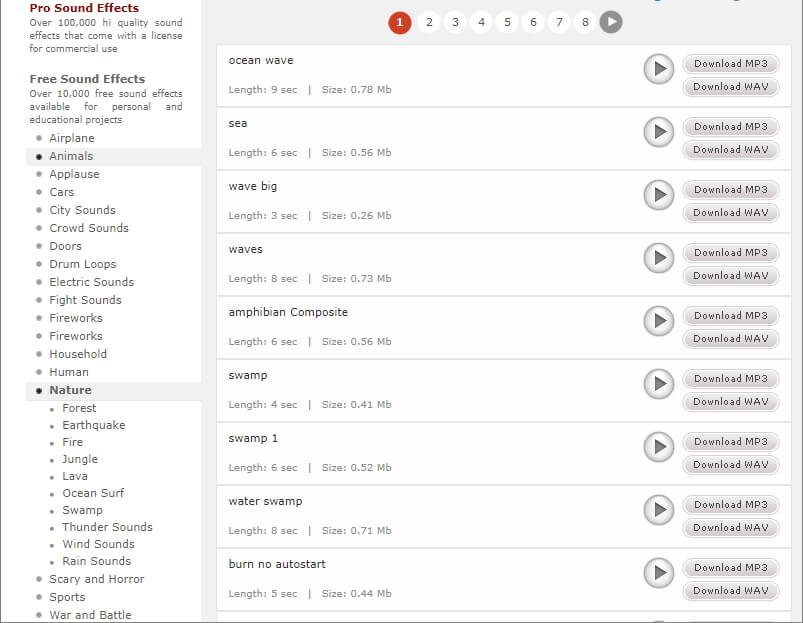
As for nature sounds, there are 10 different categories dedicated to the group. Further, the entire collection has more than 12 classes to provide you several types of acoustic effects in MP3 and WAV formats that could be anywhere from 3 seconds to 9+ seconds long as per your needs.
When talking about the benefits, Free Sound Effects’ VIP and Pro account holders can obtain high-quality royalty-free sound effects in bulk that can be used even in commercial projects.
4. FreeSFX
Although populated with several distracting and misleading adverts, FreeSFX offers several free sound effects including a separate category from where you can download nature sounds as well. There are around 15+ classes only under the Nature category that offer all the effects in MP3 format. The duration of the effects could as long as up to 45 seconds. Other categories that FreeSFX has are of Animal/Insects, Bells, Hospitals, Cartoons, etc. All in all, the portal contains all types of music/effects for almost every industry and everyone.
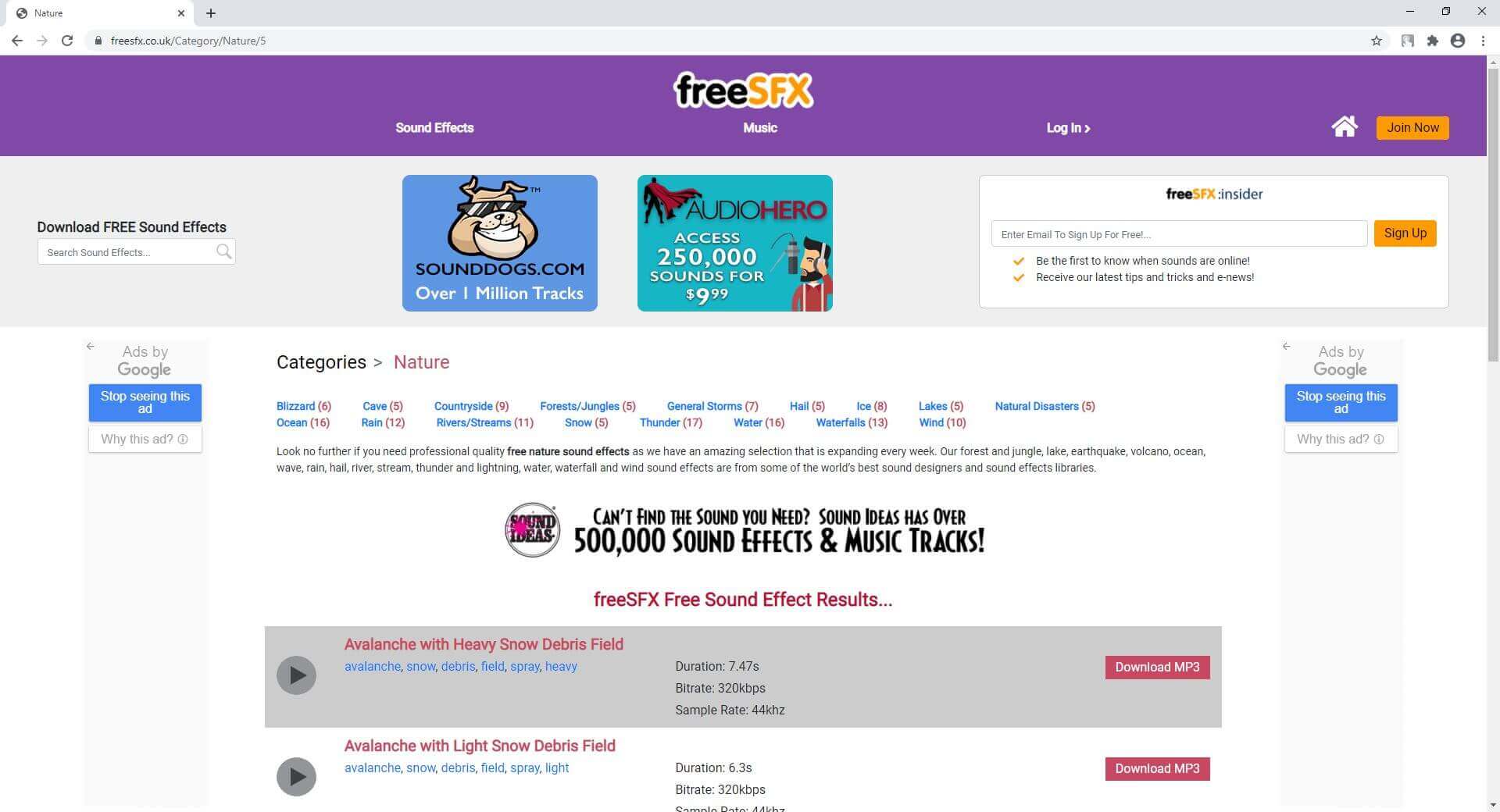
Even though the sound effects can be obtained for free from FreeSFX, after signing up with a free account, you get a couple of advantages such as notifications when a new file is added to the library, get new tips and tricks pretty often, etc.
5. Storyblocks
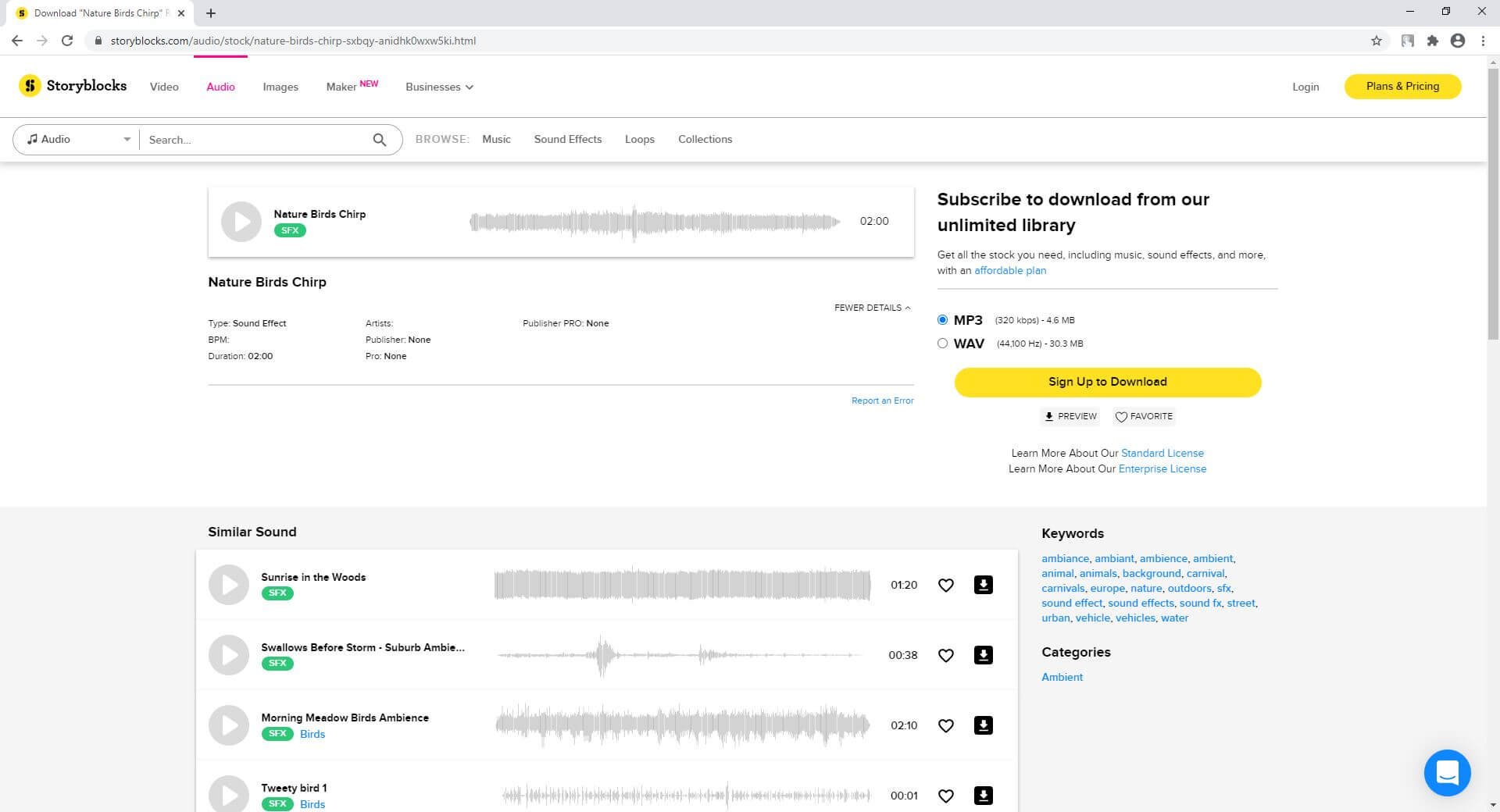
Storyblocks comes with various pricing plans where it charges on a monthly or annual basis, but gives you full access to its library from where you can download royalty-free sound effects in MP3 or WAV format, and use them in your personal or commercial projects. The website has more than 50 different categories, including Nature. Depending on your project and its requirements, you can even filter the sound effects on the basis of mood, genre, or even the duration that can be set from a couple of seconds to 4 minutes.
In addition, Storyblocks also has a separate library for video templates to help you with your projects. If you plan to buy a subscription plan, the one called ‘Unlimited All Access’ gives you full access to all the libraries on the portal with unlimited downloads.
6. Envato Elements
Envato Elements is one of the most popular repositories for stock images and videos, video templates created in various professional applications such as Adobe After Effects, Adobe Premiere Pro, etc. The web layout is simple to navigate, and you can select and download nature sounds by picking the category from the left pane, and hitting the download button from the right respectively.
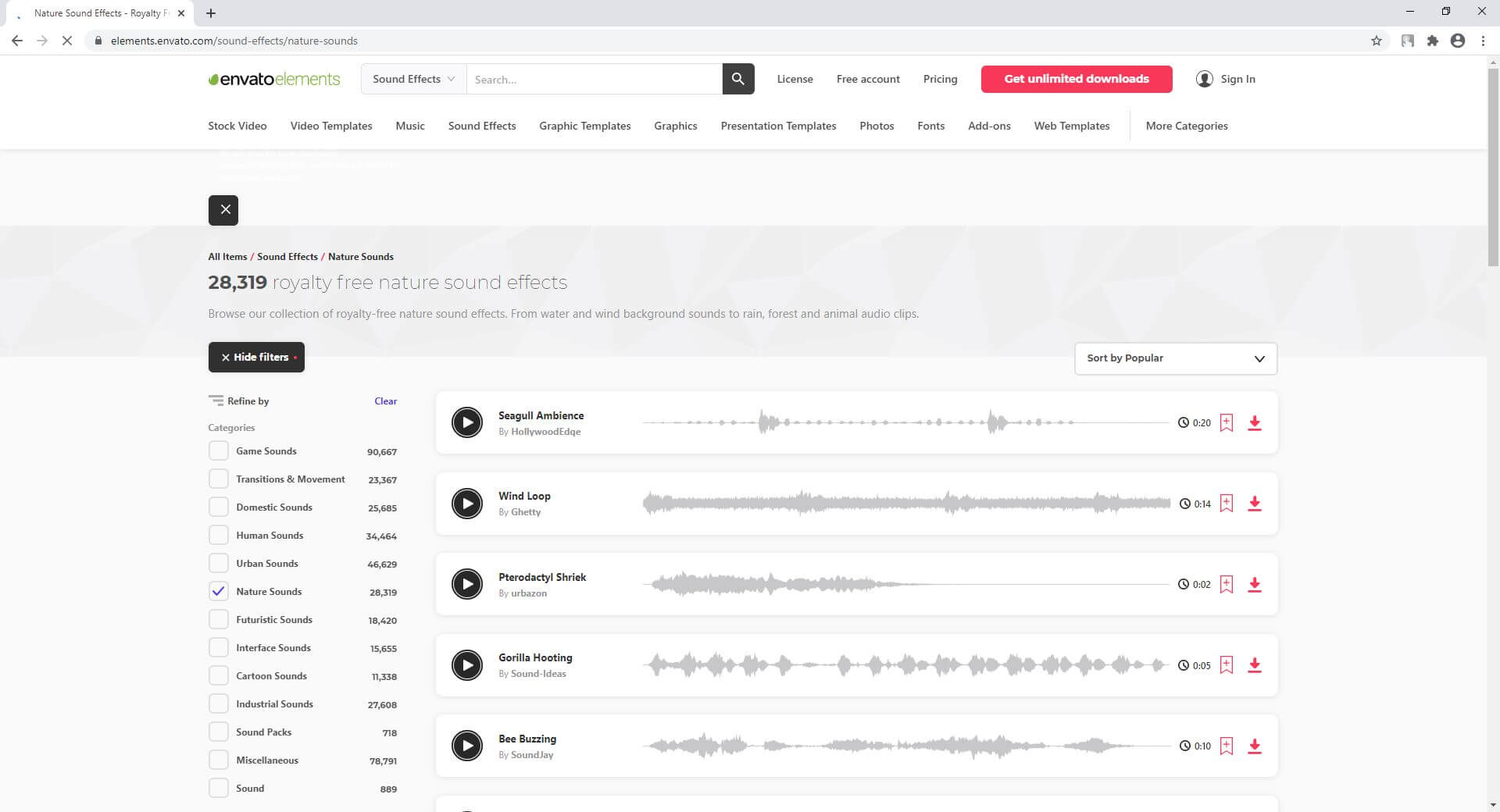
As for the subscription, you can opt for an annual plan that can be availed at around 50% discount, and gives access to more than 10 sound libraries that collectively have more than 300,000 effects dedicated to acoustic files with varying durations.
7. Calmsound
Calmsound is particularly dedicated to sound effects on Nature and has the rain sounds download facility. The design of the website also has a natural ambiance that gives a calm feeling to relax your mood. The available categories include Ocean Sounds, Thunderstorm, Rainforest, Country Garden, etc., where each contains several effects that could be as long as up to 10 minutes, and sometimes even longer.
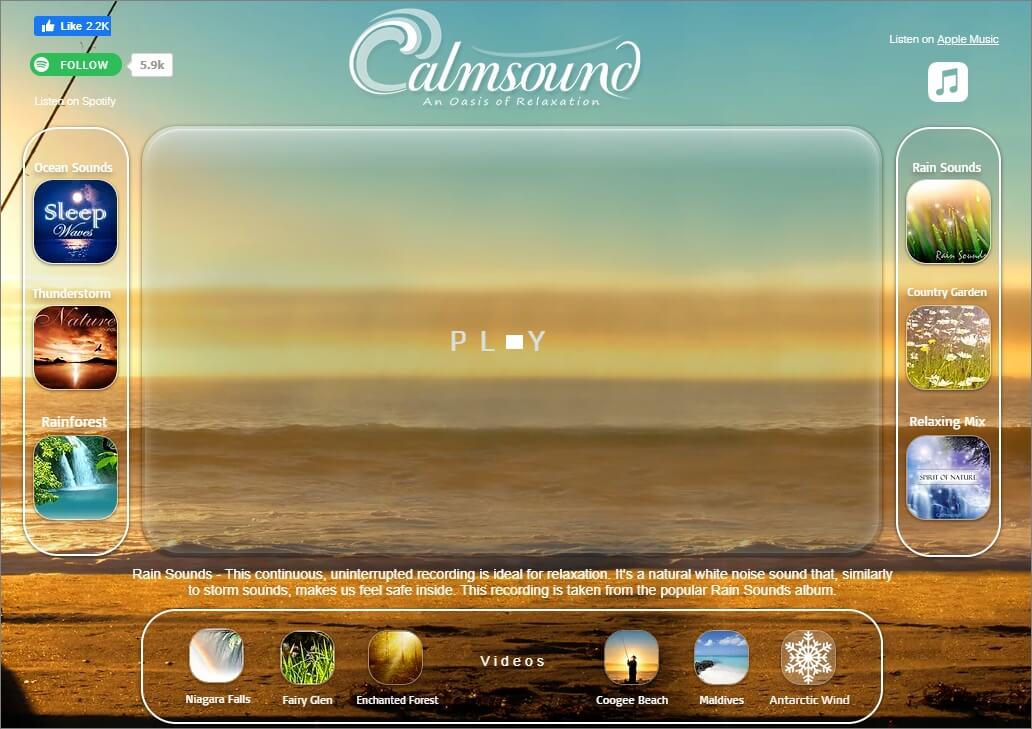
Calmsound offers its sounds in MP3 or WAV format to the paid subscribers, and the downloaded acoustics can be used in your personal and commercial projects.
Summary
The rain sounds download process is pretty simple as long as you have access to the libraries that are populated with HD-quality acoustics. Many web portals also offer various music types from different niches that can be used not only for your personal relaxations, but also in your commercial projects. All you need to do in order to get such sounds is, check whether they are royalty-free or have some license that need some credits or payments to be made to the original creators. m.

Benjamin Arango
Benjamin Arango is a writer and a lover of all things video.
Follow @Benjamin Arango
Benjamin Arango
Mar 27, 2024• Proven solutions
Be it obtaining the sound of a cricket or it is the rain sounds, the music of nature on your smartphone gives a relaxing experience whatsoever.
What Are the Benefits of Downloading Nature Sounds?
The reason is simple.
There are many who are tensed due to their daily routine, the rush for being better to live a more comfortable life in this competitive and expensive world, going through some emotional breakdown, etc. With the sound of nature, people can enjoy a soothing ambiance. Although virtually, the feeling is quite relaxing.
Another reason why some may download nature sounds is to use them as background music in their videos . Doing so gives their footage a better acoustic experience that may attract more audience, thus giving the businesspersons decent prospects of monetary gains.
Considering this, here you will find a list of some websites from where you can download nature sounds with ease.
Best Websites to Download Nature Sounds
Below are a couple of websites that provide some of the best nature sounds for you to download:
1. ZapSplat
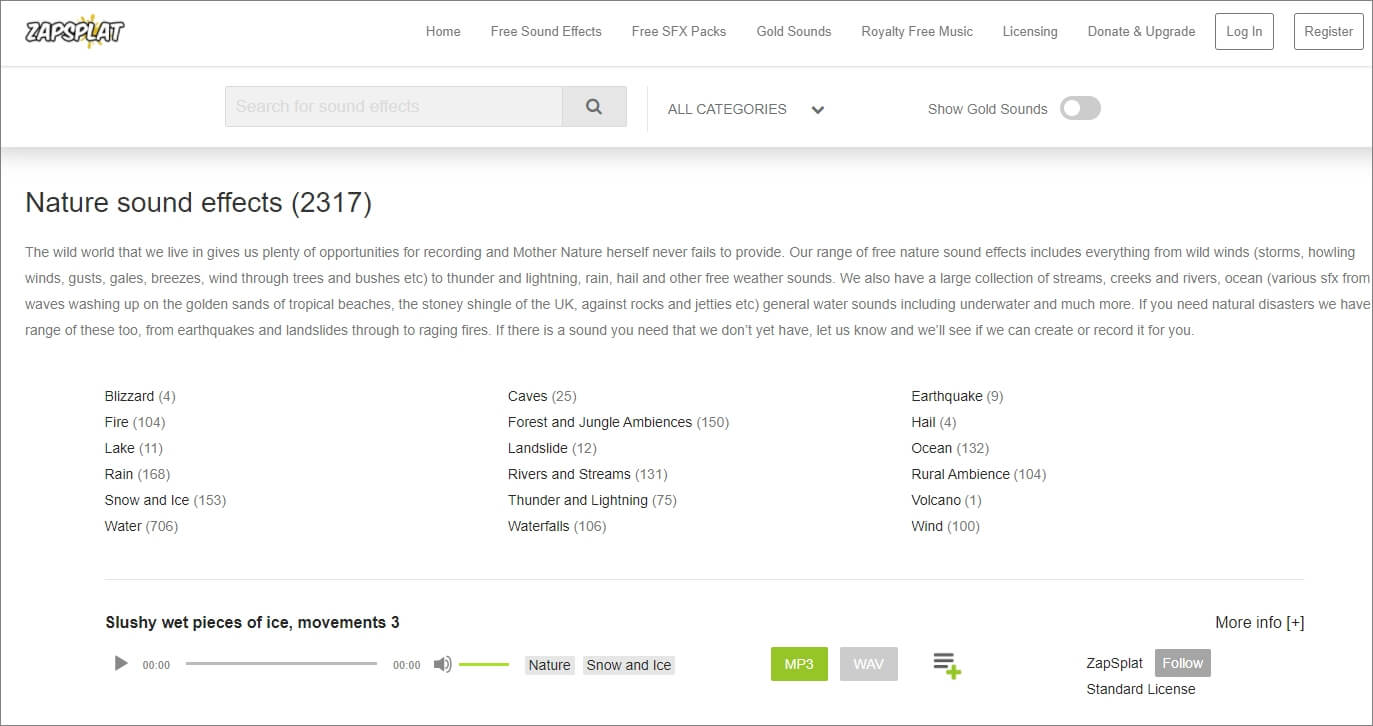
ZapSplat is an online portal that is not only limited to nature sounds but is also a repository for various other sound effects such as for cartoons, food, industrials, etc. Even though the sounds that the website offers are free, the paid members can have access to some exclusive files to make their creations become unique.
At the time of this writing, ZapSplat has around 18 categories with a collection of more than 1500 different sounds of as long as 5+ minutes of duration available in both MP3 and WAV formats.
One of the advantages of using ZapSplat is that you don’t have to look for any other portal for royalty-free acoustics as there is a separate category dedicated for the purpose on the site.
2. Wondershare Filmstock
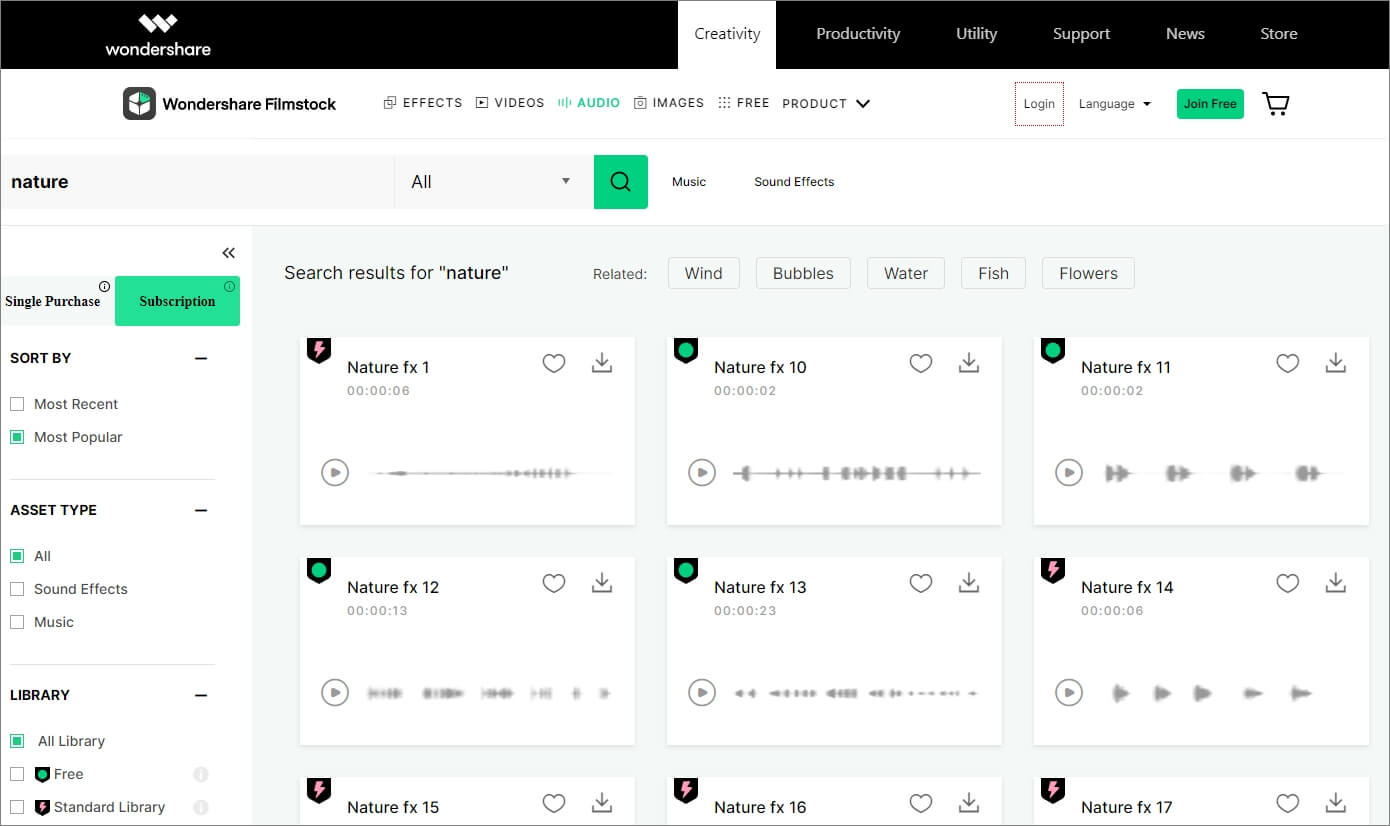
This one is proprietary of Wondershare that has a huge collection of a variety of stock sound effects . These sounds can be obtained as long as you have a valid user account on the Wondershare website. The portal has several categories such as games, technology, data, information, etc. that contain their relevant music.
You can download nature sounds from Wondershare Filmstock in WAV format. The benefit of using the website is that all the effects available here are as long as up to 6 to 7 seconds, owned by Wondershare, and are available for its customers to be used for both personal and commercial purposes.
Check this complicated guide to add background sound effects to video effectively.
3. Free Sound Effects
This website has a quite simple layout where all the categories are available in the navigation bar in the left, and their relevant sounds can be accessed from the right section. With more than 10,000 sound effects including the rain sounds download is easily possible as long as you select the correct niche.
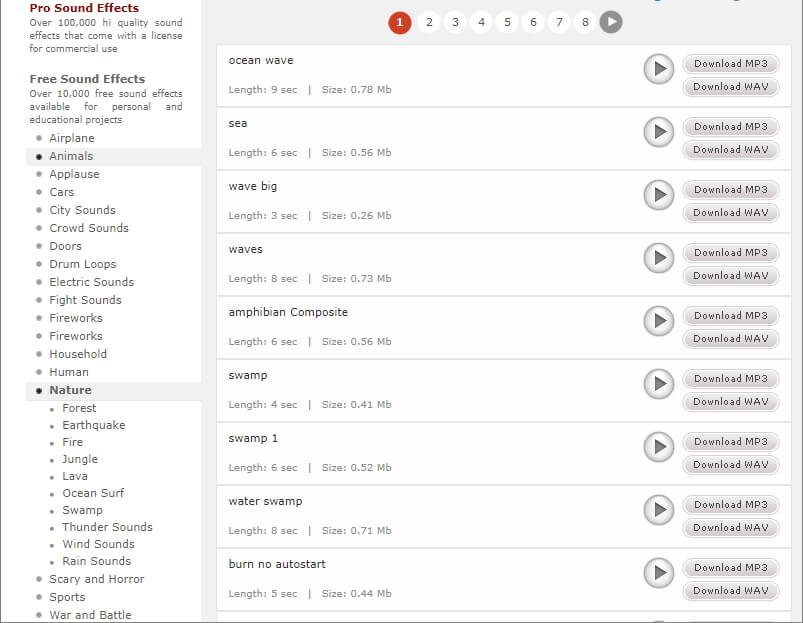
As for nature sounds, there are 10 different categories dedicated to the group. Further, the entire collection has more than 12 classes to provide you several types of acoustic effects in MP3 and WAV formats that could be anywhere from 3 seconds to 9+ seconds long as per your needs.
When talking about the benefits, Free Sound Effects’ VIP and Pro account holders can obtain high-quality royalty-free sound effects in bulk that can be used even in commercial projects.
4. FreeSFX
Although populated with several distracting and misleading adverts, FreeSFX offers several free sound effects including a separate category from where you can download nature sounds as well. There are around 15+ classes only under the Nature category that offer all the effects in MP3 format. The duration of the effects could as long as up to 45 seconds. Other categories that FreeSFX has are of Animal/Insects, Bells, Hospitals, Cartoons, etc. All in all, the portal contains all types of music/effects for almost every industry and everyone.
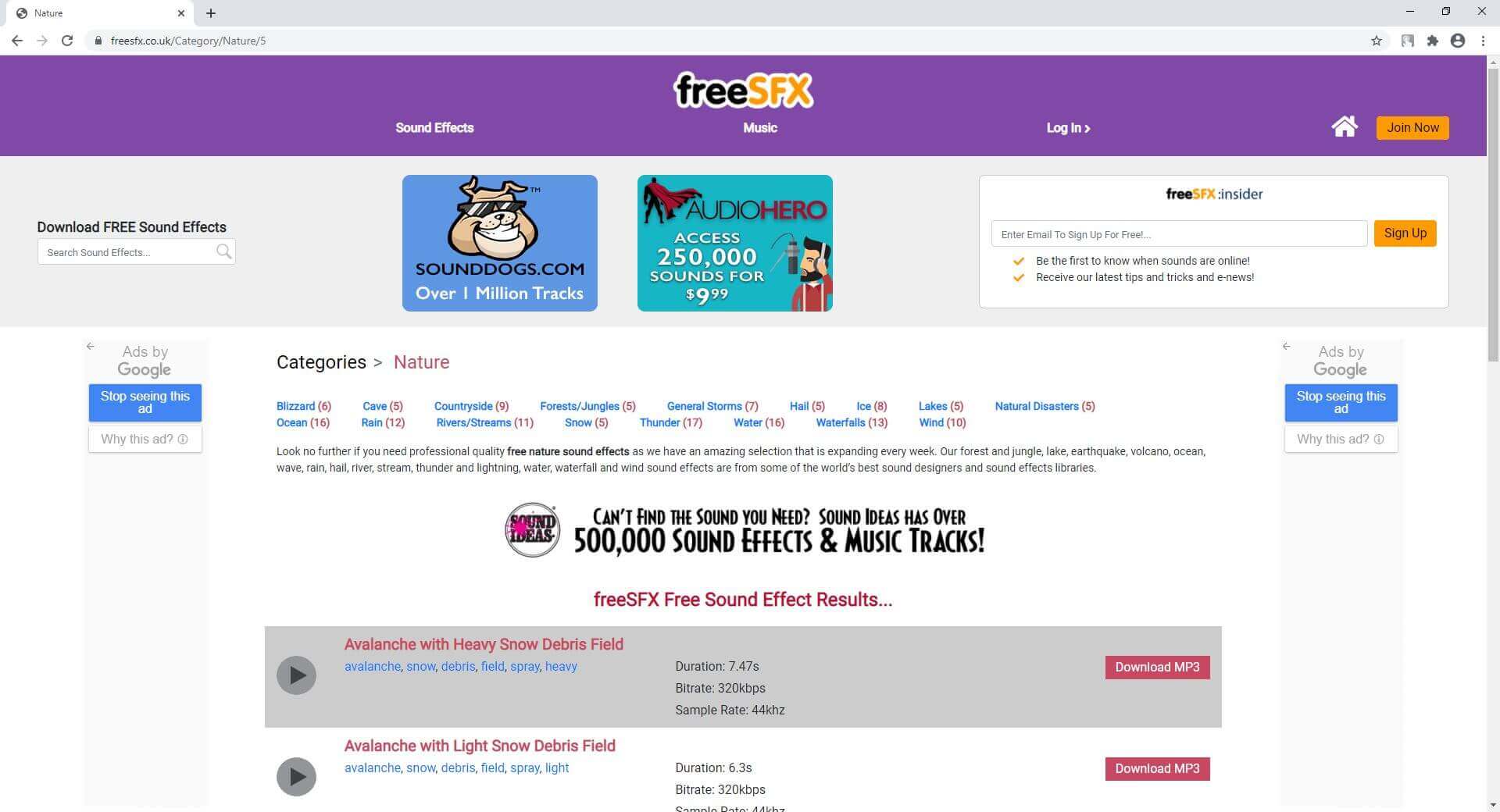
Even though the sound effects can be obtained for free from FreeSFX, after signing up with a free account, you get a couple of advantages such as notifications when a new file is added to the library, get new tips and tricks pretty often, etc.
5. Storyblocks
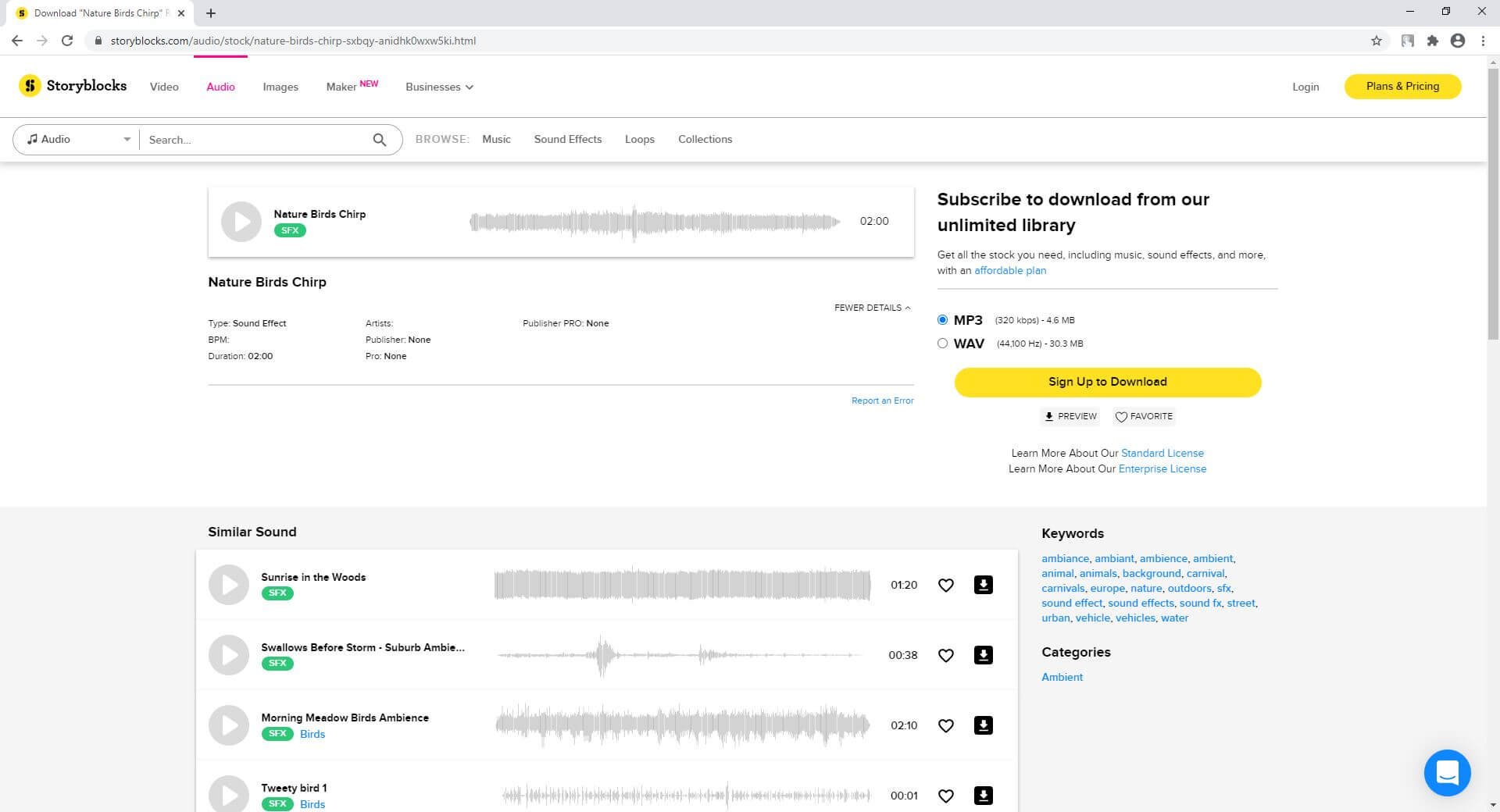
Storyblocks comes with various pricing plans where it charges on a monthly or annual basis, but gives you full access to its library from where you can download royalty-free sound effects in MP3 or WAV format, and use them in your personal or commercial projects. The website has more than 50 different categories, including Nature. Depending on your project and its requirements, you can even filter the sound effects on the basis of mood, genre, or even the duration that can be set from a couple of seconds to 4 minutes.
In addition, Storyblocks also has a separate library for video templates to help you with your projects. If you plan to buy a subscription plan, the one called ‘Unlimited All Access’ gives you full access to all the libraries on the portal with unlimited downloads.
6. Envato Elements
Envato Elements is one of the most popular repositories for stock images and videos, video templates created in various professional applications such as Adobe After Effects, Adobe Premiere Pro, etc. The web layout is simple to navigate, and you can select and download nature sounds by picking the category from the left pane, and hitting the download button from the right respectively.
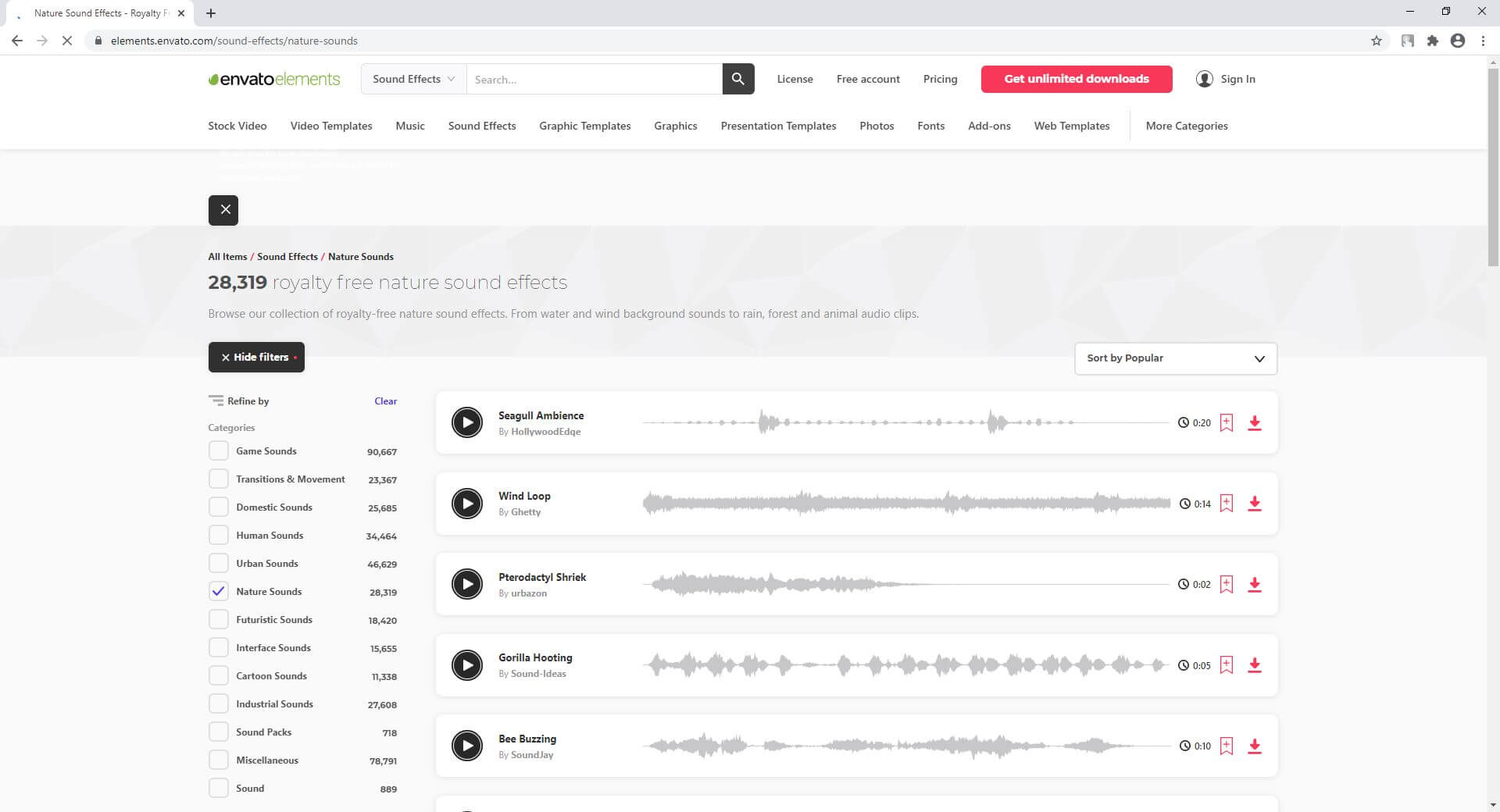
As for the subscription, you can opt for an annual plan that can be availed at around 50% discount, and gives access to more than 10 sound libraries that collectively have more than 300,000 effects dedicated to acoustic files with varying durations.
7. Calmsound
Calmsound is particularly dedicated to sound effects on Nature and has the rain sounds download facility. The design of the website also has a natural ambiance that gives a calm feeling to relax your mood. The available categories include Ocean Sounds, Thunderstorm, Rainforest, Country Garden, etc., where each contains several effects that could be as long as up to 10 minutes, and sometimes even longer.
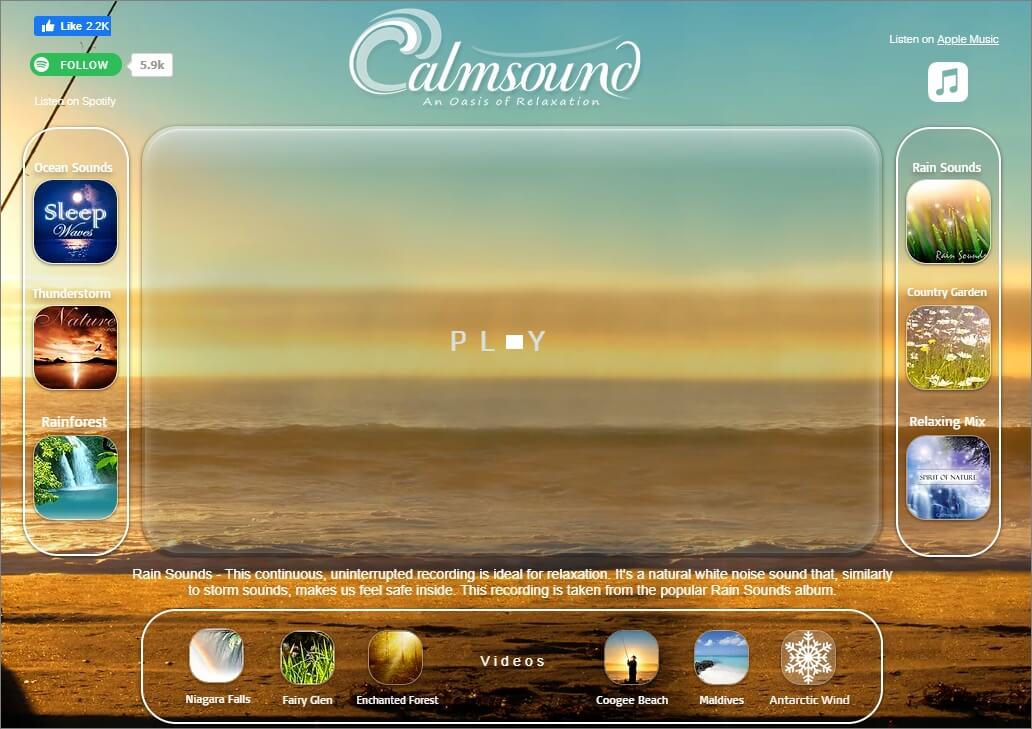
Calmsound offers its sounds in MP3 or WAV format to the paid subscribers, and the downloaded acoustics can be used in your personal and commercial projects.
Summary
The rain sounds download process is pretty simple as long as you have access to the libraries that are populated with HD-quality acoustics. Many web portals also offer various music types from different niches that can be used not only for your personal relaxations, but also in your commercial projects. All you need to do in order to get such sounds is, check whether they are royalty-free or have some license that need some credits or payments to be made to the original creators. m.

Benjamin Arango
Benjamin Arango is a writer and a lover of all things video.
Follow @Benjamin Arango
Benjamin Arango
Mar 27, 2024• Proven solutions
Be it obtaining the sound of a cricket or it is the rain sounds, the music of nature on your smartphone gives a relaxing experience whatsoever.
What Are the Benefits of Downloading Nature Sounds?
The reason is simple.
There are many who are tensed due to their daily routine, the rush for being better to live a more comfortable life in this competitive and expensive world, going through some emotional breakdown, etc. With the sound of nature, people can enjoy a soothing ambiance. Although virtually, the feeling is quite relaxing.
Another reason why some may download nature sounds is to use them as background music in their videos . Doing so gives their footage a better acoustic experience that may attract more audience, thus giving the businesspersons decent prospects of monetary gains.
Considering this, here you will find a list of some websites from where you can download nature sounds with ease.
Best Websites to Download Nature Sounds
Below are a couple of websites that provide some of the best nature sounds for you to download:
1. ZapSplat
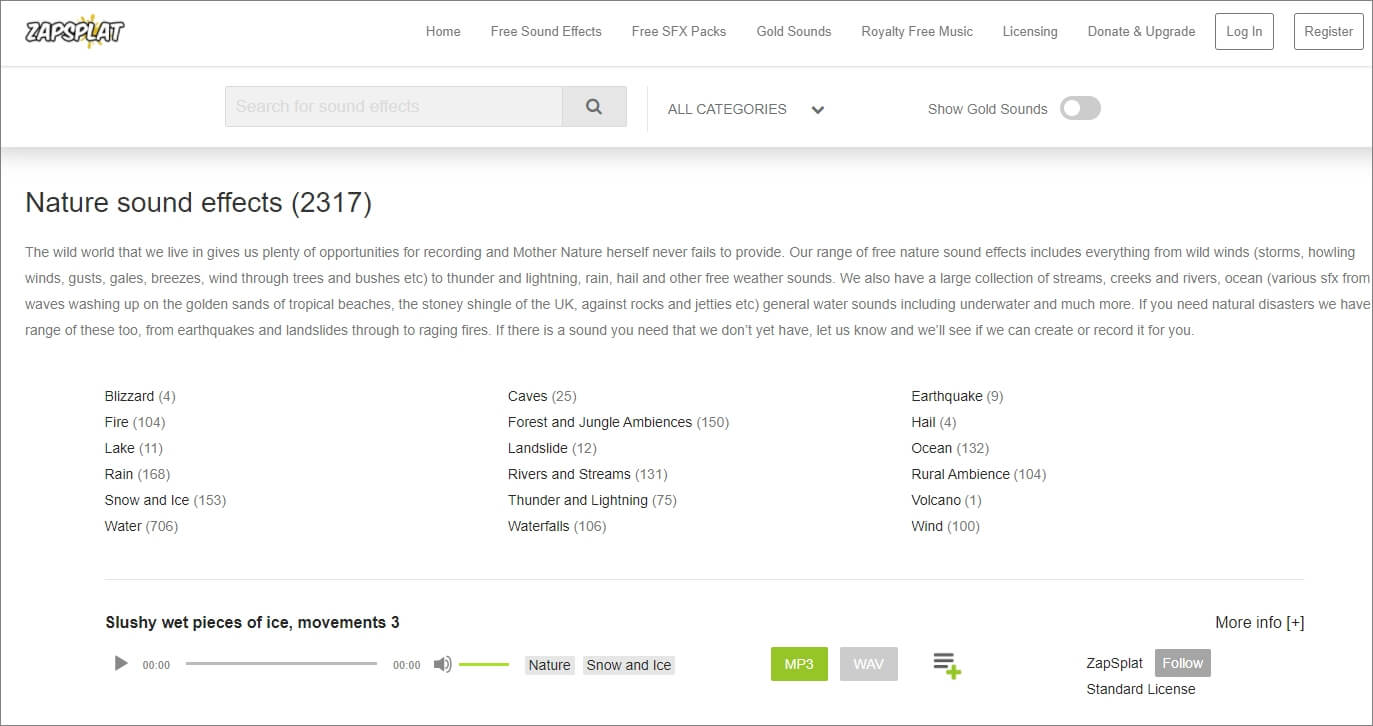
ZapSplat is an online portal that is not only limited to nature sounds but is also a repository for various other sound effects such as for cartoons, food, industrials, etc. Even though the sounds that the website offers are free, the paid members can have access to some exclusive files to make their creations become unique.
At the time of this writing, ZapSplat has around 18 categories with a collection of more than 1500 different sounds of as long as 5+ minutes of duration available in both MP3 and WAV formats.
One of the advantages of using ZapSplat is that you don’t have to look for any other portal for royalty-free acoustics as there is a separate category dedicated for the purpose on the site.
2. Wondershare Filmstock
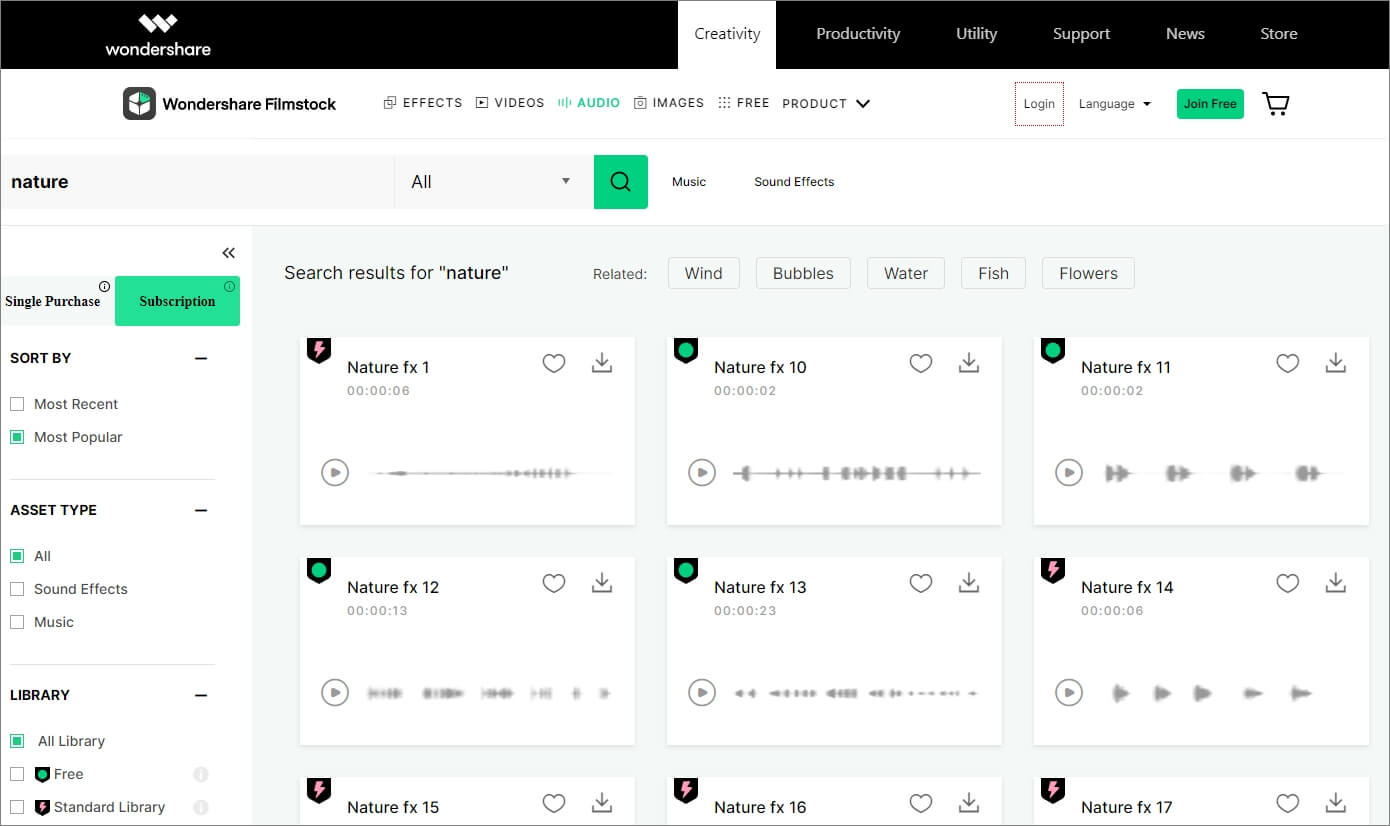
This one is proprietary of Wondershare that has a huge collection of a variety of stock sound effects . These sounds can be obtained as long as you have a valid user account on the Wondershare website. The portal has several categories such as games, technology, data, information, etc. that contain their relevant music.
You can download nature sounds from Wondershare Filmstock in WAV format. The benefit of using the website is that all the effects available here are as long as up to 6 to 7 seconds, owned by Wondershare, and are available for its customers to be used for both personal and commercial purposes.
Check this complicated guide to add background sound effects to video effectively.
3. Free Sound Effects
This website has a quite simple layout where all the categories are available in the navigation bar in the left, and their relevant sounds can be accessed from the right section. With more than 10,000 sound effects including the rain sounds download is easily possible as long as you select the correct niche.
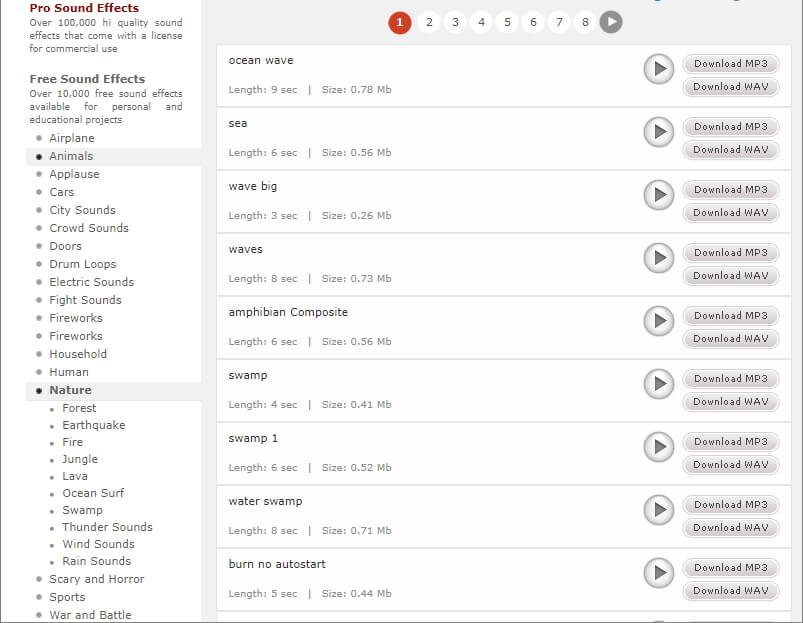
As for nature sounds, there are 10 different categories dedicated to the group. Further, the entire collection has more than 12 classes to provide you several types of acoustic effects in MP3 and WAV formats that could be anywhere from 3 seconds to 9+ seconds long as per your needs.
When talking about the benefits, Free Sound Effects’ VIP and Pro account holders can obtain high-quality royalty-free sound effects in bulk that can be used even in commercial projects.
4. FreeSFX
Although populated with several distracting and misleading adverts, FreeSFX offers several free sound effects including a separate category from where you can download nature sounds as well. There are around 15+ classes only under the Nature category that offer all the effects in MP3 format. The duration of the effects could as long as up to 45 seconds. Other categories that FreeSFX has are of Animal/Insects, Bells, Hospitals, Cartoons, etc. All in all, the portal contains all types of music/effects for almost every industry and everyone.
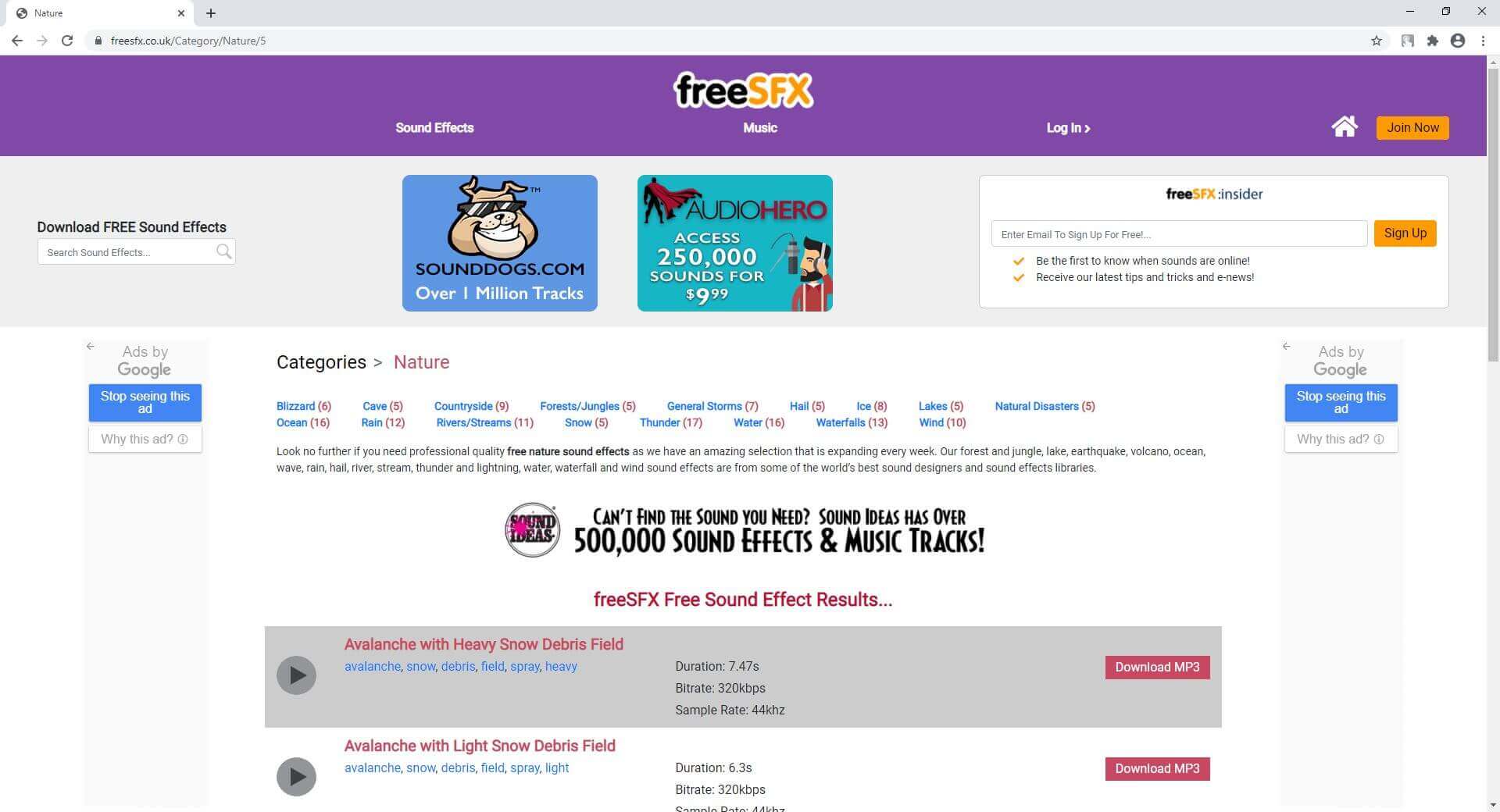
Even though the sound effects can be obtained for free from FreeSFX, after signing up with a free account, you get a couple of advantages such as notifications when a new file is added to the library, get new tips and tricks pretty often, etc.
5. Storyblocks
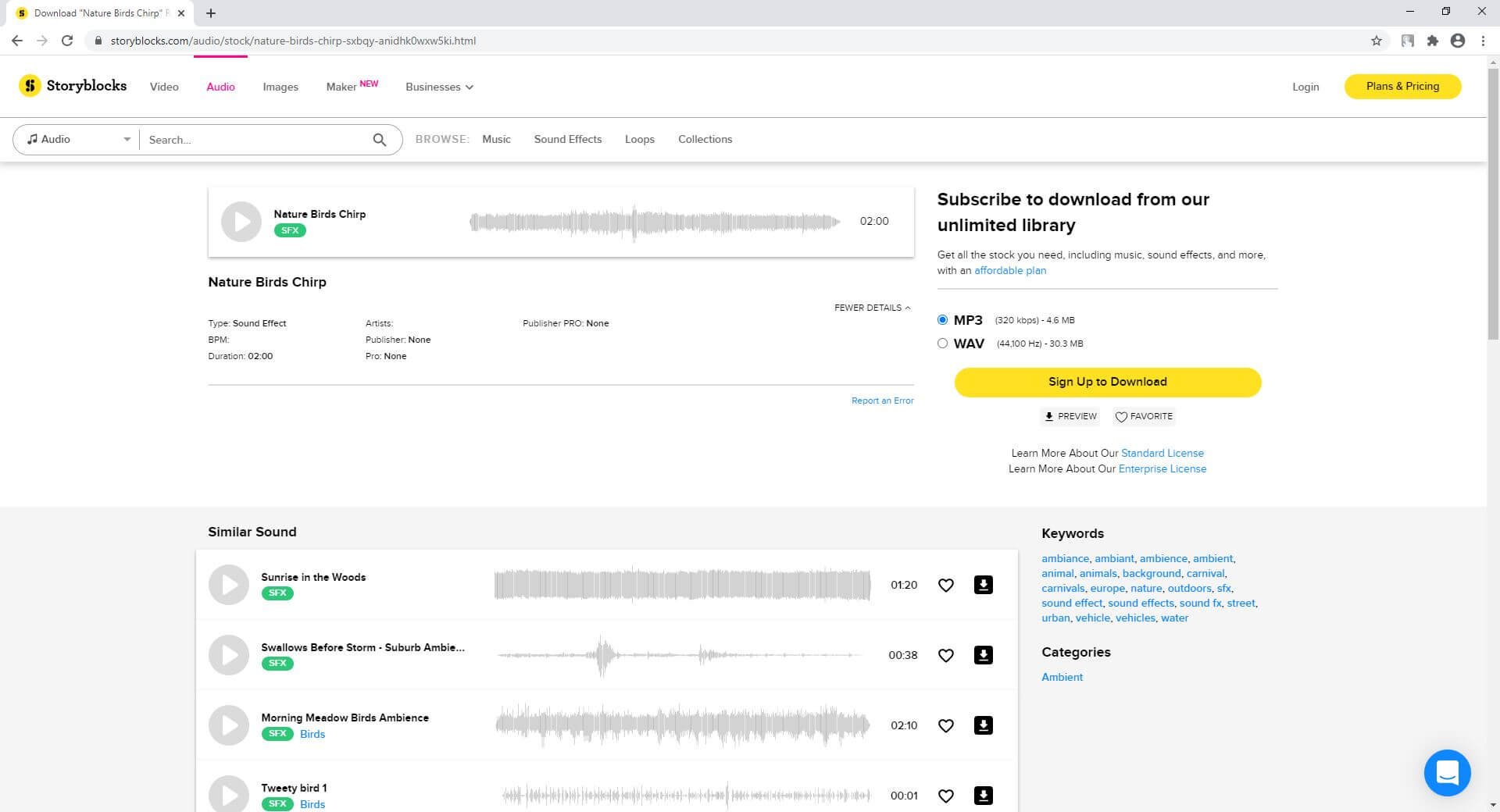
Storyblocks comes with various pricing plans where it charges on a monthly or annual basis, but gives you full access to its library from where you can download royalty-free sound effects in MP3 or WAV format, and use them in your personal or commercial projects. The website has more than 50 different categories, including Nature. Depending on your project and its requirements, you can even filter the sound effects on the basis of mood, genre, or even the duration that can be set from a couple of seconds to 4 minutes.
In addition, Storyblocks also has a separate library for video templates to help you with your projects. If you plan to buy a subscription plan, the one called ‘Unlimited All Access’ gives you full access to all the libraries on the portal with unlimited downloads.
6. Envato Elements
Envato Elements is one of the most popular repositories for stock images and videos, video templates created in various professional applications such as Adobe After Effects, Adobe Premiere Pro, etc. The web layout is simple to navigate, and you can select and download nature sounds by picking the category from the left pane, and hitting the download button from the right respectively.
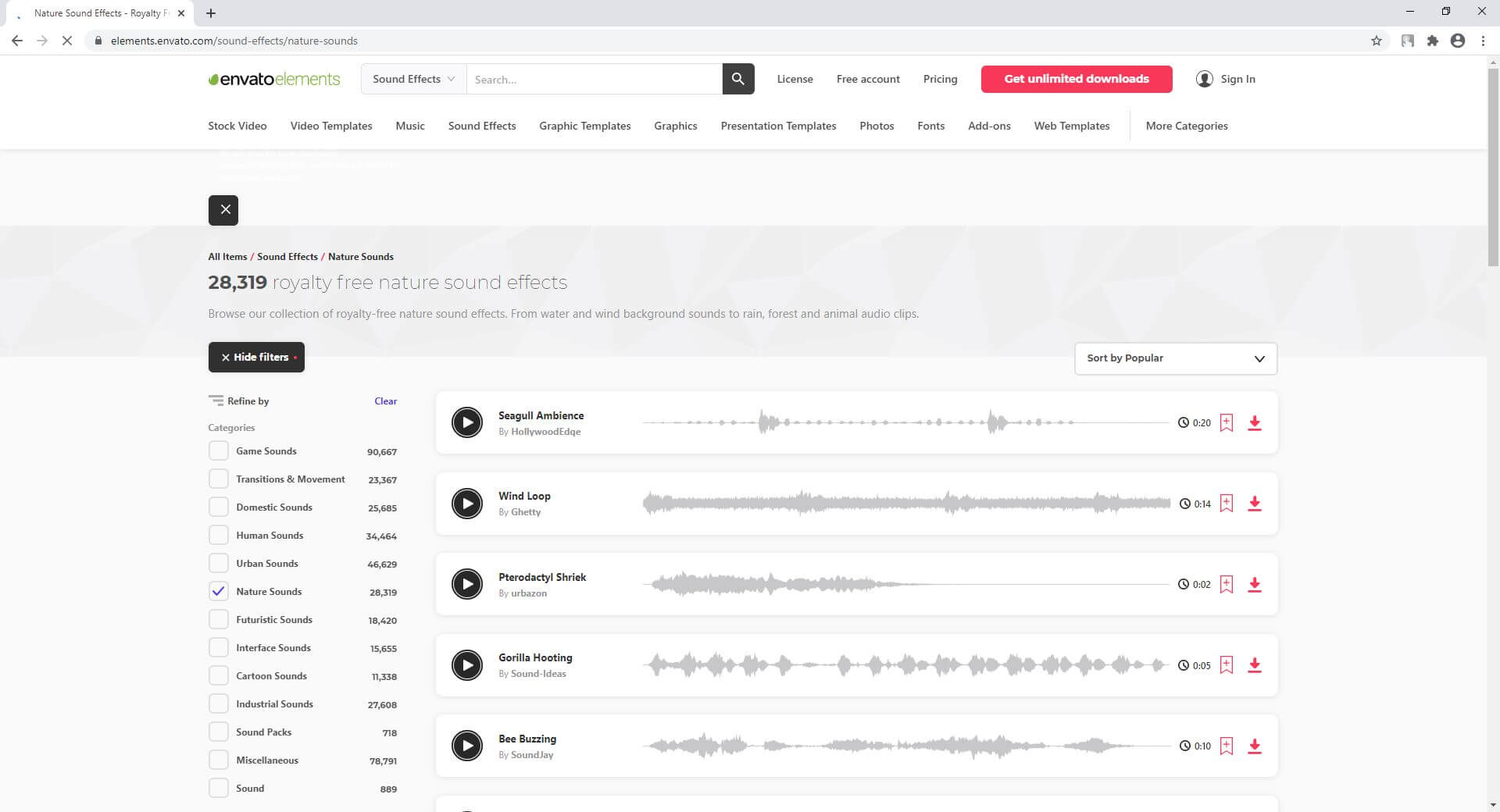
As for the subscription, you can opt for an annual plan that can be availed at around 50% discount, and gives access to more than 10 sound libraries that collectively have more than 300,000 effects dedicated to acoustic files with varying durations.
7. Calmsound
Calmsound is particularly dedicated to sound effects on Nature and has the rain sounds download facility. The design of the website also has a natural ambiance that gives a calm feeling to relax your mood. The available categories include Ocean Sounds, Thunderstorm, Rainforest, Country Garden, etc., where each contains several effects that could be as long as up to 10 minutes, and sometimes even longer.
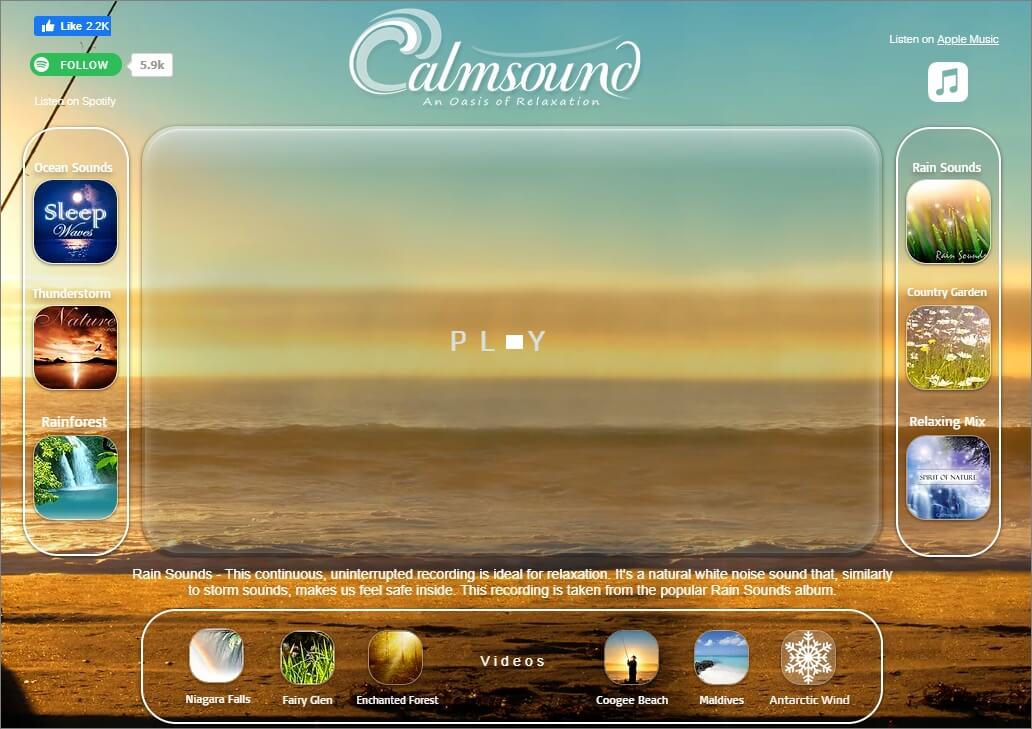
Calmsound offers its sounds in MP3 or WAV format to the paid subscribers, and the downloaded acoustics can be used in your personal and commercial projects.
Summary
The rain sounds download process is pretty simple as long as you have access to the libraries that are populated with HD-quality acoustics. Many web portals also offer various music types from different niches that can be used not only for your personal relaxations, but also in your commercial projects. All you need to do in order to get such sounds is, check whether they are royalty-free or have some license that need some credits or payments to be made to the original creators. m.

Benjamin Arango
Benjamin Arango is a writer and a lover of all things video.
Follow @Benjamin Arango
Benjamin Arango
Mar 27, 2024• Proven solutions
Be it obtaining the sound of a cricket or it is the rain sounds, the music of nature on your smartphone gives a relaxing experience whatsoever.
What Are the Benefits of Downloading Nature Sounds?
The reason is simple.
There are many who are tensed due to their daily routine, the rush for being better to live a more comfortable life in this competitive and expensive world, going through some emotional breakdown, etc. With the sound of nature, people can enjoy a soothing ambiance. Although virtually, the feeling is quite relaxing.
Another reason why some may download nature sounds is to use them as background music in their videos . Doing so gives their footage a better acoustic experience that may attract more audience, thus giving the businesspersons decent prospects of monetary gains.
Considering this, here you will find a list of some websites from where you can download nature sounds with ease.
Best Websites to Download Nature Sounds
Below are a couple of websites that provide some of the best nature sounds for you to download:
1. ZapSplat
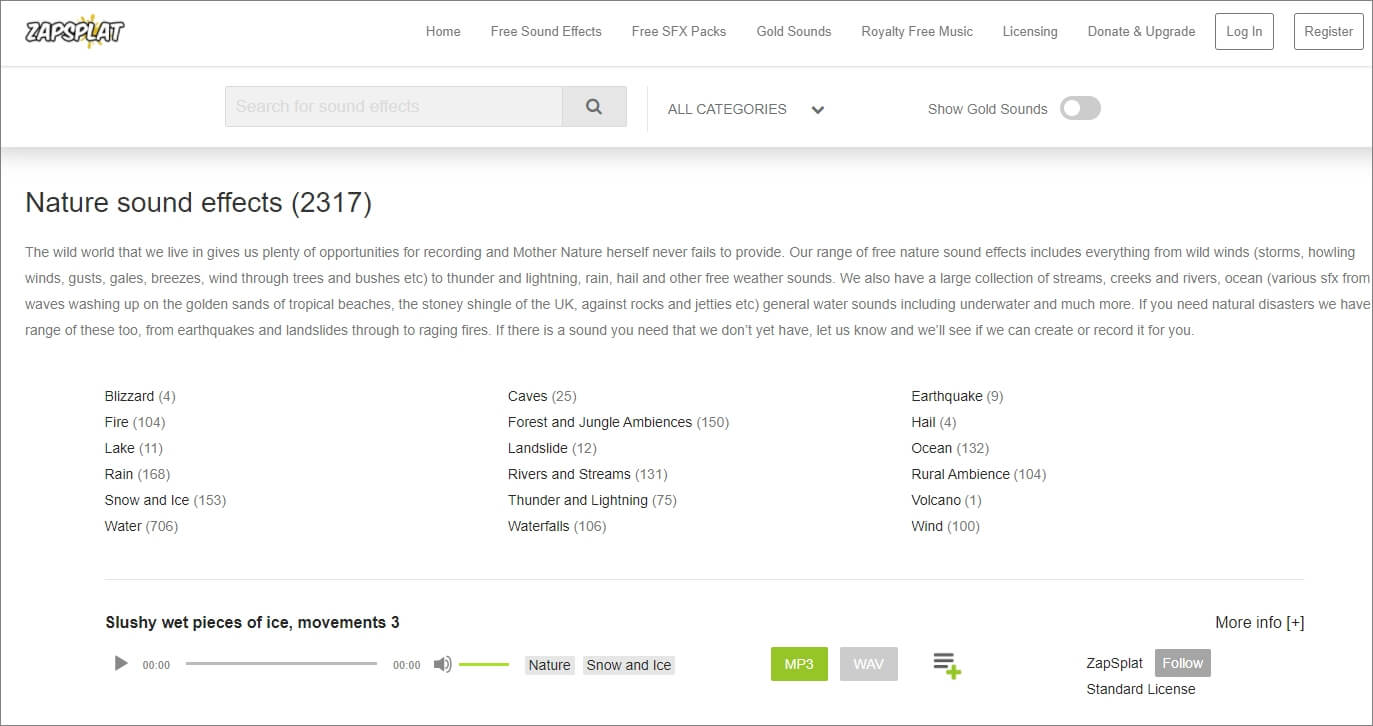
ZapSplat is an online portal that is not only limited to nature sounds but is also a repository for various other sound effects such as for cartoons, food, industrials, etc. Even though the sounds that the website offers are free, the paid members can have access to some exclusive files to make their creations become unique.
At the time of this writing, ZapSplat has around 18 categories with a collection of more than 1500 different sounds of as long as 5+ minutes of duration available in both MP3 and WAV formats.
One of the advantages of using ZapSplat is that you don’t have to look for any other portal for royalty-free acoustics as there is a separate category dedicated for the purpose on the site.
2. Wondershare Filmstock
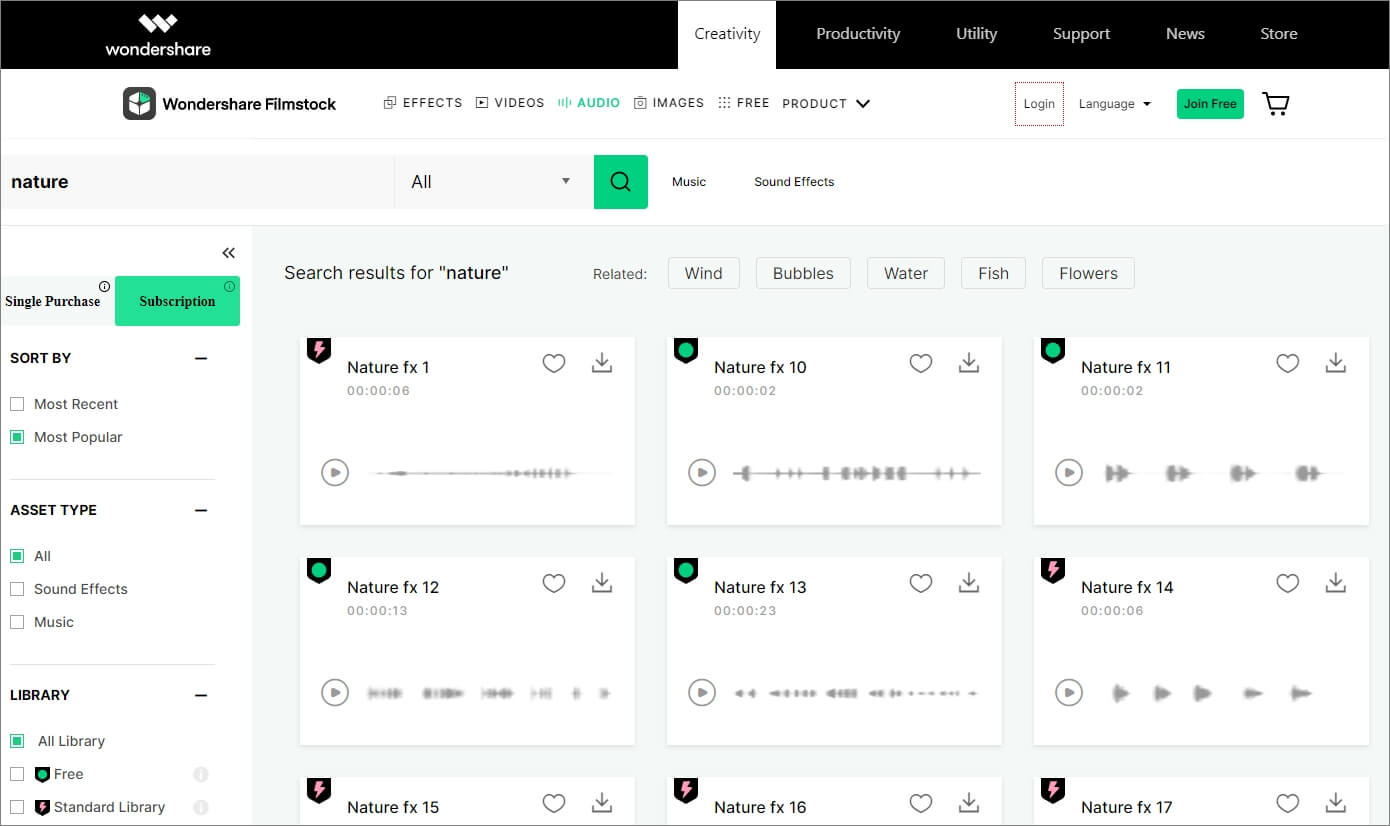
This one is proprietary of Wondershare that has a huge collection of a variety of stock sound effects . These sounds can be obtained as long as you have a valid user account on the Wondershare website. The portal has several categories such as games, technology, data, information, etc. that contain their relevant music.
You can download nature sounds from Wondershare Filmstock in WAV format. The benefit of using the website is that all the effects available here are as long as up to 6 to 7 seconds, owned by Wondershare, and are available for its customers to be used for both personal and commercial purposes.
Check this complicated guide to add background sound effects to video effectively.
3. Free Sound Effects
This website has a quite simple layout where all the categories are available in the navigation bar in the left, and their relevant sounds can be accessed from the right section. With more than 10,000 sound effects including the rain sounds download is easily possible as long as you select the correct niche.
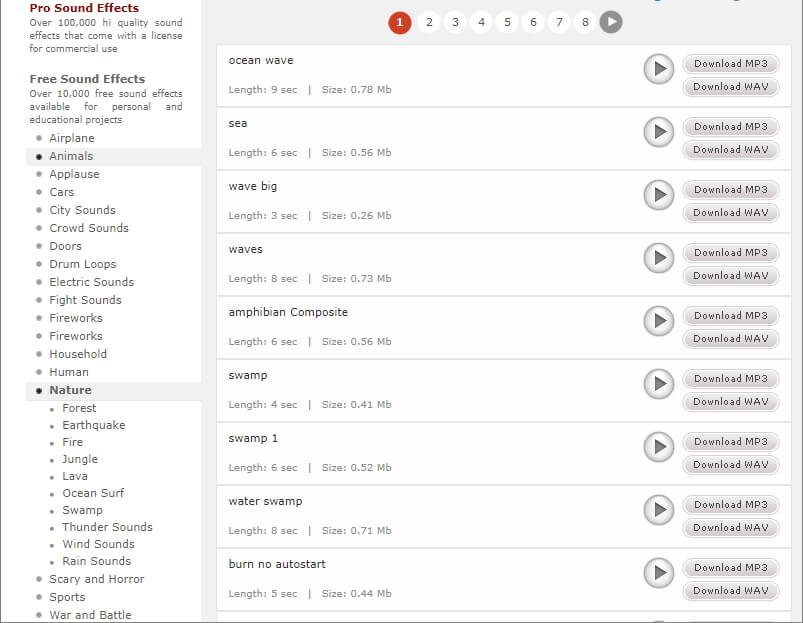
As for nature sounds, there are 10 different categories dedicated to the group. Further, the entire collection has more than 12 classes to provide you several types of acoustic effects in MP3 and WAV formats that could be anywhere from 3 seconds to 9+ seconds long as per your needs.
When talking about the benefits, Free Sound Effects’ VIP and Pro account holders can obtain high-quality royalty-free sound effects in bulk that can be used even in commercial projects.
4. FreeSFX
Although populated with several distracting and misleading adverts, FreeSFX offers several free sound effects including a separate category from where you can download nature sounds as well. There are around 15+ classes only under the Nature category that offer all the effects in MP3 format. The duration of the effects could as long as up to 45 seconds. Other categories that FreeSFX has are of Animal/Insects, Bells, Hospitals, Cartoons, etc. All in all, the portal contains all types of music/effects for almost every industry and everyone.
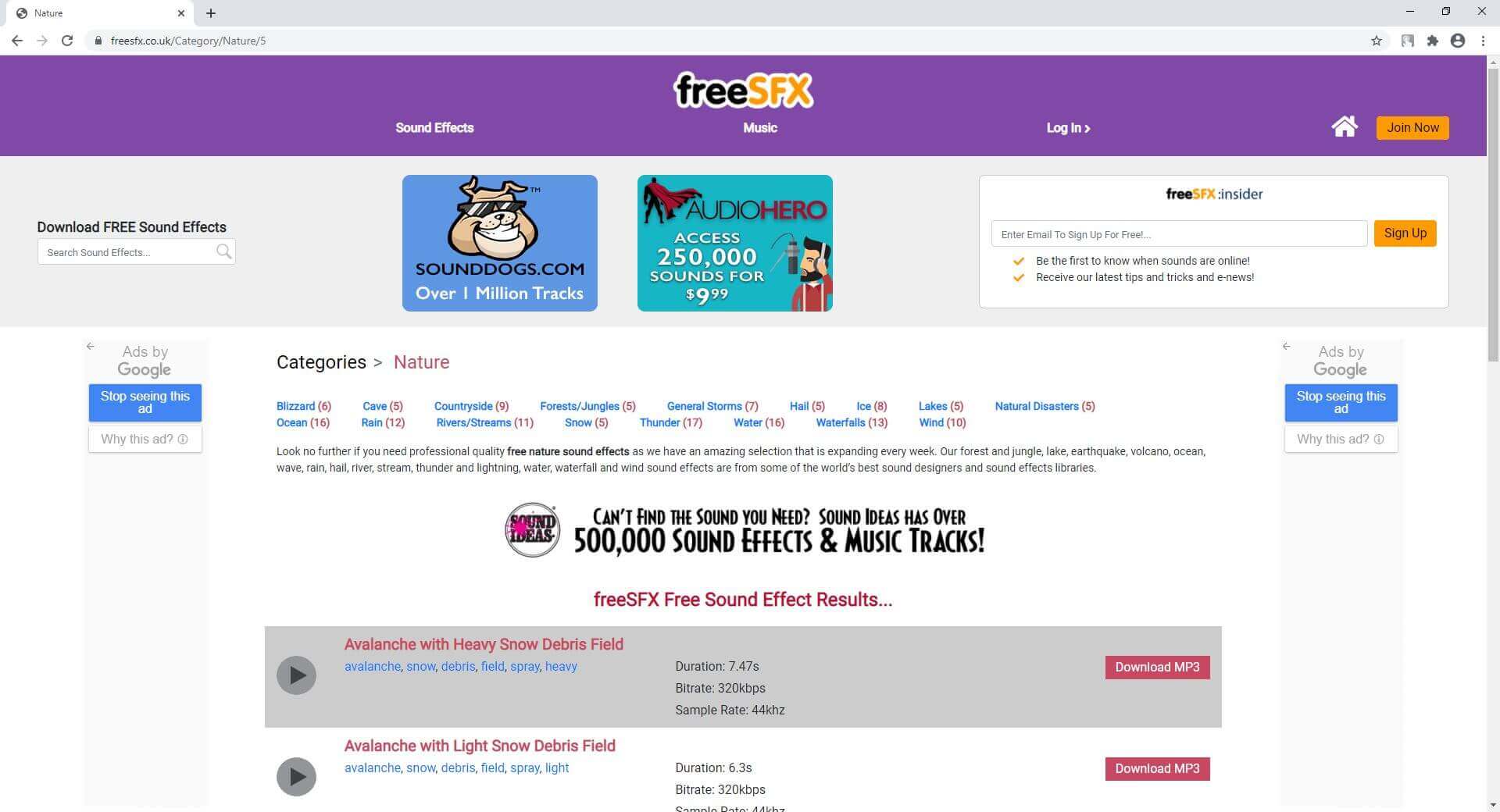
Even though the sound effects can be obtained for free from FreeSFX, after signing up with a free account, you get a couple of advantages such as notifications when a new file is added to the library, get new tips and tricks pretty often, etc.
5. Storyblocks
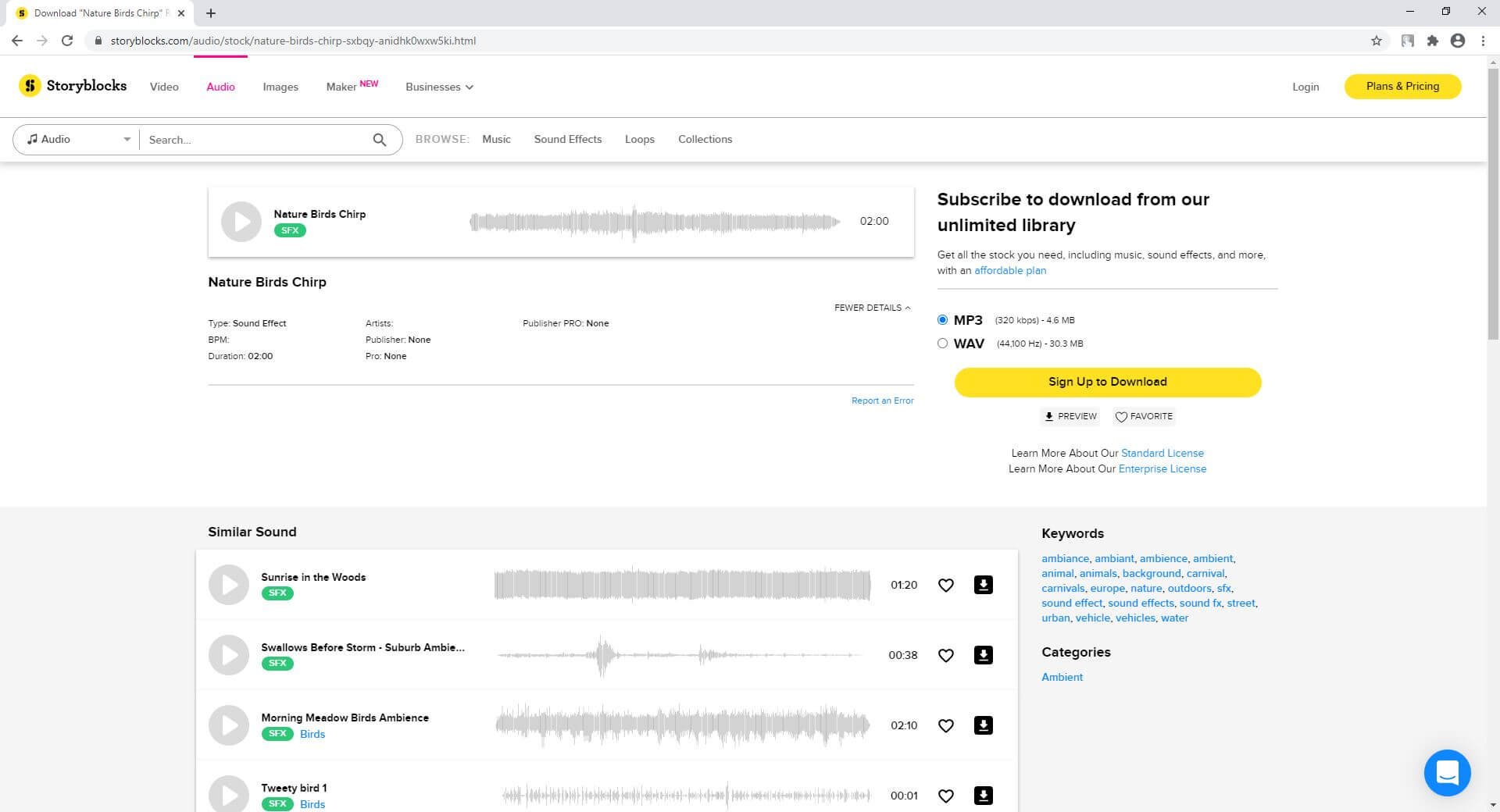
Storyblocks comes with various pricing plans where it charges on a monthly or annual basis, but gives you full access to its library from where you can download royalty-free sound effects in MP3 or WAV format, and use them in your personal or commercial projects. The website has more than 50 different categories, including Nature. Depending on your project and its requirements, you can even filter the sound effects on the basis of mood, genre, or even the duration that can be set from a couple of seconds to 4 minutes.
In addition, Storyblocks also has a separate library for video templates to help you with your projects. If you plan to buy a subscription plan, the one called ‘Unlimited All Access’ gives you full access to all the libraries on the portal with unlimited downloads.
6. Envato Elements
Envato Elements is one of the most popular repositories for stock images and videos, video templates created in various professional applications such as Adobe After Effects, Adobe Premiere Pro, etc. The web layout is simple to navigate, and you can select and download nature sounds by picking the category from the left pane, and hitting the download button from the right respectively.
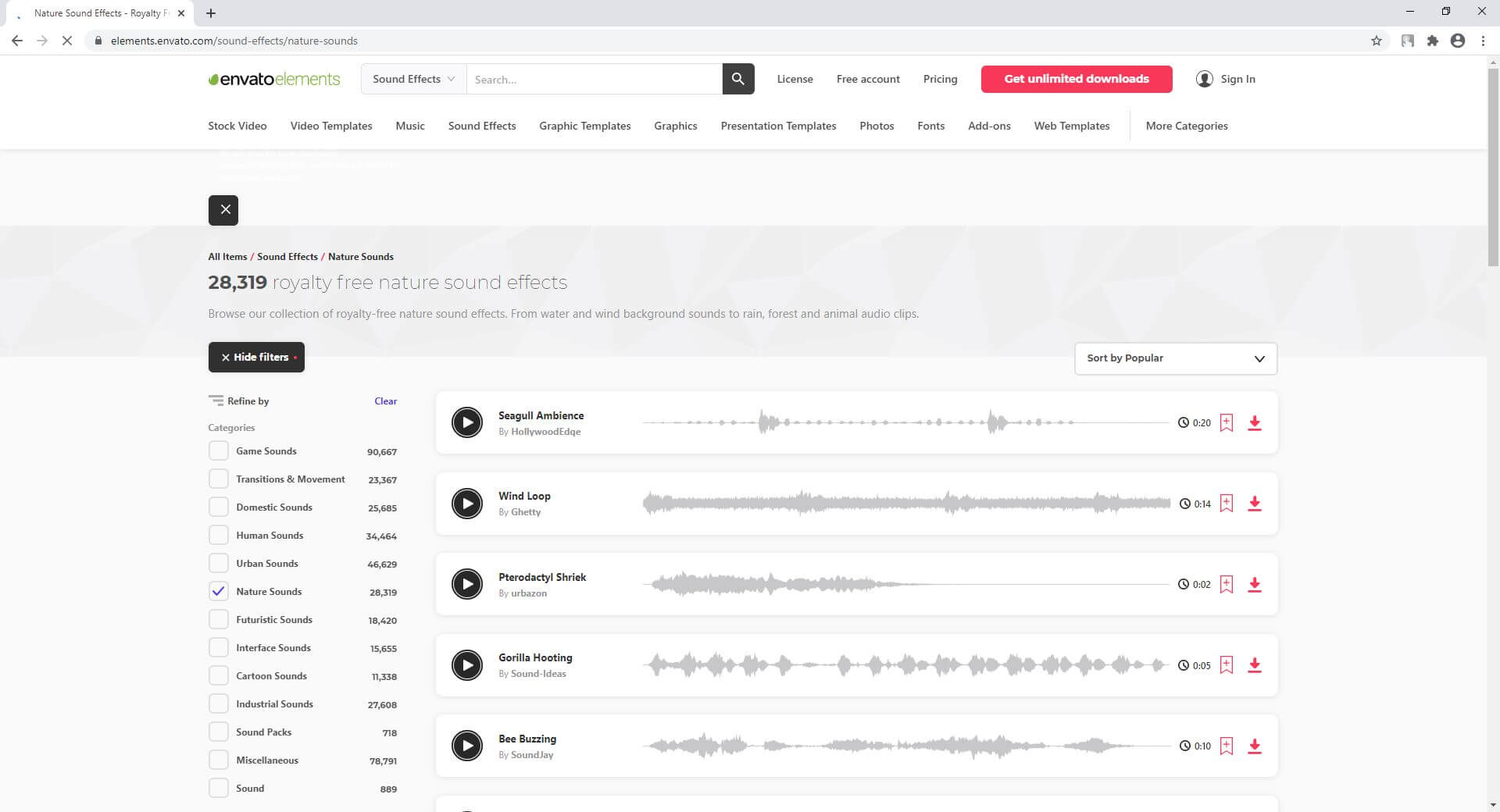
As for the subscription, you can opt for an annual plan that can be availed at around 50% discount, and gives access to more than 10 sound libraries that collectively have more than 300,000 effects dedicated to acoustic files with varying durations.
7. Calmsound
Calmsound is particularly dedicated to sound effects on Nature and has the rain sounds download facility. The design of the website also has a natural ambiance that gives a calm feeling to relax your mood. The available categories include Ocean Sounds, Thunderstorm, Rainforest, Country Garden, etc., where each contains several effects that could be as long as up to 10 minutes, and sometimes even longer.
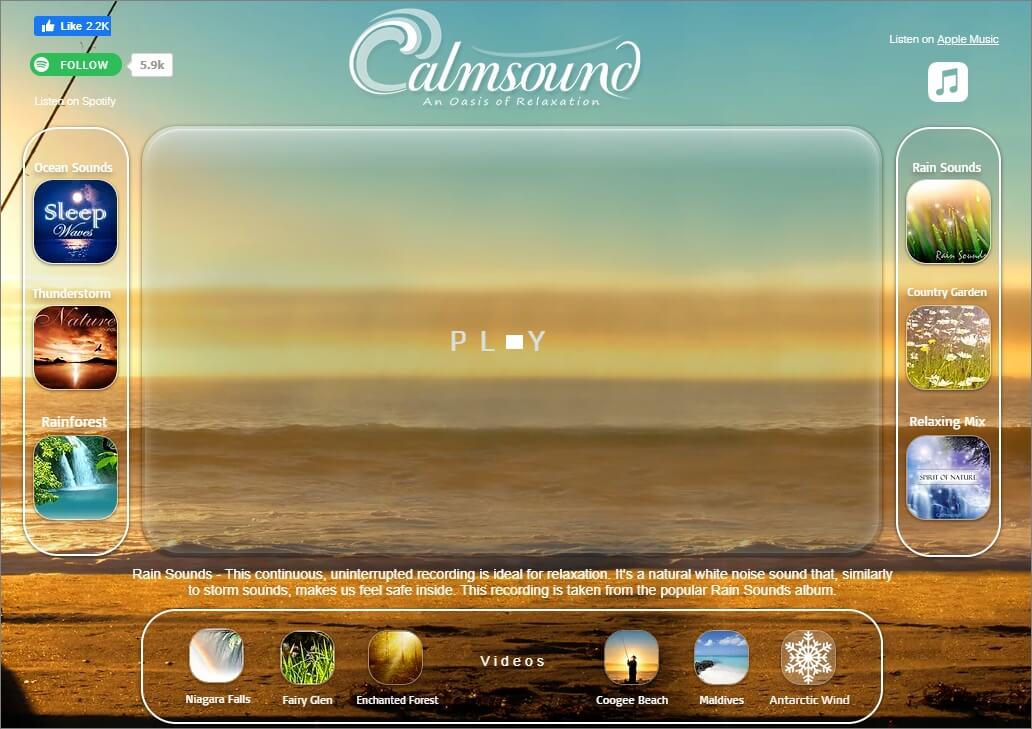
Calmsound offers its sounds in MP3 or WAV format to the paid subscribers, and the downloaded acoustics can be used in your personal and commercial projects.
Summary
The rain sounds download process is pretty simple as long as you have access to the libraries that are populated with HD-quality acoustics. Many web portals also offer various music types from different niches that can be used not only for your personal relaxations, but also in your commercial projects. All you need to do in order to get such sounds is, check whether they are royalty-free or have some license that need some credits or payments to be made to the original creators. m.

Benjamin Arango
Benjamin Arango is a writer and a lover of all things video.
Follow @Benjamin Arango
Also read:
- Mastering Music Creation at Home Ranking the Top 10 Digital Audio Environments
- Updated 2024 Approved Harmonizing Sound Innovative Solutions to Tackle Distorted Audio Problems
- Updated Top 6 Masterful Automated Speech-to-Text Tools
- New The Ultimate List of Easy-to-Find Websites Offering Free Ding Noise Sounds
- Updated Crucial Guidelines for Crafting Your Ultimate YouTube Sound Bank
- 2024 Approved Vocalizing Text Pioneering Audio to Written Content Conversion
- Updated 2024 Approved Free Voice Synthesis Convert Your Written Words Into Audio Speech
- New 2024 Approved Hunt for Chuckling Sonic Elements
- Updated Mastering TikTok Sound Control Simple Methods for Quieting Videos for 2024
- Updated Leading Auditory Booster Applications for Android and iOS in the New Year for 2024
- New Top 9 Premium Portable Microphones for Podcasters for 2024
- Updated 2024 Approved Amp Up Your Projects Navigating to the Best 8 Free Sound FX Hubs
- New In 2024, Unlocking Audio Potential Using Audacity Effectively for Your Podcasts
- In 2024, Explore the Leading Gratis Digital Audio Workstations for Windows/Mac Devices
- 2024 Approved Decibel Diplomacy A Detailed Exploration of Audio Normalization in Media
- Exclusive Selection of Top 7 Noise Cancellers for Easy Voice Reduction for 2024
- Updated Seek Out Chuckling Noises
- In 2024, Top 10 Audio Normalizers for Windows. Dont Miss It
- Updated Digital Sound Effects on Demand A Compilation of the Best Websites to Download Ding Noises for 2024
- 2024 Approved Effortless Audio Extraction Discovering the Best Six Cost-Free Techniques to Transform Videos Into Audible Media
- 2024 Approved The Process of Deleting Voice Components From MP4 Media
- In 2024, Discover the Premier 5 Audio Cutting Software on Android Devices
- 2024 Approved Mastering Sound A Comprehensive Guide to Normalizing Audio in Multimedia Content
- The Ultimate List of Audio Editing Tools Comparable to Audacity for All Platforms for 2024
- 2024 Approved Demystifying Jazz Understanding Its Core Concepts and Styles
- Updated The Best App to Remove Background Noise
- New Pinpoint the Auditory Illustration of a Bell Resonance
- New A Comprehensive Guide to Each Cast and Crews Purpose on Set
- In 2024, Basic Voice Manipulation Systems A Review of Features, Procedures, and Alternative Strategies
- 2024 Approved Becoming a Voice Changer Maestro Unleashing the Potential of Morphvox in Online Games
- New The Truth About Digital Studios Separating Myths From DAW Reality
- Mastering Linux Audio The Best Software and Techniques for Sound Capture
- New SonicSorter X Cutting-Edge Tag Editing for PC/Mac Users (2024 Version)
- Updated 2024 Approved Digital Detox Delights The Ultimate Selection of Websites for Mental Rejuvenation
- Updated Preserving Sound Integrity Altering Audio Tones in Audacity for 2024
- New In 2024, From Bland Visuals to Dynamic Displays Adding Audio Elements to Your Digital Videos
- New 2024 Approved Voice Mastery on Mac An Intuitive Tutorial for First-Time Users
- New Audio File Division Streamlined Strategies for Independent Sections of Sound for 2024
- How to watch AVCHD MTS video on Samsung Galaxy A05?
- Updated Mastering Jump Cuts in Final Cut Pro X A Step-by-Step Guide for 2024
- What To Do When Itel S23+ Has Black Screen of Death? | Dr.fone
- 5 Hassle-Free Solutions to Fake Location on Find My Friends Of Vivo Y77t | Dr.fone
- In 2024, Additional Tips About Sinnoh Stone For Motorola Moto G13 | Dr.fone
- In 2024, How Oppo Reno 10 Pro+ 5G Mirror Screen to PC? | Dr.fone
- Does Vivo Y27 5G Have Find My Friends? | Dr.fone
- How to Realme V30T Get Deleted Pictures Back with Ease and Safety?
- 2024 Approved Ranking the Best Hand Drawing Whiteboard Animation Makers
- New 2024 Approved Ranking the Top Text Motion Tracking Solutions
- How to install and update device drivers manually in Windows 11 & 10
- 6 Proven Ways to Unlock OnePlus 12 Phone When You Forget the Password
- Apply These Techniques to Improve How to Detect Fake GPS Location On Motorola Edge 40 Neo | Dr.fone
- How to Unlock Apple iPhone 6 Plus with IMEI Code?
- Motorola Bypass Tools to Bypass Lock Screen(Motorola Edge 40)
- Life360 Learn How Everything Works On Vivo Y55s 5G (2023) | Dr.fone
- How to Remove a Previously Synced Google Account from Your Xiaomi Redmi K70
- New Final Cut Pro Tutorial Adding Emotional Depth with Ken Burns Effect
- Use Device Manager to identify missing drivers with Windows Device Manager on Windows 10
- Updated In 2024, Online Image Size Converter Get the Right Fit
- In 2024, How To Unlock Cricket Apple iPhone SE for Free
- Can't play .mov files on Motorola
- Cellular Network Not Available for Voice Calls On Vivo V29e | Dr.fone
- How to unlock iPhone 13 Pro Max screen lock without Passcode?
- In 2024, Complete Tutorial to Use GPS Joystick to Fake GPS Location On Tecno Spark 20 Pro | Dr.fone
- The Best 8 VPN Hardware Devices Reviewed On Vivo Y200 | Dr.fone
- In 2024, Life360 Circle Everything You Need to Know On Oppo F23 5G | Dr.fone
- Title: New In 2024, Audiophiles Toolkit Implementing Smooth Audio Transitions with Ducking in Adobe Premiere Pro (Mac)
- Author: David
- Created at : 2024-05-05 09:51:26
- Updated at : 2024-05-06 09:51:26
- Link: https://sound-tweaking.techidaily.com/new-in-2024-audiophiles-toolkit-implementing-smooth-audio-transitions-with-ducking-in-adobe-premiere-pro-mac/
- License: This work is licensed under CC BY-NC-SA 4.0.



