:max_bytes(150000):strip_icc():format(webp)/superbowl_dmytroAksonov_Getty-5a775189119fa8003752b313.jpg)
New Audio Editing Essentials Crafting High-Quality Podcasts with Audacity

Audio Editing Essentials: Crafting High-Quality Podcasts with Audacity
Free audio recording & editing software audacity for podcasts is available for Windows, Linux, & macOS. Even though it’s not expressly built for podcasts, it is a popular option for recording podcasts. If you don’t mind a steep learning curve, you can easily record, edit, & export a high-quality podcast with this software.
How to Record a Podcast using Audacity
Despite its complexity, audacity for podcasts doesn’t need a detailed understanding of the software’s internals to begin using it. As a beginner, we explain all of the initial settings and basic editing choices you’ll need to know and how to output in a format that can be used for podcasting.
Here’s how to get started recording your podcast using Audacity for Podcasts:
- By selecting the box to the left of your microphone, you may choose your audio host. Select MME for Windows and Core Audio for Mac OS X.

- Select the audio interface or microphone from the menu to the right of the microphone icon. In order to record your Audacity for Podcasts, Audacity utilizes the device that you pick from this menu.

- Select your headphones by checking the box to the right of a speaker symbol. To playback, the audio files, Audacity for Podcasts utilizes the device you specify from this option.

What you need to know about Audacity’s Input Tester
Test your input before you begin recording your podcast. This helps you to make totally clear that everything is set up properly and that your podcast is recorded.
- The monitor meter may be found on the menu bar at the very top, at the very center. “Click to begin monitoring” is what it says.

- Speak normally into the microphone you’ve placed on your computer.

- Ensure that the Microphone Volume meter doesn’t go over -12dB by adjusting the volume controls.

Audacity for Podcasts Recording Tutorial
Audacity recording is simple after you’ve set up all of the settings you need. Make sure to pick just one (Mono) Recording Channel while you’re recording with a single microphone.
Each microphone is assigned a separate audio channel if you have numerous microphones connected to an audio interface or mixer. There must be a separate microphone and channel for each participant on your podcast so that you can edit them separately and make sure they all sound well together.
Each of these mono channels will be blended into stereo when you export your podcast later.
There is nothing complicated about the actual recording procedure.
- To begin recording your podcast, press the red Record button.

- When you’ve finished recording your podcast, press the black Stop button.

- Once you’ve finished recording, use Ctrl+S to save the project. If Audacity crashes or you shut it by mistake, you won’t be able to recover your edited audio file.
Using Audacity to Edit Your Podcast
Audacity for Podcasts not only allows you to record your podcast, but it also allows you to edit it afterward. It is possible to send your raw podcast to the internet as soon as you complete the recording, but editing may add a degree of polish that makes it more pleasurable for the listener.
You may use Audacity to re-arrange your podcast’s flow by cutting and relocating portions, reducing clipping, and even deleting background noise if one of your mics was too near or someone was talking too loudly. Audacity can even alter the levels of individual recordings.
Some of these editing chores are more difficult than others, but if you just have high-quality equipment & have your settings ideal, the podcast may not need a lot of effort. Check over a few different portions of your podcast to get a sense of how much work has to be done on it before publishing.
In Audacity, you may add music, clips, & sound effects to your podcast intro and outro.
In Audacity, add music, clips, & sound effects for the podcast intro and outro
In Audacity, you may add & move sound clips, such as intro music.
- Click File > Import > Audio or press Ctrl+Shift+I to import your podcast audio into Audacity.

- Make your choice of music for the opening, outro, or anything else you’d want to include.

- It is possible to go back and forth between the past and future by clicking on the top toolbar’s time shift function.

- When your opening music stops, click and drag the main podcast audio track so that it begins when the music ends.

- Add an outro or other sound effects & music that play throughout your podcast by following these similar instructions. There should be a separate channel for each sound file so that they may be easily moved across devices.
- Using the time shift tool, you may relocate an outro to the conclusion of your podcast if necessary. If you wish to add sound effects or music to your podcast, use the time shift tool to move them around.
- To test whether your audio tracks are positioned appropriately, just click the green Play button at any moment. The cursor icon in the toolbar may be used to start listening to a podcast at a different place in the track.
In Audacity, here’s how to export your podcast
After you’ve finished editing your podcast, listen to it one more time to ensure you’re satisfied with the outcome, then save it to ensure you don’t lose your work if anything goes wrong during the export process. When you export your podcast, you’re creating an audio file that you can publish to your podcast host and share with others.
Here’s how to export the Audacity podcast:
- Select File > Export > Export as… from the File menu.
- After giving your podcast a name, click Save.
- If you wish to add metadata, you may do so now, or just hit OK to begin the exporting process.
- This procedure may take a long time if the podcast is lengthy or your machine is sluggish. During this procedure, keep your computer turned on & prevent it from sleeping and hibernating.
- You’re ready to publish your podcast to the podcast host once it’s finished exporting.
Conclusions
For recording, editing, & mixing your own podcast, an Audacity is a great option. And, like many podcasters, you could discover it meets your long-term requirements. With regard to voice effects, we talk about how people may use Filmora to modify and improve their voices. Filmora has the ability to re-speak video and audio, as well as previously recorded voiceovers. Video, audio, and voiceover files may all benefit from the Timeline’s Pitch feature. Change the tonality of a video or recording to give it a unique sound. It’s easy to replace the voices in the videos using Filmora. A video or narrative should accompany your viral in order for it to be effective. Changing Pitch allows you to alter the pitch of your voice. You may modify the pace of the video to alter the voice (Optional). Make a backup copy of the altered media.
For Win 7 or later (64-bit)
For macOS 10.12 or later
- Select the audio interface or microphone from the menu to the right of the microphone icon. In order to record your Audacity for Podcasts, Audacity utilizes the device that you pick from this menu.

- Select your headphones by checking the box to the right of a speaker symbol. To playback, the audio files, Audacity for Podcasts utilizes the device you specify from this option.

What you need to know about Audacity’s Input Tester
Test your input before you begin recording your podcast. This helps you to make totally clear that everything is set up properly and that your podcast is recorded.
- The monitor meter may be found on the menu bar at the very top, at the very center. “Click to begin monitoring” is what it says.

- Speak normally into the microphone you’ve placed on your computer.

- Ensure that the Microphone Volume meter doesn’t go over -12dB by adjusting the volume controls.

Audacity for Podcasts Recording Tutorial
Audacity recording is simple after you’ve set up all of the settings you need. Make sure to pick just one (Mono) Recording Channel while you’re recording with a single microphone.
Each microphone is assigned a separate audio channel if you have numerous microphones connected to an audio interface or mixer. There must be a separate microphone and channel for each participant on your podcast so that you can edit them separately and make sure they all sound well together.
Each of these mono channels will be blended into stereo when you export your podcast later.
There is nothing complicated about the actual recording procedure.
- To begin recording your podcast, press the red Record button.

- When you’ve finished recording your podcast, press the black Stop button.

- Once you’ve finished recording, use Ctrl+S to save the project. If Audacity crashes or you shut it by mistake, you won’t be able to recover your edited audio file.
Using Audacity to Edit Your Podcast
Audacity for Podcasts not only allows you to record your podcast, but it also allows you to edit it afterward. It is possible to send your raw podcast to the internet as soon as you complete the recording, but editing may add a degree of polish that makes it more pleasurable for the listener.
You may use Audacity to re-arrange your podcast’s flow by cutting and relocating portions, reducing clipping, and even deleting background noise if one of your mics was too near or someone was talking too loudly. Audacity can even alter the levels of individual recordings.
Some of these editing chores are more difficult than others, but if you just have high-quality equipment & have your settings ideal, the podcast may not need a lot of effort. Check over a few different portions of your podcast to get a sense of how much work has to be done on it before publishing.
In Audacity, you may add music, clips, & sound effects to your podcast intro and outro.
In Audacity, add music, clips, & sound effects for the podcast intro and outro
In Audacity, you may add & move sound clips, such as intro music.
- Click File > Import > Audio or press Ctrl+Shift+I to import your podcast audio into Audacity.

- Make your choice of music for the opening, outro, or anything else you’d want to include.

- It is possible to go back and forth between the past and future by clicking on the top toolbar’s time shift function.

- When your opening music stops, click and drag the main podcast audio track so that it begins when the music ends.

- Add an outro or other sound effects & music that play throughout your podcast by following these similar instructions. There should be a separate channel for each sound file so that they may be easily moved across devices.
- Using the time shift tool, you may relocate an outro to the conclusion of your podcast if necessary. If you wish to add sound effects or music to your podcast, use the time shift tool to move them around.
- To test whether your audio tracks are positioned appropriately, just click the green Play button at any moment. The cursor icon in the toolbar may be used to start listening to a podcast at a different place in the track.
In Audacity, here’s how to export your podcast
After you’ve finished editing your podcast, listen to it one more time to ensure you’re satisfied with the outcome, then save it to ensure you don’t lose your work if anything goes wrong during the export process. When you export your podcast, you’re creating an audio file that you can publish to your podcast host and share with others.
Here’s how to export the Audacity podcast:
- Select File > Export > Export as… from the File menu.
- After giving your podcast a name, click Save.
- If you wish to add metadata, you may do so now, or just hit OK to begin the exporting process.
- This procedure may take a long time if the podcast is lengthy or your machine is sluggish. During this procedure, keep your computer turned on & prevent it from sleeping and hibernating.
- You’re ready to publish your podcast to the podcast host once it’s finished exporting.
Conclusions
For recording, editing, & mixing your own podcast, an Audacity is a great option. And, like many podcasters, you could discover it meets your long-term requirements. With regard to voice effects, we talk about how people may use Filmora to modify and improve their voices. Filmora has the ability to re-speak video and audio, as well as previously recorded voiceovers. Video, audio, and voiceover files may all benefit from the Timeline’s Pitch feature. Change the tonality of a video or recording to give it a unique sound. It’s easy to replace the voices in the videos using Filmora. A video or narrative should accompany your viral in order for it to be effective. Changing Pitch allows you to alter the pitch of your voice. You may modify the pace of the video to alter the voice (Optional). Make a backup copy of the altered media.
For Win 7 or later (64-bit)
For macOS 10.12 or later
- Select the audio interface or microphone from the menu to the right of the microphone icon. In order to record your Audacity for Podcasts, Audacity utilizes the device that you pick from this menu.

- Select your headphones by checking the box to the right of a speaker symbol. To playback, the audio files, Audacity for Podcasts utilizes the device you specify from this option.

What you need to know about Audacity’s Input Tester
Test your input before you begin recording your podcast. This helps you to make totally clear that everything is set up properly and that your podcast is recorded.
- The monitor meter may be found on the menu bar at the very top, at the very center. “Click to begin monitoring” is what it says.

- Speak normally into the microphone you’ve placed on your computer.

- Ensure that the Microphone Volume meter doesn’t go over -12dB by adjusting the volume controls.

Audacity for Podcasts Recording Tutorial
Audacity recording is simple after you’ve set up all of the settings you need. Make sure to pick just one (Mono) Recording Channel while you’re recording with a single microphone.
Each microphone is assigned a separate audio channel if you have numerous microphones connected to an audio interface or mixer. There must be a separate microphone and channel for each participant on your podcast so that you can edit them separately and make sure they all sound well together.
Each of these mono channels will be blended into stereo when you export your podcast later.
There is nothing complicated about the actual recording procedure.
- To begin recording your podcast, press the red Record button.

- When you’ve finished recording your podcast, press the black Stop button.

- Once you’ve finished recording, use Ctrl+S to save the project. If Audacity crashes or you shut it by mistake, you won’t be able to recover your edited audio file.
Using Audacity to Edit Your Podcast
Audacity for Podcasts not only allows you to record your podcast, but it also allows you to edit it afterward. It is possible to send your raw podcast to the internet as soon as you complete the recording, but editing may add a degree of polish that makes it more pleasurable for the listener.
You may use Audacity to re-arrange your podcast’s flow by cutting and relocating portions, reducing clipping, and even deleting background noise if one of your mics was too near or someone was talking too loudly. Audacity can even alter the levels of individual recordings.
Some of these editing chores are more difficult than others, but if you just have high-quality equipment & have your settings ideal, the podcast may not need a lot of effort. Check over a few different portions of your podcast to get a sense of how much work has to be done on it before publishing.
In Audacity, you may add music, clips, & sound effects to your podcast intro and outro.
In Audacity, add music, clips, & sound effects for the podcast intro and outro
In Audacity, you may add & move sound clips, such as intro music.
- Click File > Import > Audio or press Ctrl+Shift+I to import your podcast audio into Audacity.

- Make your choice of music for the opening, outro, or anything else you’d want to include.

- It is possible to go back and forth between the past and future by clicking on the top toolbar’s time shift function.

- When your opening music stops, click and drag the main podcast audio track so that it begins when the music ends.

- Add an outro or other sound effects & music that play throughout your podcast by following these similar instructions. There should be a separate channel for each sound file so that they may be easily moved across devices.
- Using the time shift tool, you may relocate an outro to the conclusion of your podcast if necessary. If you wish to add sound effects or music to your podcast, use the time shift tool to move them around.
- To test whether your audio tracks are positioned appropriately, just click the green Play button at any moment. The cursor icon in the toolbar may be used to start listening to a podcast at a different place in the track.
In Audacity, here’s how to export your podcast
After you’ve finished editing your podcast, listen to it one more time to ensure you’re satisfied with the outcome, then save it to ensure you don’t lose your work if anything goes wrong during the export process. When you export your podcast, you’re creating an audio file that you can publish to your podcast host and share with others.
Here’s how to export the Audacity podcast:
- Select File > Export > Export as… from the File menu.
- After giving your podcast a name, click Save.
- If you wish to add metadata, you may do so now, or just hit OK to begin the exporting process.
- This procedure may take a long time if the podcast is lengthy or your machine is sluggish. During this procedure, keep your computer turned on & prevent it from sleeping and hibernating.
- You’re ready to publish your podcast to the podcast host once it’s finished exporting.
Conclusions
For recording, editing, & mixing your own podcast, an Audacity is a great option. And, like many podcasters, you could discover it meets your long-term requirements. With regard to voice effects, we talk about how people may use Filmora to modify and improve their voices. Filmora has the ability to re-speak video and audio, as well as previously recorded voiceovers. Video, audio, and voiceover files may all benefit from the Timeline’s Pitch feature. Change the tonality of a video or recording to give it a unique sound. It’s easy to replace the voices in the videos using Filmora. A video or narrative should accompany your viral in order for it to be effective. Changing Pitch allows you to alter the pitch of your voice. You may modify the pace of the video to alter the voice (Optional). Make a backup copy of the altered media.
For Win 7 or later (64-bit)
For macOS 10.12 or later
- Select the audio interface or microphone from the menu to the right of the microphone icon. In order to record your Audacity for Podcasts, Audacity utilizes the device that you pick from this menu.

- Select your headphones by checking the box to the right of a speaker symbol. To playback, the audio files, Audacity for Podcasts utilizes the device you specify from this option.

What you need to know about Audacity’s Input Tester
Test your input before you begin recording your podcast. This helps you to make totally clear that everything is set up properly and that your podcast is recorded.
- The monitor meter may be found on the menu bar at the very top, at the very center. “Click to begin monitoring” is what it says.

- Speak normally into the microphone you’ve placed on your computer.

- Ensure that the Microphone Volume meter doesn’t go over -12dB by adjusting the volume controls.

Audacity for Podcasts Recording Tutorial
Audacity recording is simple after you’ve set up all of the settings you need. Make sure to pick just one (Mono) Recording Channel while you’re recording with a single microphone.
Each microphone is assigned a separate audio channel if you have numerous microphones connected to an audio interface or mixer. There must be a separate microphone and channel for each participant on your podcast so that you can edit them separately and make sure they all sound well together.
Each of these mono channels will be blended into stereo when you export your podcast later.
There is nothing complicated about the actual recording procedure.
- To begin recording your podcast, press the red Record button.

- When you’ve finished recording your podcast, press the black Stop button.

- Once you’ve finished recording, use Ctrl+S to save the project. If Audacity crashes or you shut it by mistake, you won’t be able to recover your edited audio file.
Using Audacity to Edit Your Podcast
Audacity for Podcasts not only allows you to record your podcast, but it also allows you to edit it afterward. It is possible to send your raw podcast to the internet as soon as you complete the recording, but editing may add a degree of polish that makes it more pleasurable for the listener.
You may use Audacity to re-arrange your podcast’s flow by cutting and relocating portions, reducing clipping, and even deleting background noise if one of your mics was too near or someone was talking too loudly. Audacity can even alter the levels of individual recordings.
Some of these editing chores are more difficult than others, but if you just have high-quality equipment & have your settings ideal, the podcast may not need a lot of effort. Check over a few different portions of your podcast to get a sense of how much work has to be done on it before publishing.
In Audacity, you may add music, clips, & sound effects to your podcast intro and outro.
In Audacity, add music, clips, & sound effects for the podcast intro and outro
In Audacity, you may add & move sound clips, such as intro music.
- Click File > Import > Audio or press Ctrl+Shift+I to import your podcast audio into Audacity.

- Make your choice of music for the opening, outro, or anything else you’d want to include.

- It is possible to go back and forth between the past and future by clicking on the top toolbar’s time shift function.

- When your opening music stops, click and drag the main podcast audio track so that it begins when the music ends.

- Add an outro or other sound effects & music that play throughout your podcast by following these similar instructions. There should be a separate channel for each sound file so that they may be easily moved across devices.
- Using the time shift tool, you may relocate an outro to the conclusion of your podcast if necessary. If you wish to add sound effects or music to your podcast, use the time shift tool to move them around.
- To test whether your audio tracks are positioned appropriately, just click the green Play button at any moment. The cursor icon in the toolbar may be used to start listening to a podcast at a different place in the track.
In Audacity, here’s how to export your podcast
After you’ve finished editing your podcast, listen to it one more time to ensure you’re satisfied with the outcome, then save it to ensure you don’t lose your work if anything goes wrong during the export process. When you export your podcast, you’re creating an audio file that you can publish to your podcast host and share with others.
Here’s how to export the Audacity podcast:
- Select File > Export > Export as… from the File menu.
- After giving your podcast a name, click Save.
- If you wish to add metadata, you may do so now, or just hit OK to begin the exporting process.
- This procedure may take a long time if the podcast is lengthy or your machine is sluggish. During this procedure, keep your computer turned on & prevent it from sleeping and hibernating.
- You’re ready to publish your podcast to the podcast host once it’s finished exporting.
Conclusions
For recording, editing, & mixing your own podcast, an Audacity is a great option. And, like many podcasters, you could discover it meets your long-term requirements. With regard to voice effects, we talk about how people may use Filmora to modify and improve their voices. Filmora has the ability to re-speak video and audio, as well as previously recorded voiceovers. Video, audio, and voiceover files may all benefit from the Timeline’s Pitch feature. Change the tonality of a video or recording to give it a unique sound. It’s easy to replace the voices in the videos using Filmora. A video or narrative should accompany your viral in order for it to be effective. Changing Pitch allows you to alter the pitch of your voice. You may modify the pace of the video to alter the voice (Optional). Make a backup copy of the altered media.
For Win 7 or later (64-bit)
For macOS 10.12 or later
Best Websites to Download Nature Sounds
Best Websites to Download Nature Sounds

Benjamin Arango
Mar 27, 2024• Proven solutions
Be it obtaining the sound of a cricket or it is the rain sounds, the music of nature on your smartphone gives a relaxing experience whatsoever.
What Are the Benefits of Downloading Nature Sounds?
The reason is simple.
There are many who are tensed due to their daily routine, the rush for being better to live a more comfortable life in this competitive and expensive world, going through some emotional breakdown, etc. With the sound of nature, people can enjoy a soothing ambiance. Although virtually, the feeling is quite relaxing.
Another reason why some may download nature sounds is to use them as background music in their videos . Doing so gives their footage a better acoustic experience that may attract more audience, thus giving the businesspersons decent prospects of monetary gains.
Considering this, here you will find a list of some websites from where you can download nature sounds with ease.
Best Websites to Download Nature Sounds
Below are a couple of websites that provide some of the best nature sounds for you to download:
1. ZapSplat
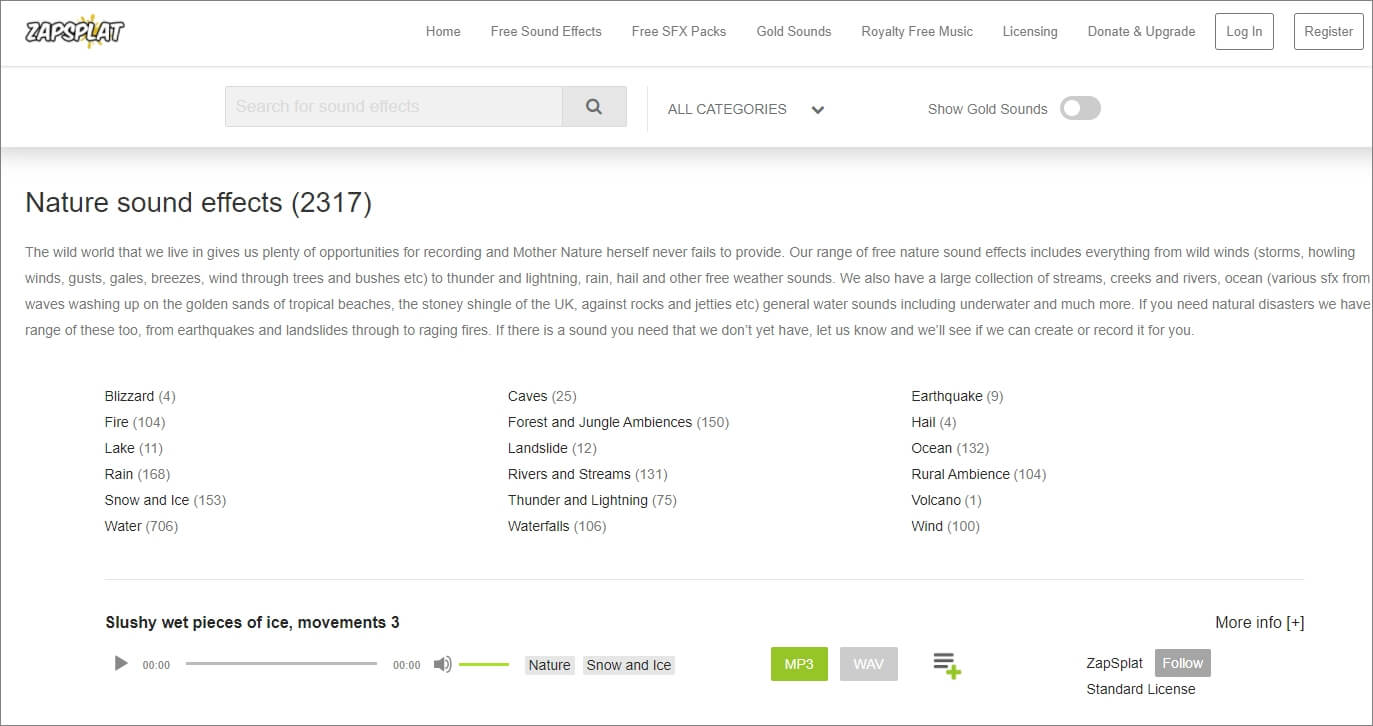
ZapSplat is an online portal that is not only limited to nature sounds but is also a repository for various other sound effects such as for cartoons, food, industrials, etc. Even though the sounds that the website offers are free, the paid members can have access to some exclusive files to make their creations become unique.
At the time of this writing, ZapSplat has around 18 categories with a collection of more than 1500 different sounds of as long as 5+ minutes of duration available in both MP3 and WAV formats.
One of the advantages of using ZapSplat is that you don’t have to look for any other portal for royalty-free acoustics as there is a separate category dedicated for the purpose on the site.
2. Wondershare Filmstock
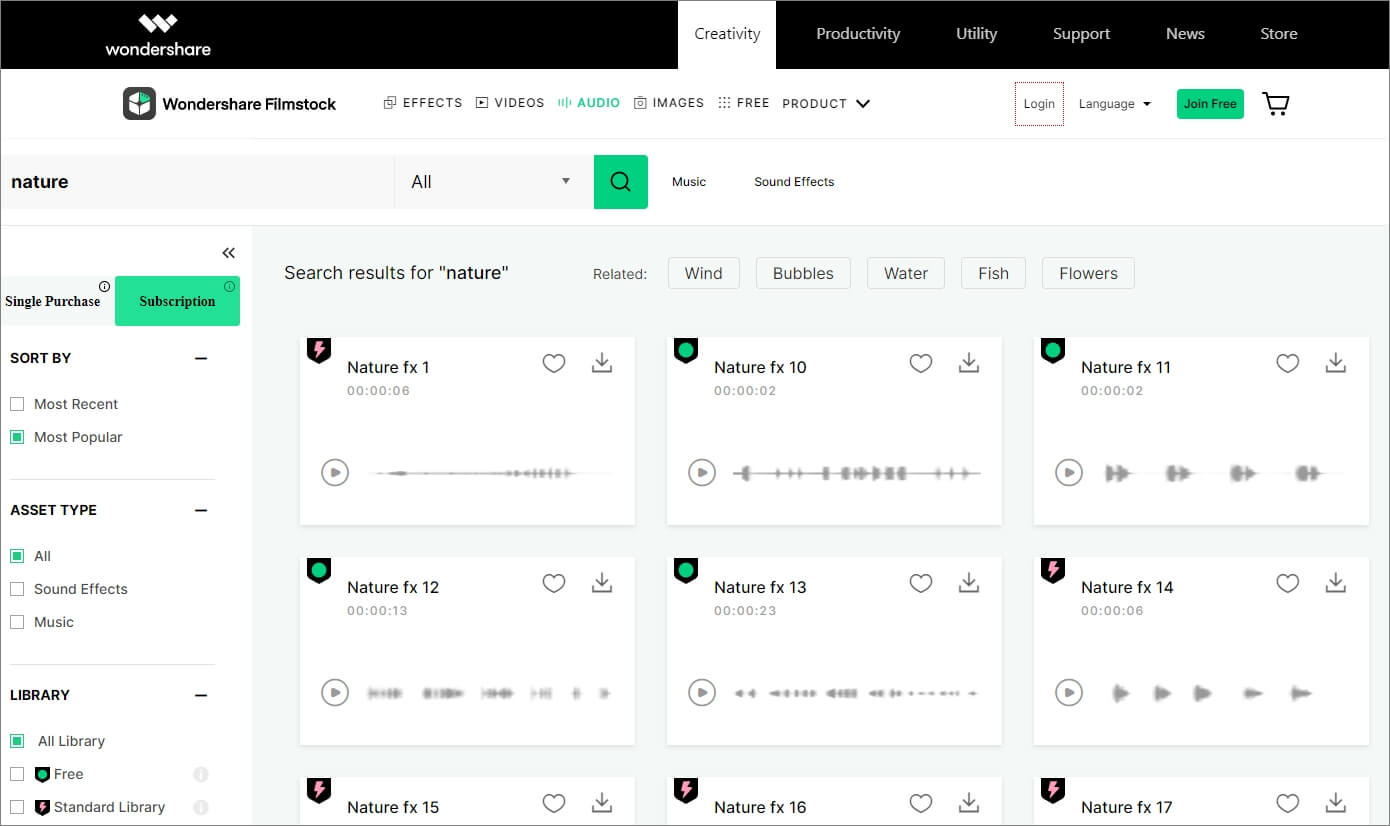
This one is proprietary of Wondershare that has a huge collection of a variety of stock sound effects . These sounds can be obtained as long as you have a valid user account on the Wondershare website. The portal has several categories such as games, technology, data, information, etc. that contain their relevant music.
You can download nature sounds from Wondershare Filmstock in WAV format. The benefit of using the website is that all the effects available here are as long as up to 6 to 7 seconds, owned by Wondershare, and are available for its customers to be used for both personal and commercial purposes.
Check this complicated guide to add background sound effects to video effectively.
3. Free Sound Effects
This website has a quite simple layout where all the categories are available in the navigation bar in the left, and their relevant sounds can be accessed from the right section. With more than 10,000 sound effects including the rain sounds download is easily possible as long as you select the correct niche.
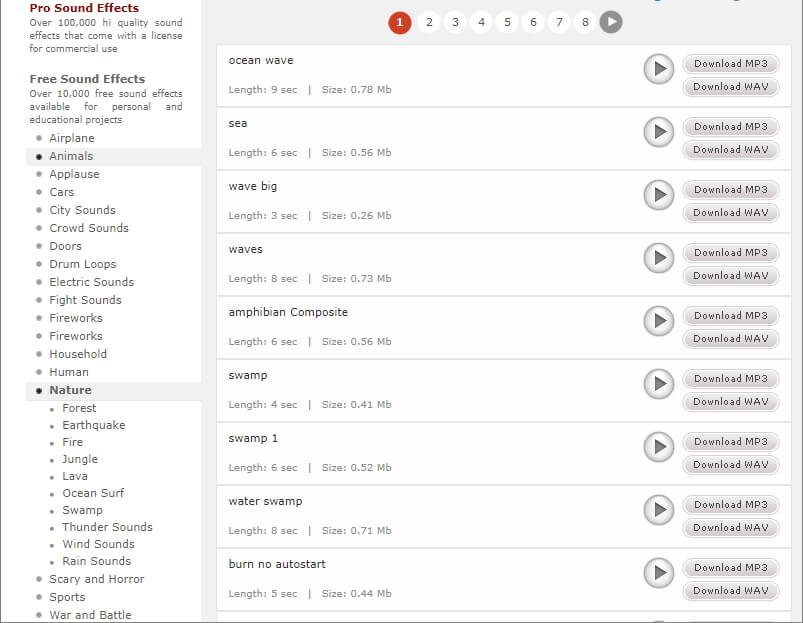
As for nature sounds, there are 10 different categories dedicated to the group. Further, the entire collection has more than 12 classes to provide you several types of acoustic effects in MP3 and WAV formats that could be anywhere from 3 seconds to 9+ seconds long as per your needs.
When talking about the benefits, Free Sound Effects’ VIP and Pro account holders can obtain high-quality royalty-free sound effects in bulk that can be used even in commercial projects.
4. FreeSFX
Although populated with several distracting and misleading adverts, FreeSFX offers several free sound effects including a separate category from where you can download nature sounds as well. There are around 15+ classes only under the Nature category that offer all the effects in MP3 format. The duration of the effects could as long as up to 45 seconds. Other categories that FreeSFX has are of Animal/Insects, Bells, Hospitals, Cartoons, etc. All in all, the portal contains all types of music/effects for almost every industry and everyone.
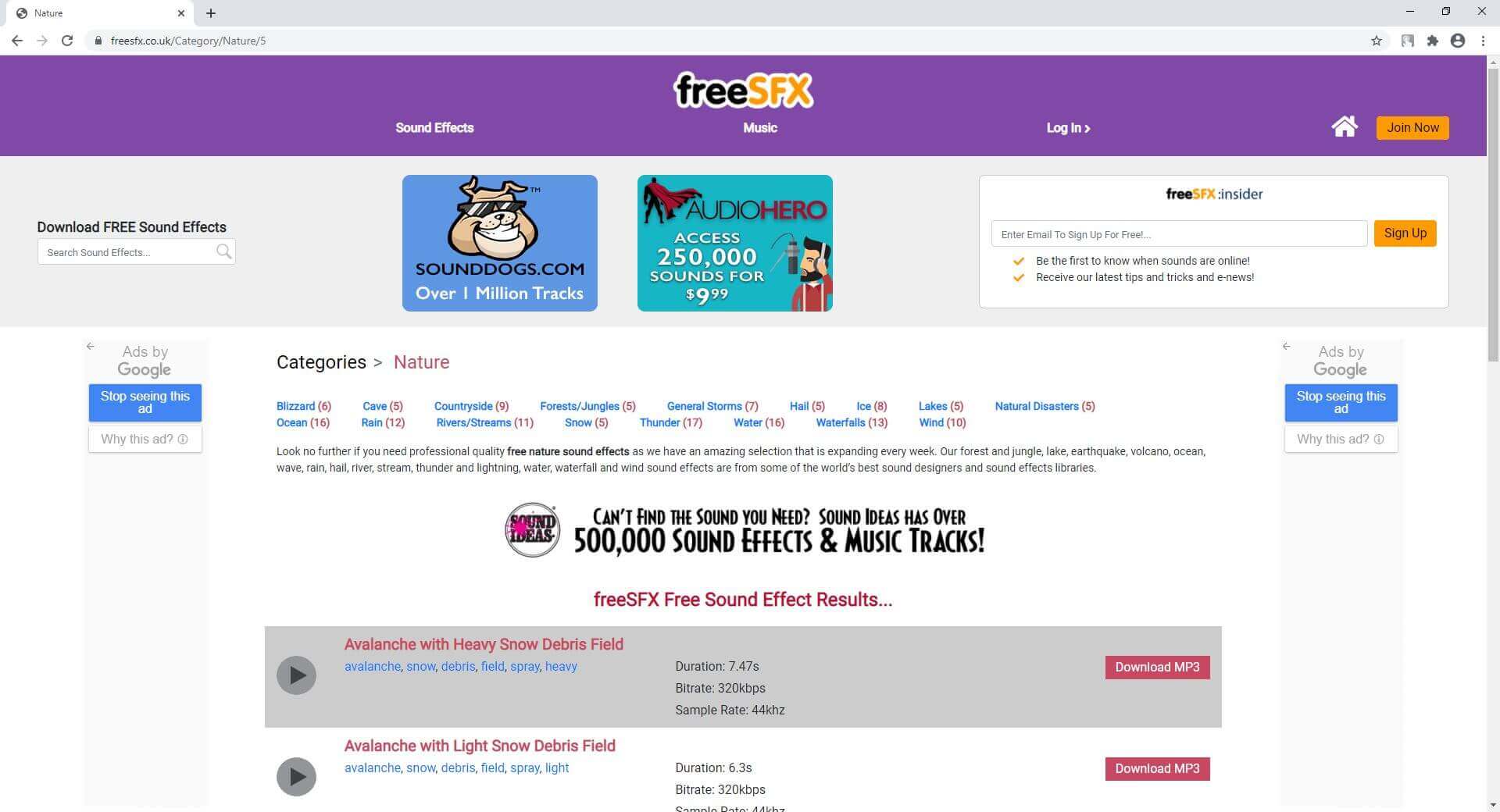
Even though the sound effects can be obtained for free from FreeSFX, after signing up with a free account, you get a couple of advantages such as notifications when a new file is added to the library, get new tips and tricks pretty often, etc.
5. Storyblocks
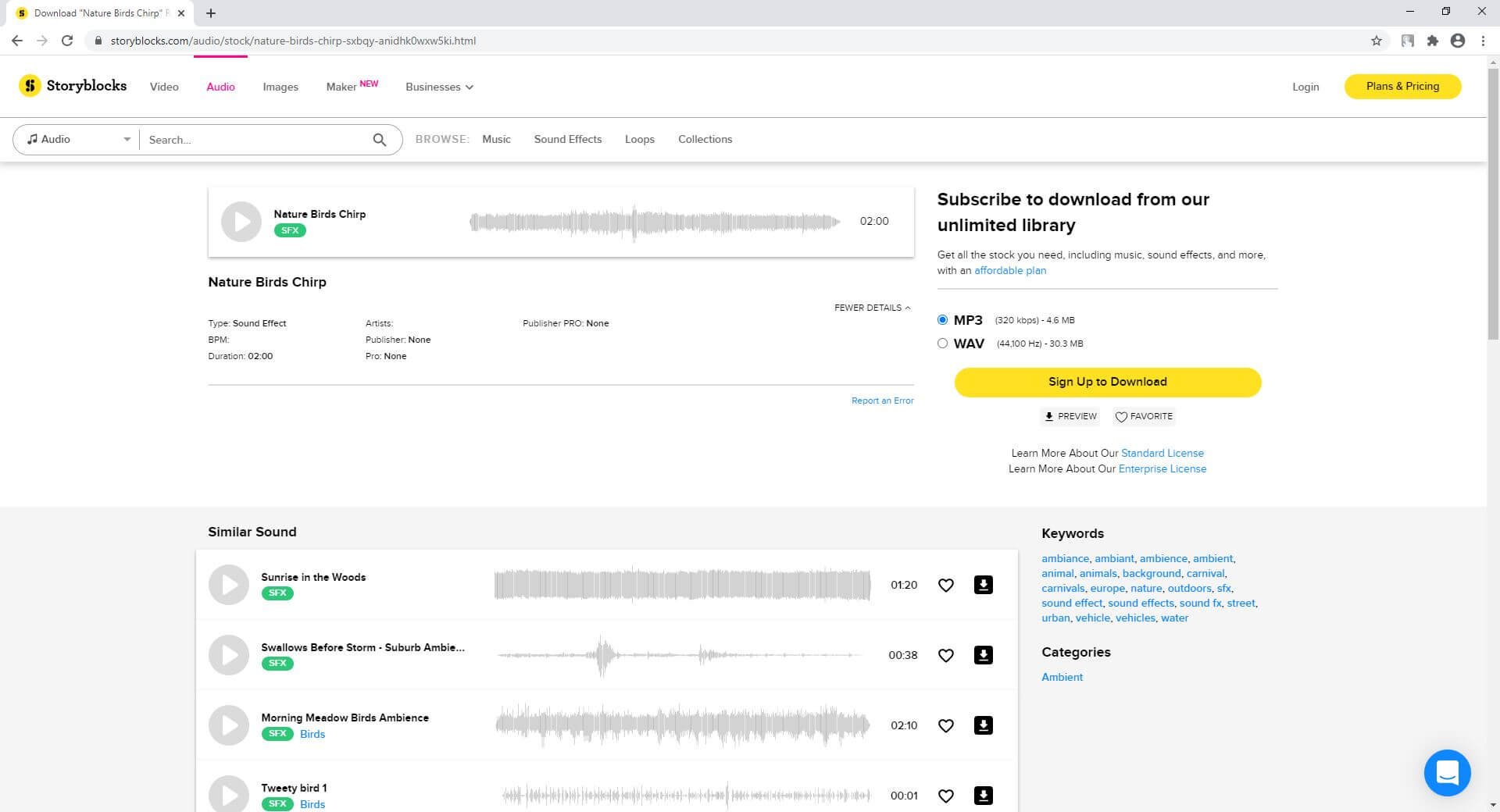
Storyblocks comes with various pricing plans where it charges on a monthly or annual basis, but gives you full access to its library from where you can download royalty-free sound effects in MP3 or WAV format, and use them in your personal or commercial projects. The website has more than 50 different categories, including Nature. Depending on your project and its requirements, you can even filter the sound effects on the basis of mood, genre, or even the duration that can be set from a couple of seconds to 4 minutes.
In addition, Storyblocks also has a separate library for video templates to help you with your projects. If you plan to buy a subscription plan, the one called ‘Unlimited All Access’ gives you full access to all the libraries on the portal with unlimited downloads.
6. Envato Elements
Envato Elements is one of the most popular repositories for stock images and videos, video templates created in various professional applications such as Adobe After Effects, Adobe Premiere Pro, etc. The web layout is simple to navigate, and you can select and download nature sounds by picking the category from the left pane, and hitting the download button from the right respectively.
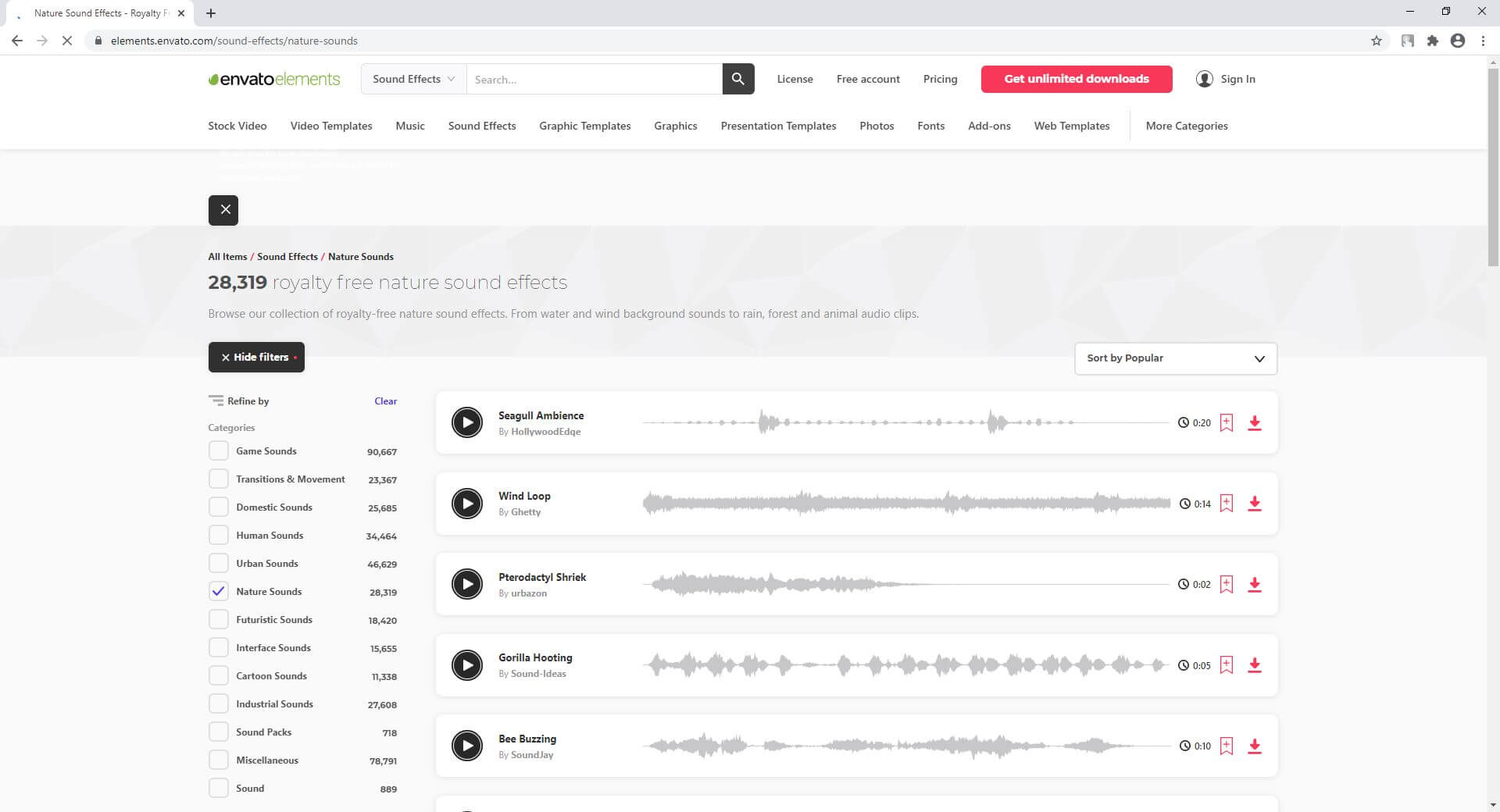
As for the subscription, you can opt for an annual plan that can be availed at around 50% discount, and gives access to more than 10 sound libraries that collectively have more than 300,000 effects dedicated to acoustic files with varying durations.
7. Calmsound
Calmsound is particularly dedicated to sound effects on Nature and has the rain sounds download facility. The design of the website also has a natural ambiance that gives a calm feeling to relax your mood. The available categories include Ocean Sounds, Thunderstorm, Rainforest, Country Garden, etc., where each contains several effects that could be as long as up to 10 minutes, and sometimes even longer.
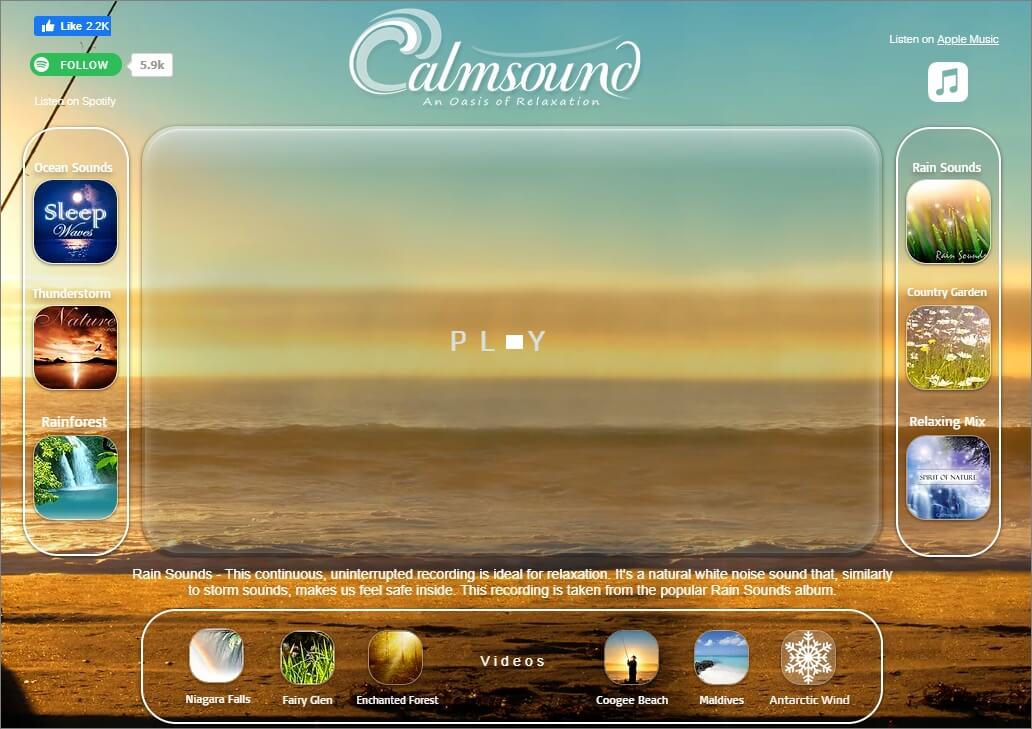
Calmsound offers its sounds in MP3 or WAV format to the paid subscribers, and the downloaded acoustics can be used in your personal and commercial projects.
Summary
The rain sounds download process is pretty simple as long as you have access to the libraries that are populated with HD-quality acoustics. Many web portals also offer various music types from different niches that can be used not only for your personal relaxations, but also in your commercial projects. All you need to do in order to get such sounds is, check whether they are royalty-free or have some license that need some credits or payments to be made to the original creators. m.

Benjamin Arango
Benjamin Arango is a writer and a lover of all things video.
Follow @Benjamin Arango
Benjamin Arango
Mar 27, 2024• Proven solutions
Be it obtaining the sound of a cricket or it is the rain sounds, the music of nature on your smartphone gives a relaxing experience whatsoever.
What Are the Benefits of Downloading Nature Sounds?
The reason is simple.
There are many who are tensed due to their daily routine, the rush for being better to live a more comfortable life in this competitive and expensive world, going through some emotional breakdown, etc. With the sound of nature, people can enjoy a soothing ambiance. Although virtually, the feeling is quite relaxing.
Another reason why some may download nature sounds is to use them as background music in their videos . Doing so gives their footage a better acoustic experience that may attract more audience, thus giving the businesspersons decent prospects of monetary gains.
Considering this, here you will find a list of some websites from where you can download nature sounds with ease.
Best Websites to Download Nature Sounds
Below are a couple of websites that provide some of the best nature sounds for you to download:
1. ZapSplat
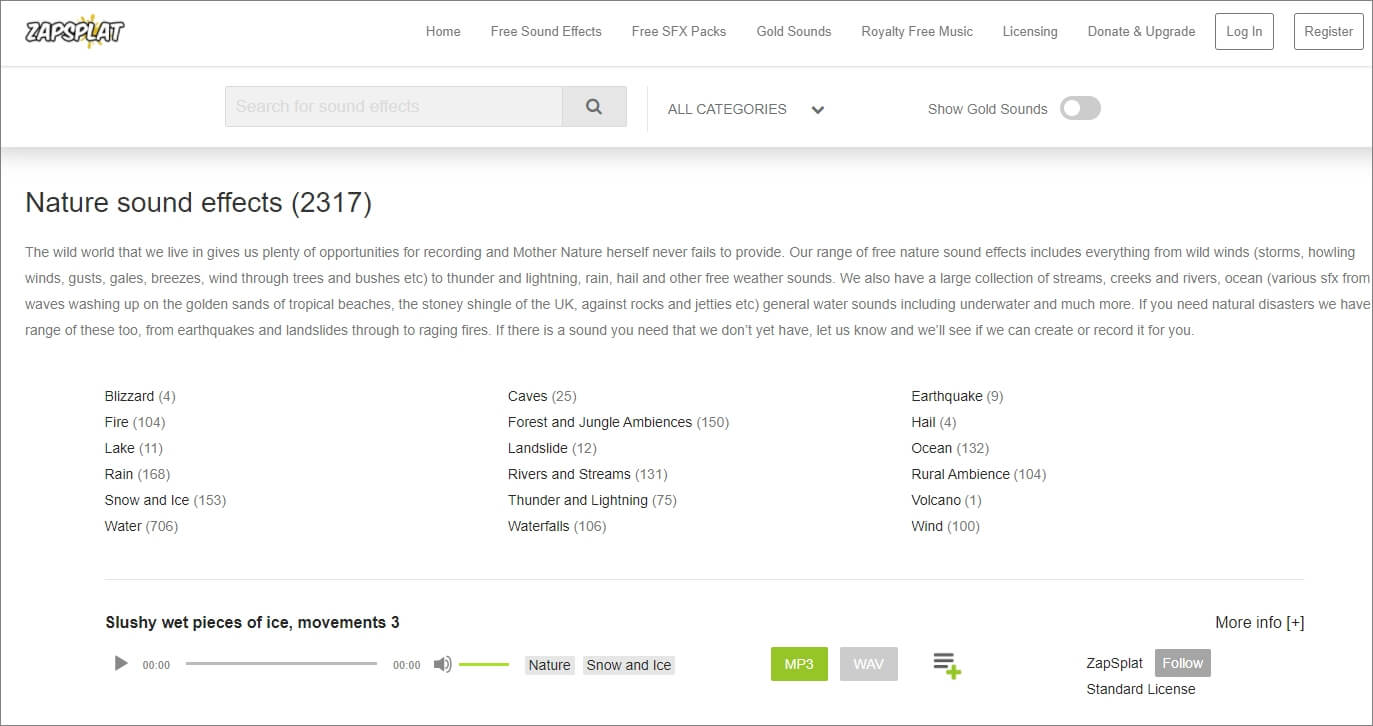
ZapSplat is an online portal that is not only limited to nature sounds but is also a repository for various other sound effects such as for cartoons, food, industrials, etc. Even though the sounds that the website offers are free, the paid members can have access to some exclusive files to make their creations become unique.
At the time of this writing, ZapSplat has around 18 categories with a collection of more than 1500 different sounds of as long as 5+ minutes of duration available in both MP3 and WAV formats.
One of the advantages of using ZapSplat is that you don’t have to look for any other portal for royalty-free acoustics as there is a separate category dedicated for the purpose on the site.
2. Wondershare Filmstock
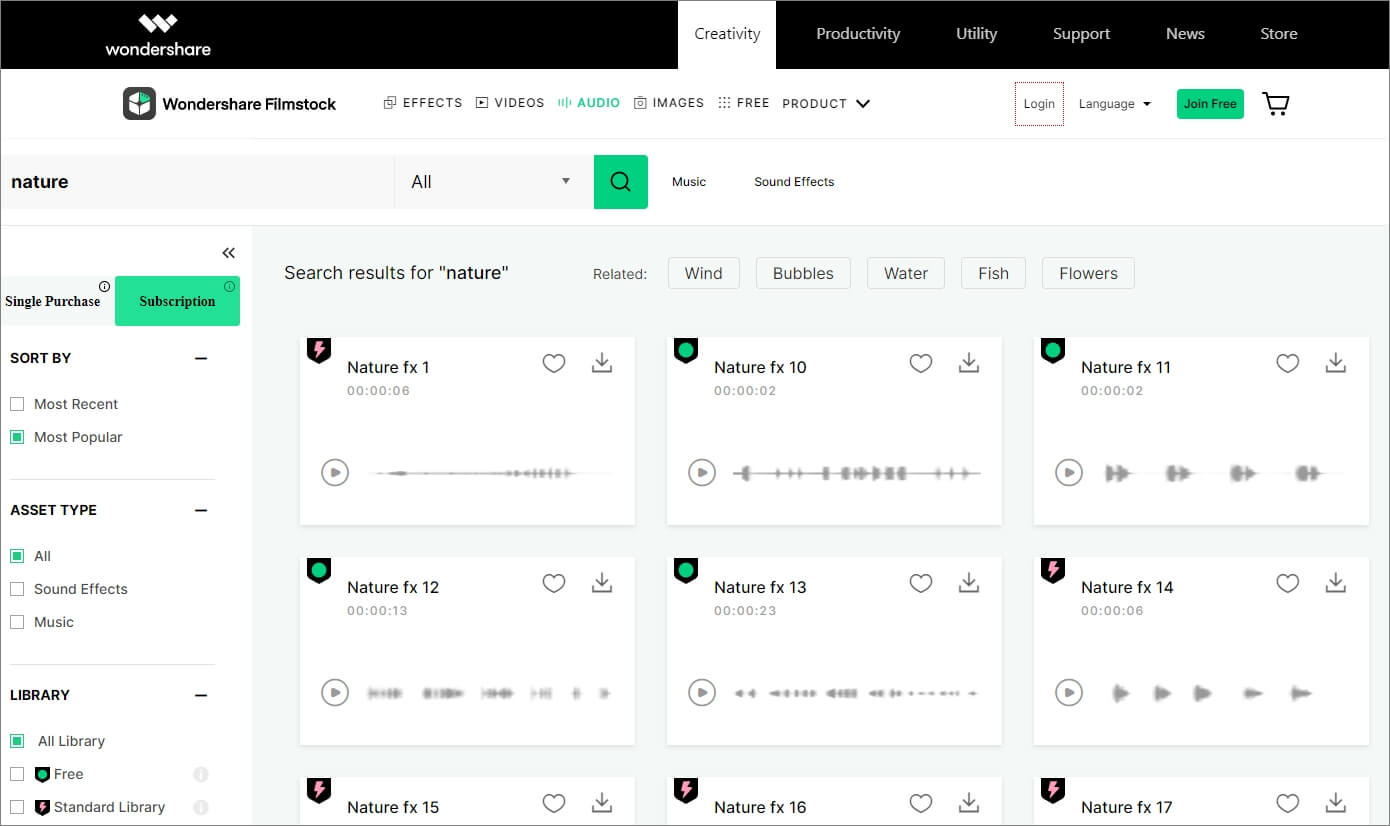
This one is proprietary of Wondershare that has a huge collection of a variety of stock sound effects . These sounds can be obtained as long as you have a valid user account on the Wondershare website. The portal has several categories such as games, technology, data, information, etc. that contain their relevant music.
You can download nature sounds from Wondershare Filmstock in WAV format. The benefit of using the website is that all the effects available here are as long as up to 6 to 7 seconds, owned by Wondershare, and are available for its customers to be used for both personal and commercial purposes.
Check this complicated guide to add background sound effects to video effectively.
3. Free Sound Effects
This website has a quite simple layout where all the categories are available in the navigation bar in the left, and their relevant sounds can be accessed from the right section. With more than 10,000 sound effects including the rain sounds download is easily possible as long as you select the correct niche.
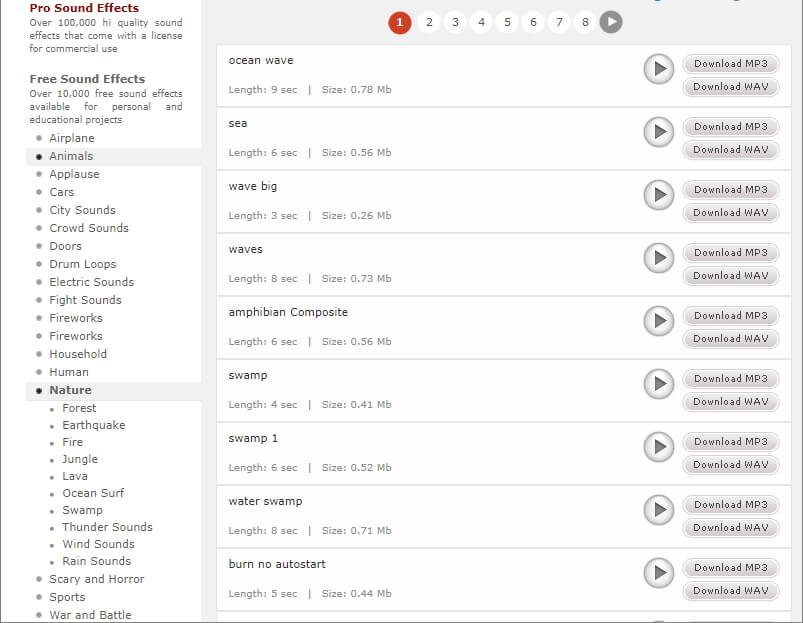
As for nature sounds, there are 10 different categories dedicated to the group. Further, the entire collection has more than 12 classes to provide you several types of acoustic effects in MP3 and WAV formats that could be anywhere from 3 seconds to 9+ seconds long as per your needs.
When talking about the benefits, Free Sound Effects’ VIP and Pro account holders can obtain high-quality royalty-free sound effects in bulk that can be used even in commercial projects.
4. FreeSFX
Although populated with several distracting and misleading adverts, FreeSFX offers several free sound effects including a separate category from where you can download nature sounds as well. There are around 15+ classes only under the Nature category that offer all the effects in MP3 format. The duration of the effects could as long as up to 45 seconds. Other categories that FreeSFX has are of Animal/Insects, Bells, Hospitals, Cartoons, etc. All in all, the portal contains all types of music/effects for almost every industry and everyone.
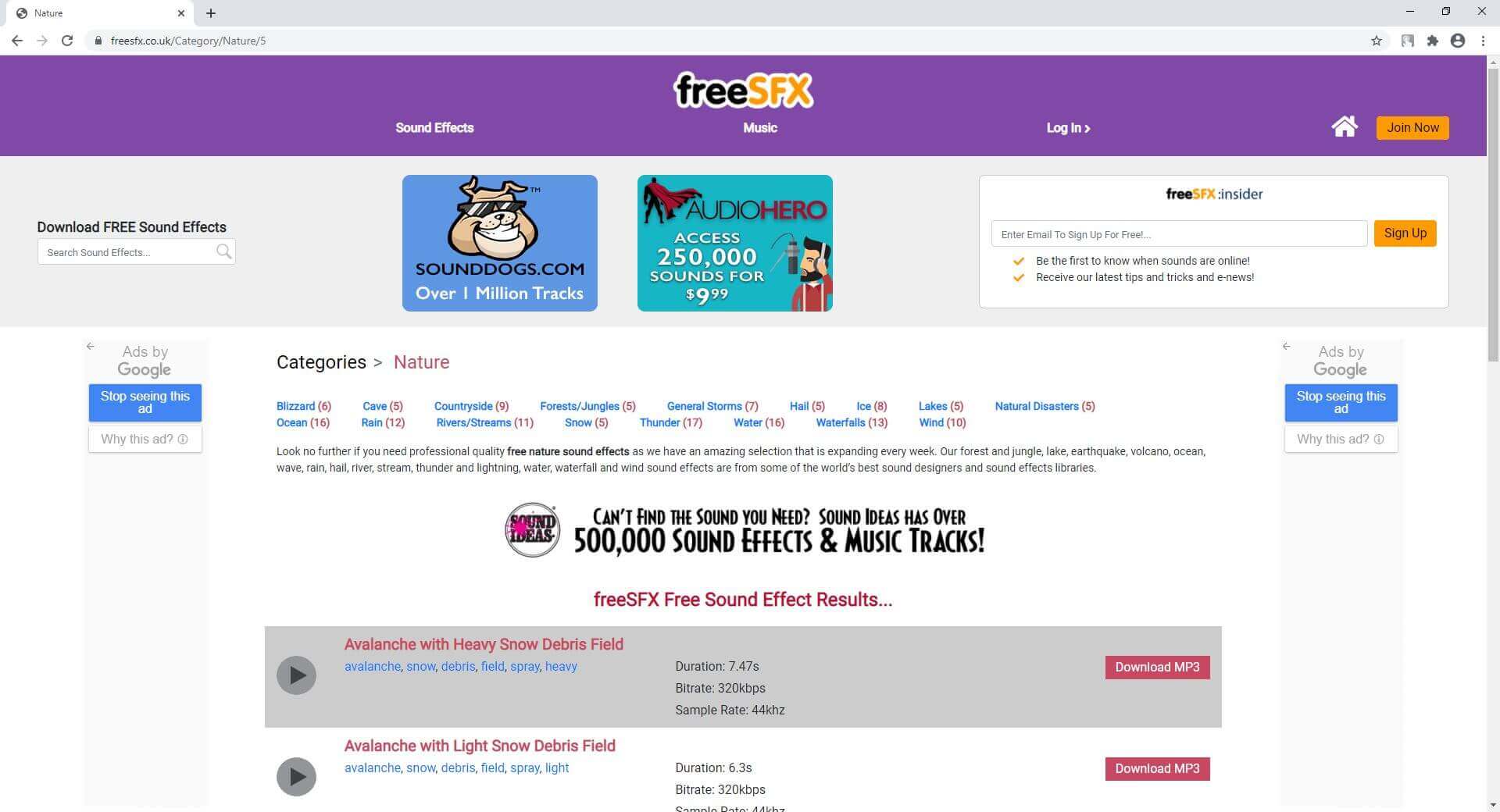
Even though the sound effects can be obtained for free from FreeSFX, after signing up with a free account, you get a couple of advantages such as notifications when a new file is added to the library, get new tips and tricks pretty often, etc.
5. Storyblocks
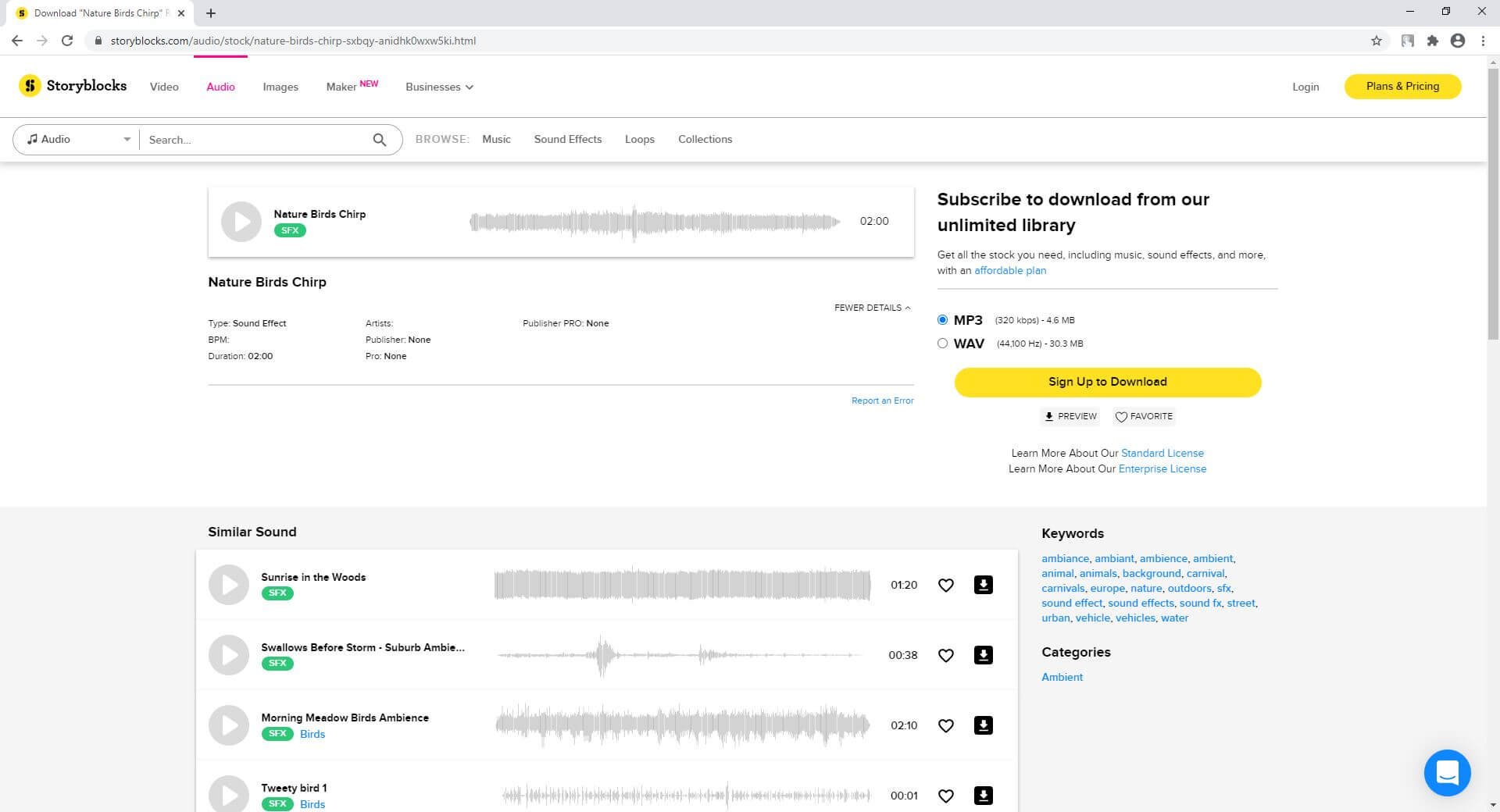
Storyblocks comes with various pricing plans where it charges on a monthly or annual basis, but gives you full access to its library from where you can download royalty-free sound effects in MP3 or WAV format, and use them in your personal or commercial projects. The website has more than 50 different categories, including Nature. Depending on your project and its requirements, you can even filter the sound effects on the basis of mood, genre, or even the duration that can be set from a couple of seconds to 4 minutes.
In addition, Storyblocks also has a separate library for video templates to help you with your projects. If you plan to buy a subscription plan, the one called ‘Unlimited All Access’ gives you full access to all the libraries on the portal with unlimited downloads.
6. Envato Elements
Envato Elements is one of the most popular repositories for stock images and videos, video templates created in various professional applications such as Adobe After Effects, Adobe Premiere Pro, etc. The web layout is simple to navigate, and you can select and download nature sounds by picking the category from the left pane, and hitting the download button from the right respectively.
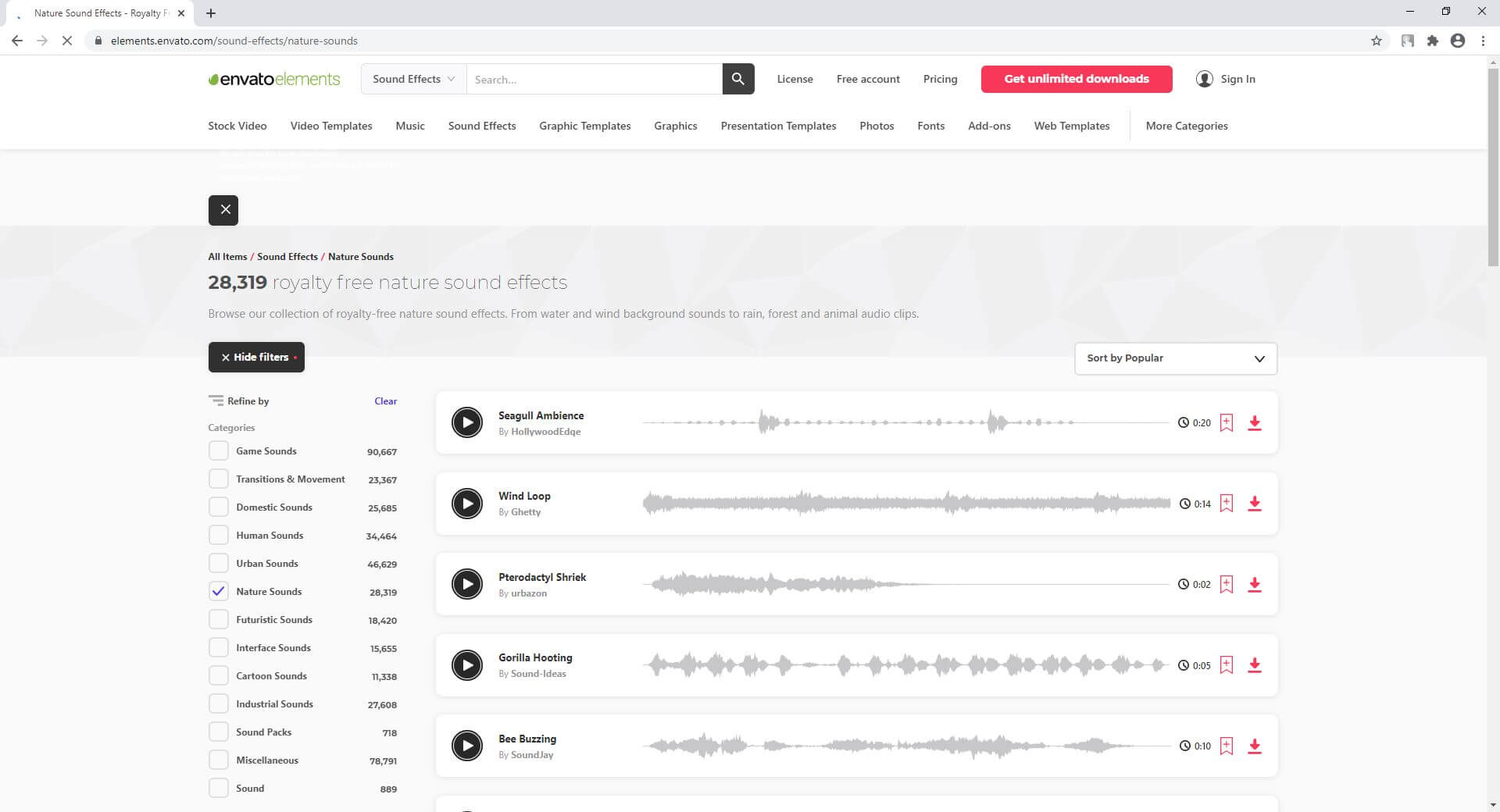
As for the subscription, you can opt for an annual plan that can be availed at around 50% discount, and gives access to more than 10 sound libraries that collectively have more than 300,000 effects dedicated to acoustic files with varying durations.
7. Calmsound
Calmsound is particularly dedicated to sound effects on Nature and has the rain sounds download facility. The design of the website also has a natural ambiance that gives a calm feeling to relax your mood. The available categories include Ocean Sounds, Thunderstorm, Rainforest, Country Garden, etc., where each contains several effects that could be as long as up to 10 minutes, and sometimes even longer.
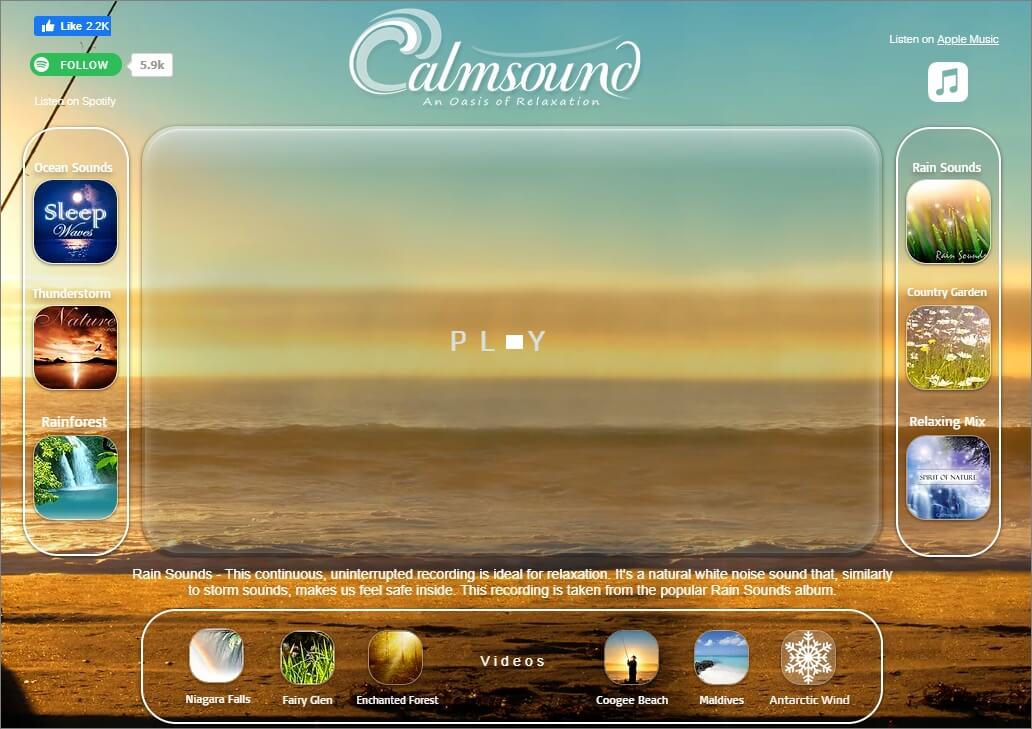
Calmsound offers its sounds in MP3 or WAV format to the paid subscribers, and the downloaded acoustics can be used in your personal and commercial projects.
Summary
The rain sounds download process is pretty simple as long as you have access to the libraries that are populated with HD-quality acoustics. Many web portals also offer various music types from different niches that can be used not only for your personal relaxations, but also in your commercial projects. All you need to do in order to get such sounds is, check whether they are royalty-free or have some license that need some credits or payments to be made to the original creators. m.

Benjamin Arango
Benjamin Arango is a writer and a lover of all things video.
Follow @Benjamin Arango
Benjamin Arango
Mar 27, 2024• Proven solutions
Be it obtaining the sound of a cricket or it is the rain sounds, the music of nature on your smartphone gives a relaxing experience whatsoever.
What Are the Benefits of Downloading Nature Sounds?
The reason is simple.
There are many who are tensed due to their daily routine, the rush for being better to live a more comfortable life in this competitive and expensive world, going through some emotional breakdown, etc. With the sound of nature, people can enjoy a soothing ambiance. Although virtually, the feeling is quite relaxing.
Another reason why some may download nature sounds is to use them as background music in their videos . Doing so gives their footage a better acoustic experience that may attract more audience, thus giving the businesspersons decent prospects of monetary gains.
Considering this, here you will find a list of some websites from where you can download nature sounds with ease.
Best Websites to Download Nature Sounds
Below are a couple of websites that provide some of the best nature sounds for you to download:
1. ZapSplat
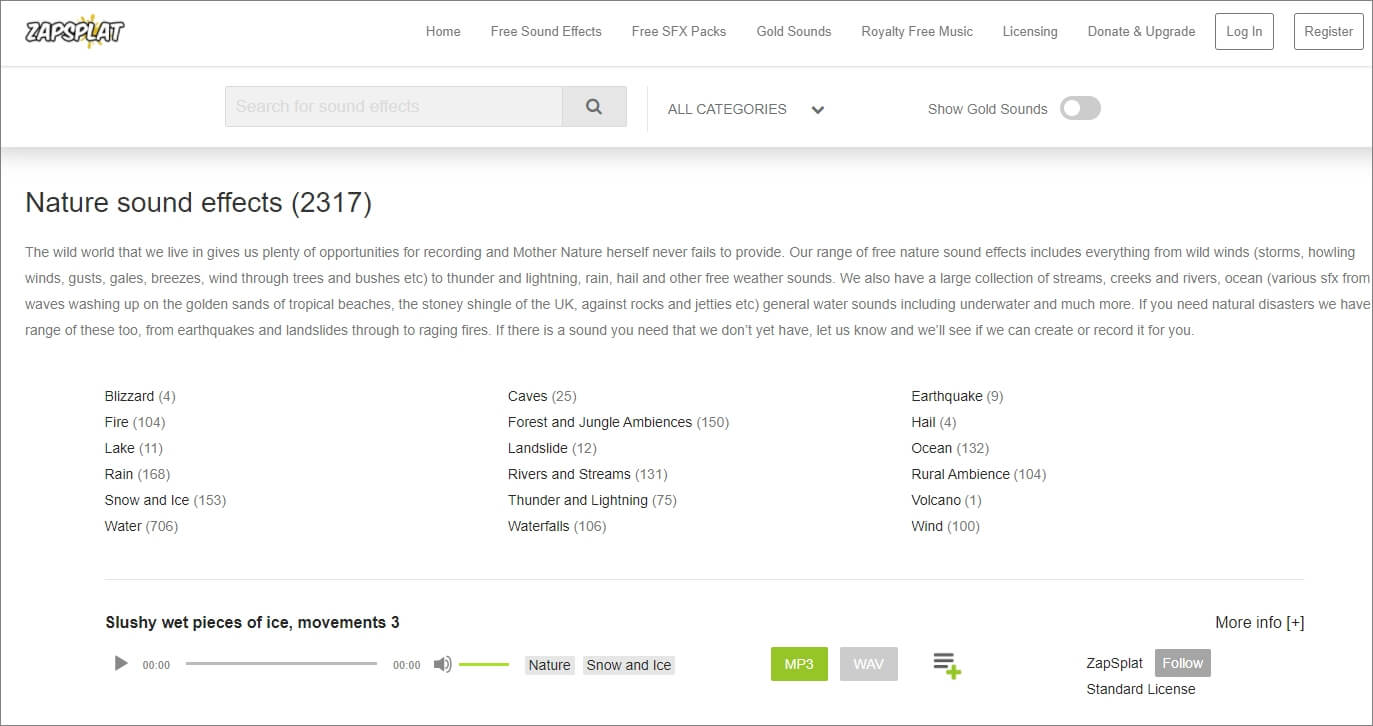
ZapSplat is an online portal that is not only limited to nature sounds but is also a repository for various other sound effects such as for cartoons, food, industrials, etc. Even though the sounds that the website offers are free, the paid members can have access to some exclusive files to make their creations become unique.
At the time of this writing, ZapSplat has around 18 categories with a collection of more than 1500 different sounds of as long as 5+ minutes of duration available in both MP3 and WAV formats.
One of the advantages of using ZapSplat is that you don’t have to look for any other portal for royalty-free acoustics as there is a separate category dedicated for the purpose on the site.
2. Wondershare Filmstock
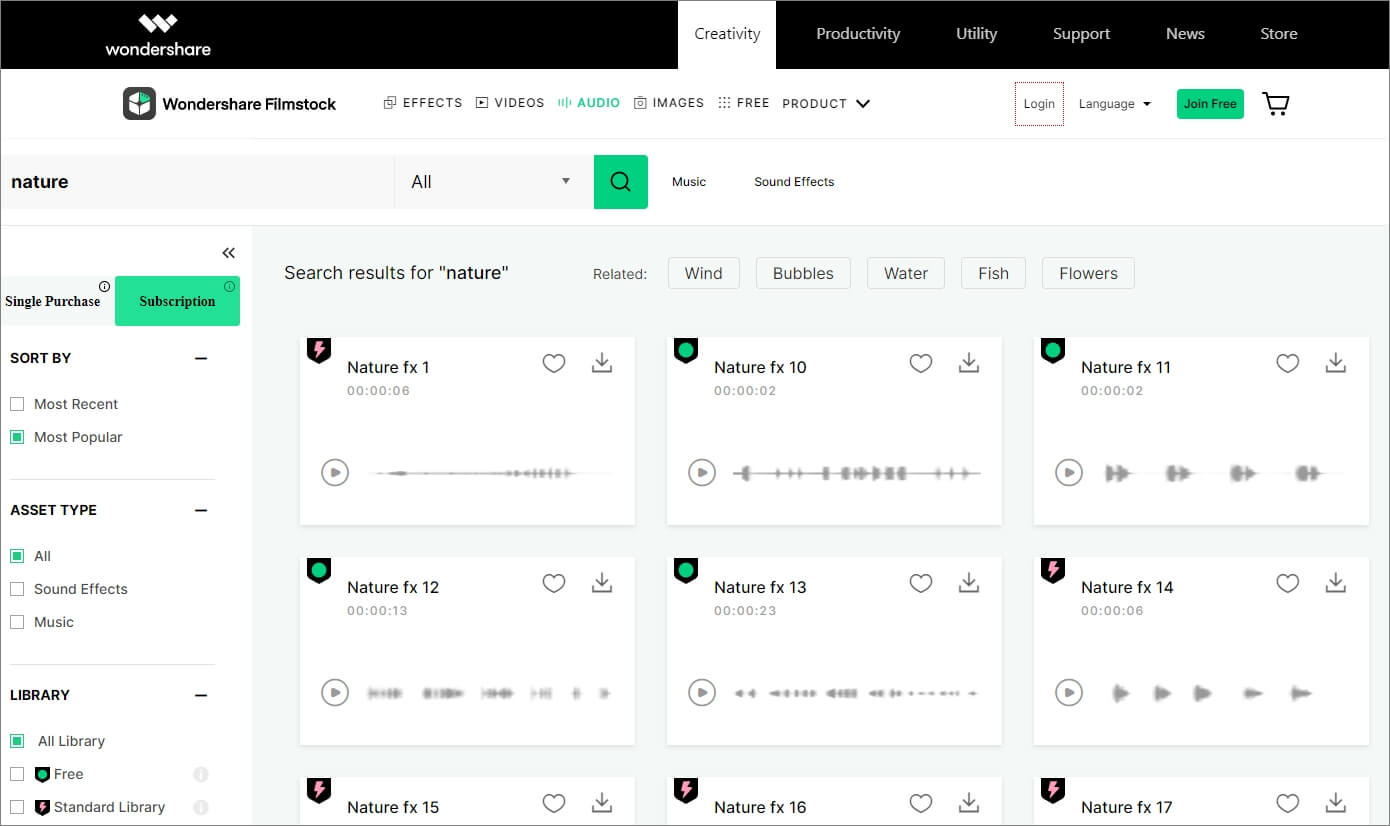
This one is proprietary of Wondershare that has a huge collection of a variety of stock sound effects . These sounds can be obtained as long as you have a valid user account on the Wondershare website. The portal has several categories such as games, technology, data, information, etc. that contain their relevant music.
You can download nature sounds from Wondershare Filmstock in WAV format. The benefit of using the website is that all the effects available here are as long as up to 6 to 7 seconds, owned by Wondershare, and are available for its customers to be used for both personal and commercial purposes.
Check this complicated guide to add background sound effects to video effectively.
3. Free Sound Effects
This website has a quite simple layout where all the categories are available in the navigation bar in the left, and their relevant sounds can be accessed from the right section. With more than 10,000 sound effects including the rain sounds download is easily possible as long as you select the correct niche.
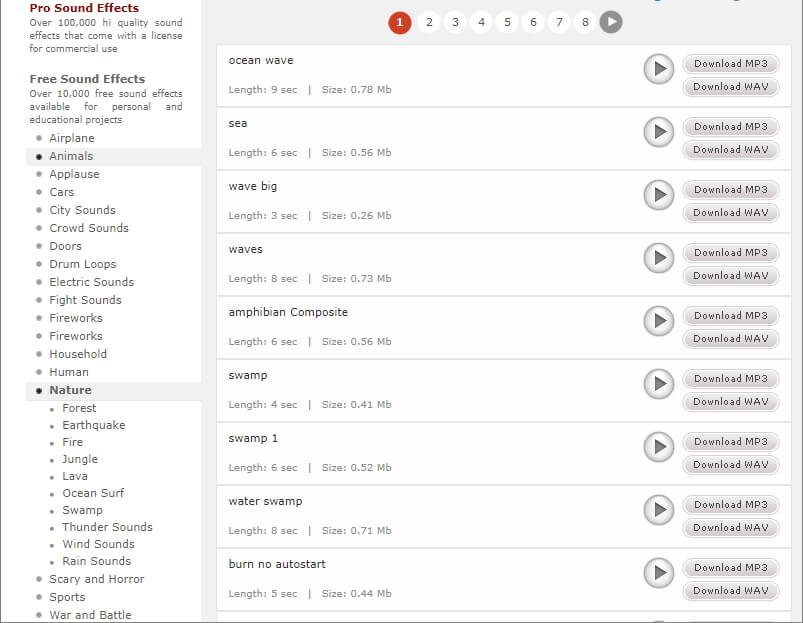
As for nature sounds, there are 10 different categories dedicated to the group. Further, the entire collection has more than 12 classes to provide you several types of acoustic effects in MP3 and WAV formats that could be anywhere from 3 seconds to 9+ seconds long as per your needs.
When talking about the benefits, Free Sound Effects’ VIP and Pro account holders can obtain high-quality royalty-free sound effects in bulk that can be used even in commercial projects.
4. FreeSFX
Although populated with several distracting and misleading adverts, FreeSFX offers several free sound effects including a separate category from where you can download nature sounds as well. There are around 15+ classes only under the Nature category that offer all the effects in MP3 format. The duration of the effects could as long as up to 45 seconds. Other categories that FreeSFX has are of Animal/Insects, Bells, Hospitals, Cartoons, etc. All in all, the portal contains all types of music/effects for almost every industry and everyone.
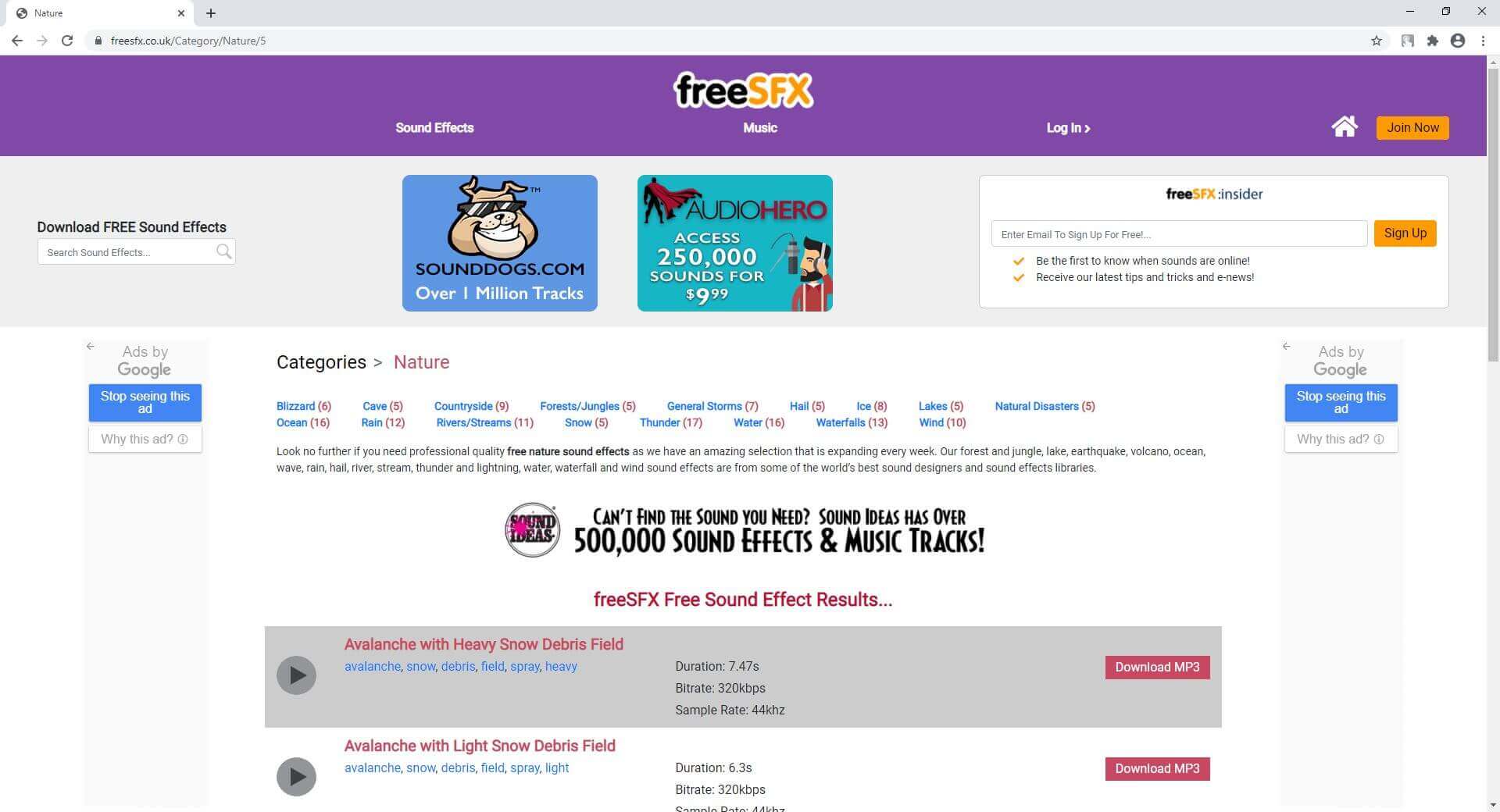
Even though the sound effects can be obtained for free from FreeSFX, after signing up with a free account, you get a couple of advantages such as notifications when a new file is added to the library, get new tips and tricks pretty often, etc.
5. Storyblocks
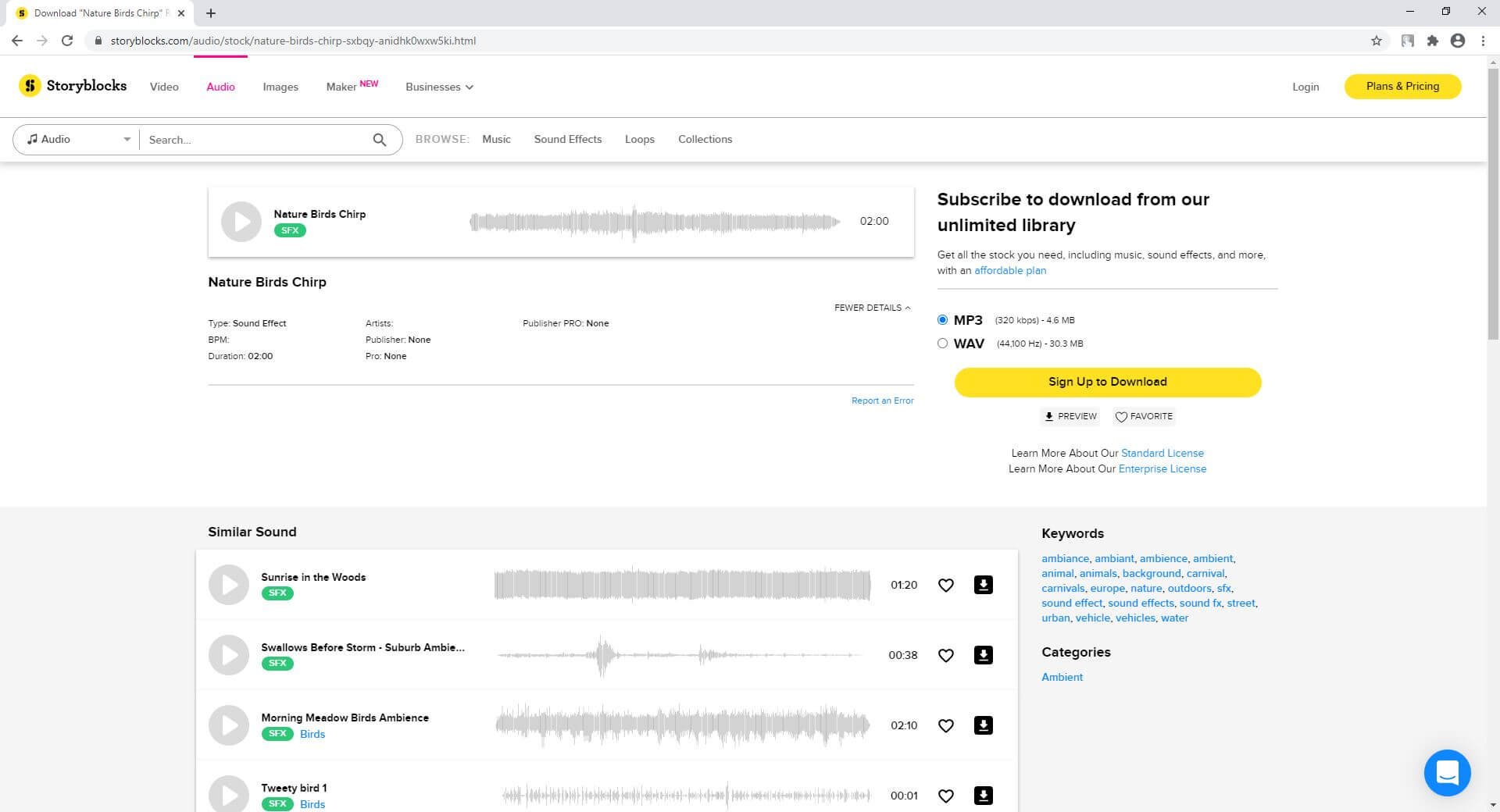
Storyblocks comes with various pricing plans where it charges on a monthly or annual basis, but gives you full access to its library from where you can download royalty-free sound effects in MP3 or WAV format, and use them in your personal or commercial projects. The website has more than 50 different categories, including Nature. Depending on your project and its requirements, you can even filter the sound effects on the basis of mood, genre, or even the duration that can be set from a couple of seconds to 4 minutes.
In addition, Storyblocks also has a separate library for video templates to help you with your projects. If you plan to buy a subscription plan, the one called ‘Unlimited All Access’ gives you full access to all the libraries on the portal with unlimited downloads.
6. Envato Elements
Envato Elements is one of the most popular repositories for stock images and videos, video templates created in various professional applications such as Adobe After Effects, Adobe Premiere Pro, etc. The web layout is simple to navigate, and you can select and download nature sounds by picking the category from the left pane, and hitting the download button from the right respectively.
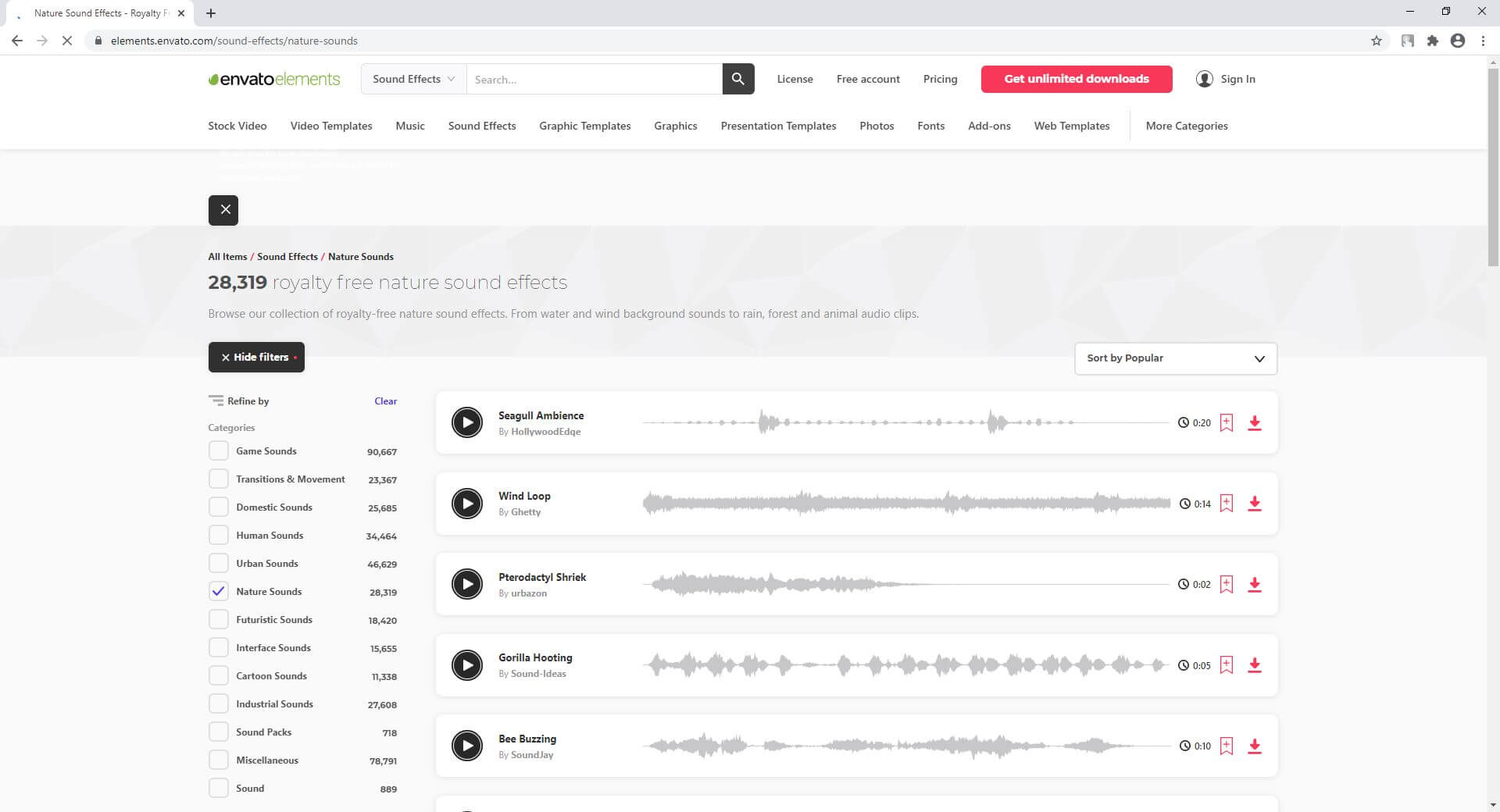
As for the subscription, you can opt for an annual plan that can be availed at around 50% discount, and gives access to more than 10 sound libraries that collectively have more than 300,000 effects dedicated to acoustic files with varying durations.
7. Calmsound
Calmsound is particularly dedicated to sound effects on Nature and has the rain sounds download facility. The design of the website also has a natural ambiance that gives a calm feeling to relax your mood. The available categories include Ocean Sounds, Thunderstorm, Rainforest, Country Garden, etc., where each contains several effects that could be as long as up to 10 minutes, and sometimes even longer.
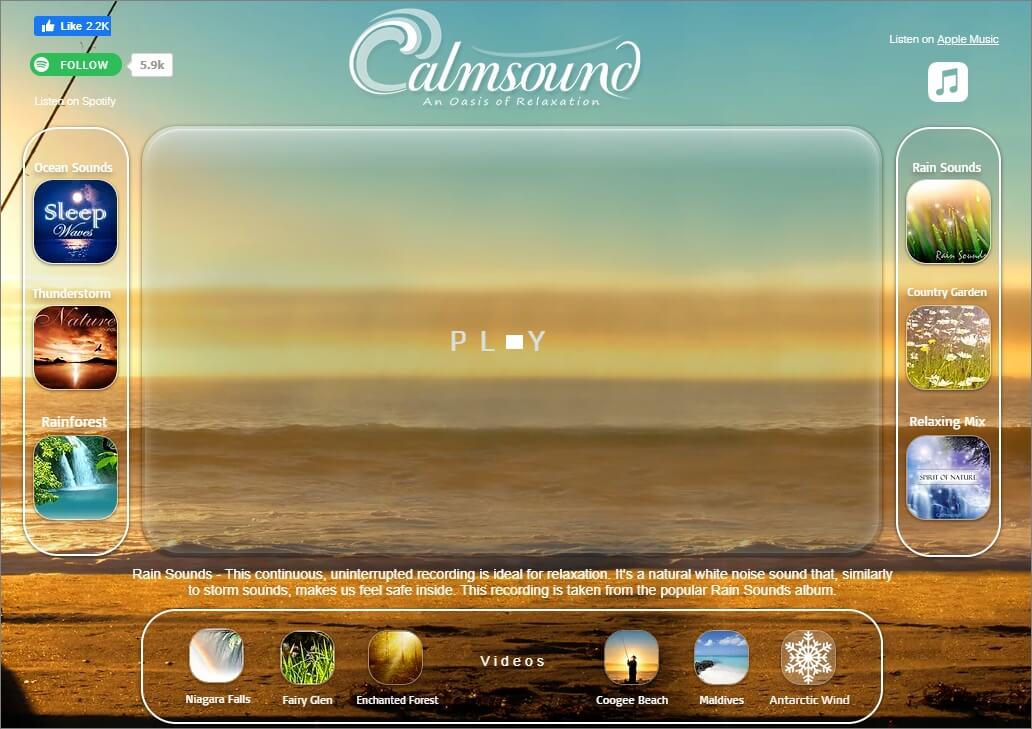
Calmsound offers its sounds in MP3 or WAV format to the paid subscribers, and the downloaded acoustics can be used in your personal and commercial projects.
Summary
The rain sounds download process is pretty simple as long as you have access to the libraries that are populated with HD-quality acoustics. Many web portals also offer various music types from different niches that can be used not only for your personal relaxations, but also in your commercial projects. All you need to do in order to get such sounds is, check whether they are royalty-free or have some license that need some credits or payments to be made to the original creators. m.

Benjamin Arango
Benjamin Arango is a writer and a lover of all things video.
Follow @Benjamin Arango
Benjamin Arango
Mar 27, 2024• Proven solutions
Be it obtaining the sound of a cricket or it is the rain sounds, the music of nature on your smartphone gives a relaxing experience whatsoever.
What Are the Benefits of Downloading Nature Sounds?
The reason is simple.
There are many who are tensed due to their daily routine, the rush for being better to live a more comfortable life in this competitive and expensive world, going through some emotional breakdown, etc. With the sound of nature, people can enjoy a soothing ambiance. Although virtually, the feeling is quite relaxing.
Another reason why some may download nature sounds is to use them as background music in their videos . Doing so gives their footage a better acoustic experience that may attract more audience, thus giving the businesspersons decent prospects of monetary gains.
Considering this, here you will find a list of some websites from where you can download nature sounds with ease.
Best Websites to Download Nature Sounds
Below are a couple of websites that provide some of the best nature sounds for you to download:
1. ZapSplat
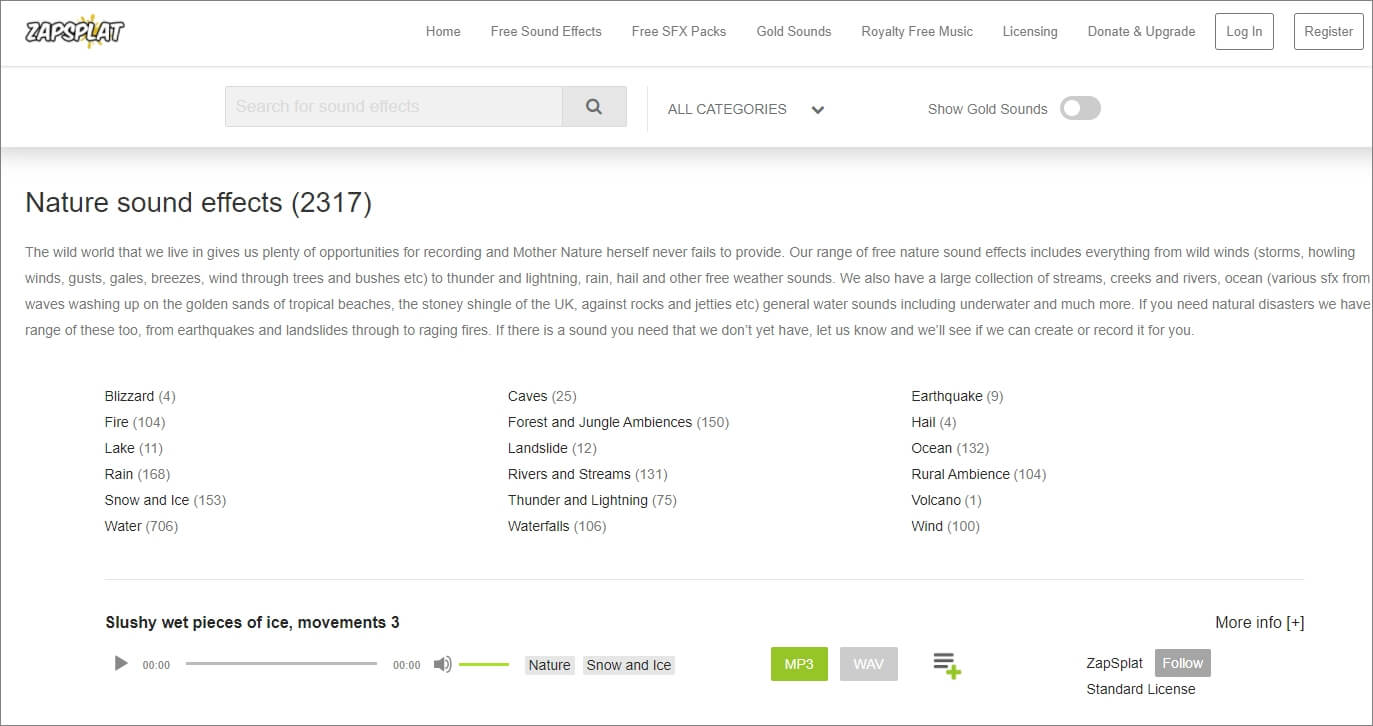
ZapSplat is an online portal that is not only limited to nature sounds but is also a repository for various other sound effects such as for cartoons, food, industrials, etc. Even though the sounds that the website offers are free, the paid members can have access to some exclusive files to make their creations become unique.
At the time of this writing, ZapSplat has around 18 categories with a collection of more than 1500 different sounds of as long as 5+ minutes of duration available in both MP3 and WAV formats.
One of the advantages of using ZapSplat is that you don’t have to look for any other portal for royalty-free acoustics as there is a separate category dedicated for the purpose on the site.
2. Wondershare Filmstock
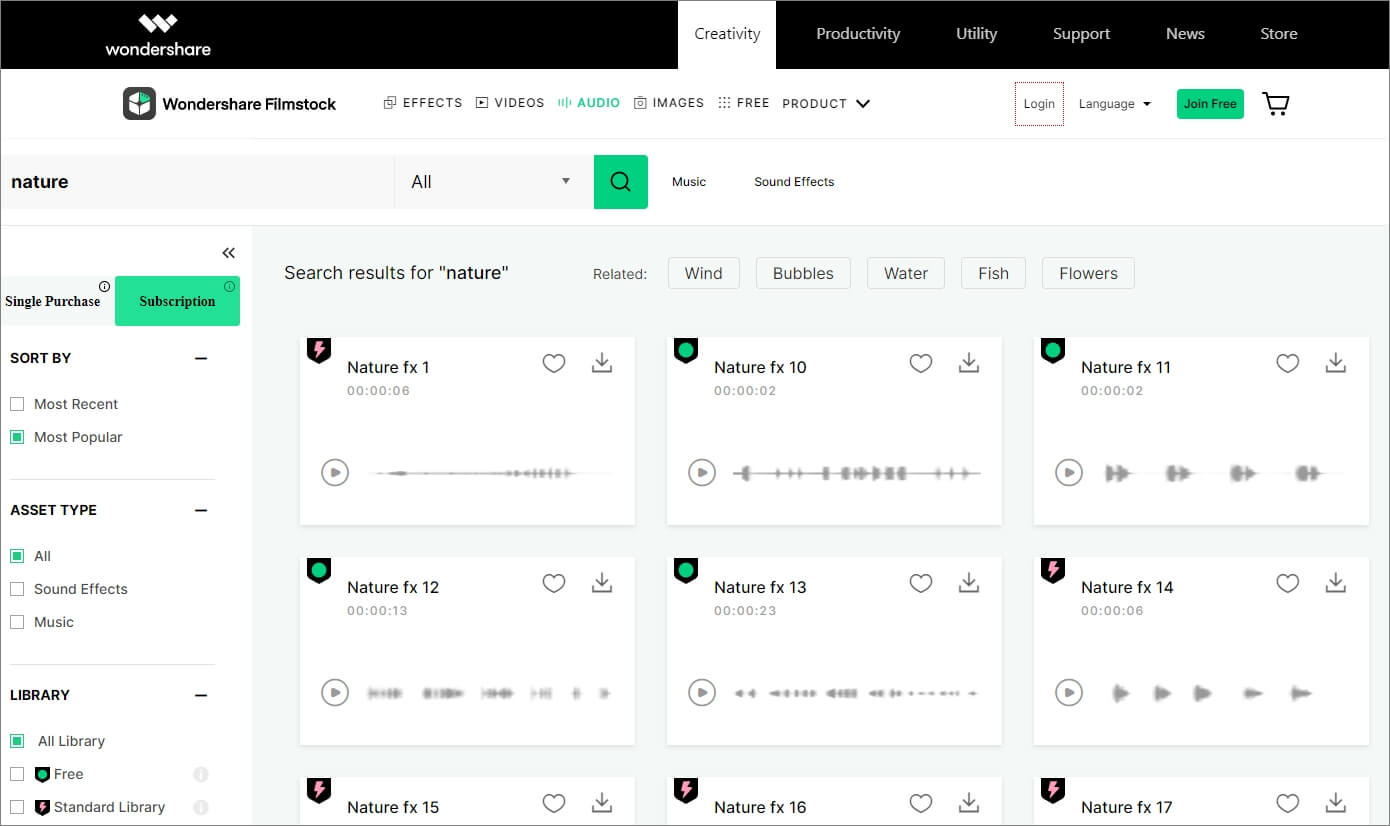
This one is proprietary of Wondershare that has a huge collection of a variety of stock sound effects . These sounds can be obtained as long as you have a valid user account on the Wondershare website. The portal has several categories such as games, technology, data, information, etc. that contain their relevant music.
You can download nature sounds from Wondershare Filmstock in WAV format. The benefit of using the website is that all the effects available here are as long as up to 6 to 7 seconds, owned by Wondershare, and are available for its customers to be used for both personal and commercial purposes.
Check this complicated guide to add background sound effects to video effectively.
3. Free Sound Effects
This website has a quite simple layout where all the categories are available in the navigation bar in the left, and their relevant sounds can be accessed from the right section. With more than 10,000 sound effects including the rain sounds download is easily possible as long as you select the correct niche.
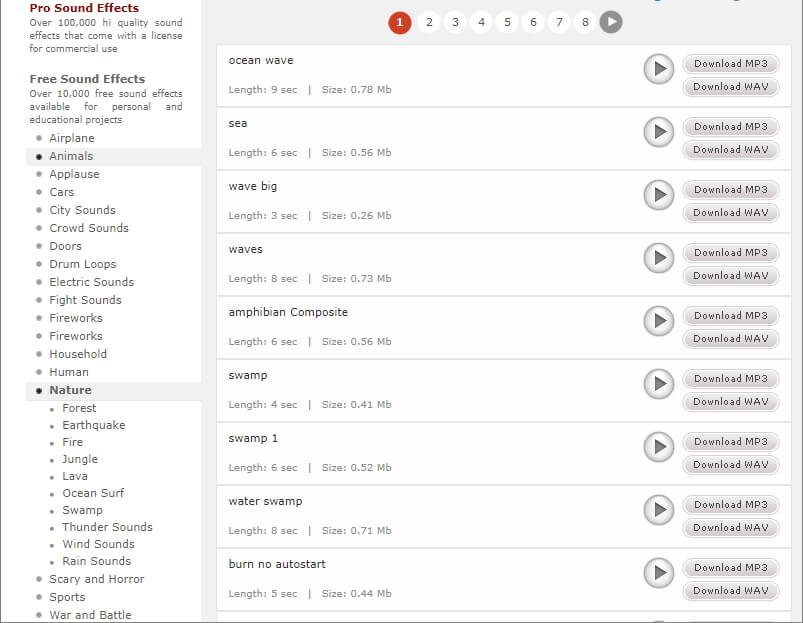
As for nature sounds, there are 10 different categories dedicated to the group. Further, the entire collection has more than 12 classes to provide you several types of acoustic effects in MP3 and WAV formats that could be anywhere from 3 seconds to 9+ seconds long as per your needs.
When talking about the benefits, Free Sound Effects’ VIP and Pro account holders can obtain high-quality royalty-free sound effects in bulk that can be used even in commercial projects.
4. FreeSFX
Although populated with several distracting and misleading adverts, FreeSFX offers several free sound effects including a separate category from where you can download nature sounds as well. There are around 15+ classes only under the Nature category that offer all the effects in MP3 format. The duration of the effects could as long as up to 45 seconds. Other categories that FreeSFX has are of Animal/Insects, Bells, Hospitals, Cartoons, etc. All in all, the portal contains all types of music/effects for almost every industry and everyone.
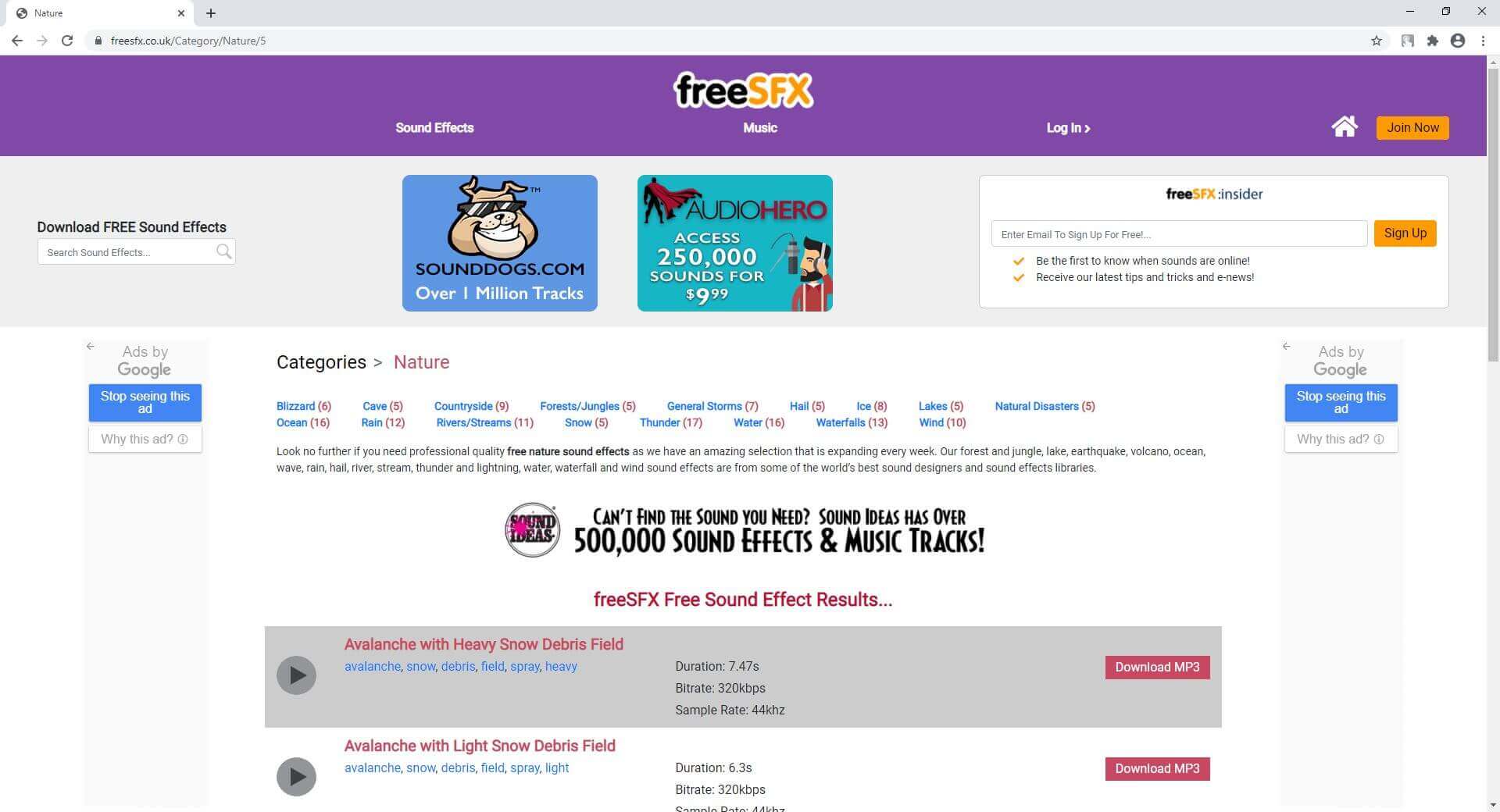
Even though the sound effects can be obtained for free from FreeSFX, after signing up with a free account, you get a couple of advantages such as notifications when a new file is added to the library, get new tips and tricks pretty often, etc.
5. Storyblocks
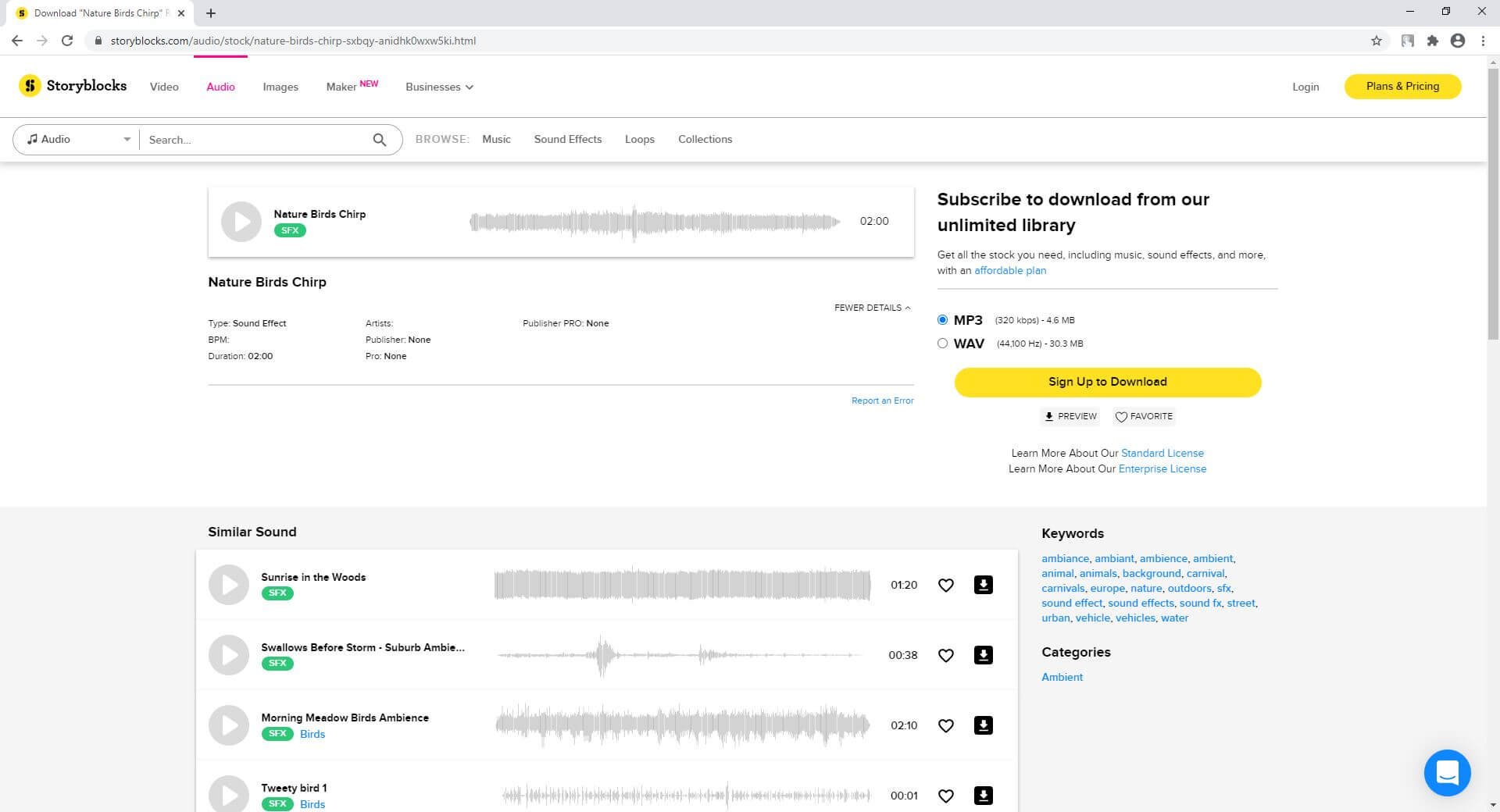
Storyblocks comes with various pricing plans where it charges on a monthly or annual basis, but gives you full access to its library from where you can download royalty-free sound effects in MP3 or WAV format, and use them in your personal or commercial projects. The website has more than 50 different categories, including Nature. Depending on your project and its requirements, you can even filter the sound effects on the basis of mood, genre, or even the duration that can be set from a couple of seconds to 4 minutes.
In addition, Storyblocks also has a separate library for video templates to help you with your projects. If you plan to buy a subscription plan, the one called ‘Unlimited All Access’ gives you full access to all the libraries on the portal with unlimited downloads.
6. Envato Elements
Envato Elements is one of the most popular repositories for stock images and videos, video templates created in various professional applications such as Adobe After Effects, Adobe Premiere Pro, etc. The web layout is simple to navigate, and you can select and download nature sounds by picking the category from the left pane, and hitting the download button from the right respectively.
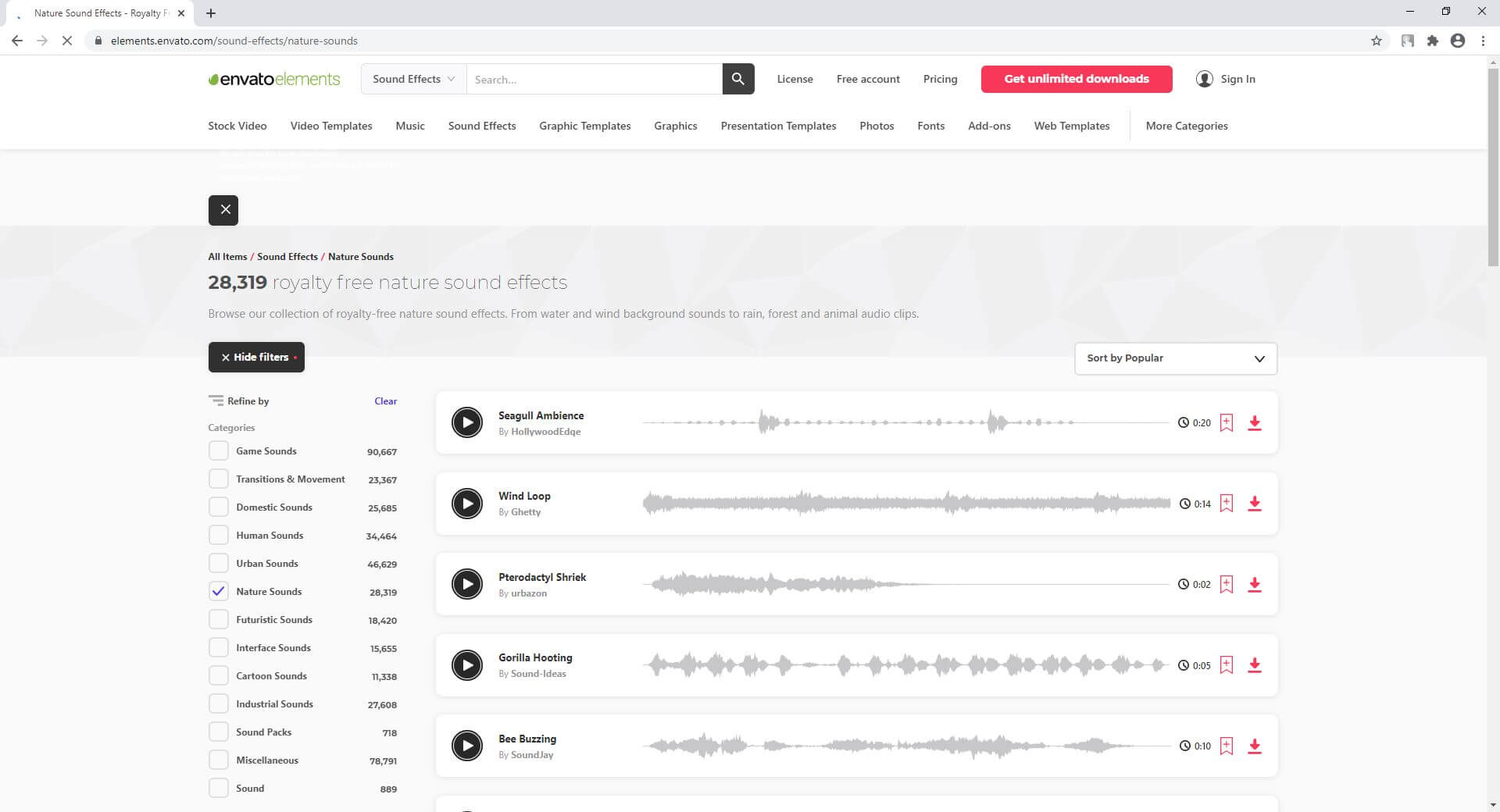
As for the subscription, you can opt for an annual plan that can be availed at around 50% discount, and gives access to more than 10 sound libraries that collectively have more than 300,000 effects dedicated to acoustic files with varying durations.
7. Calmsound
Calmsound is particularly dedicated to sound effects on Nature and has the rain sounds download facility. The design of the website also has a natural ambiance that gives a calm feeling to relax your mood. The available categories include Ocean Sounds, Thunderstorm, Rainforest, Country Garden, etc., where each contains several effects that could be as long as up to 10 minutes, and sometimes even longer.
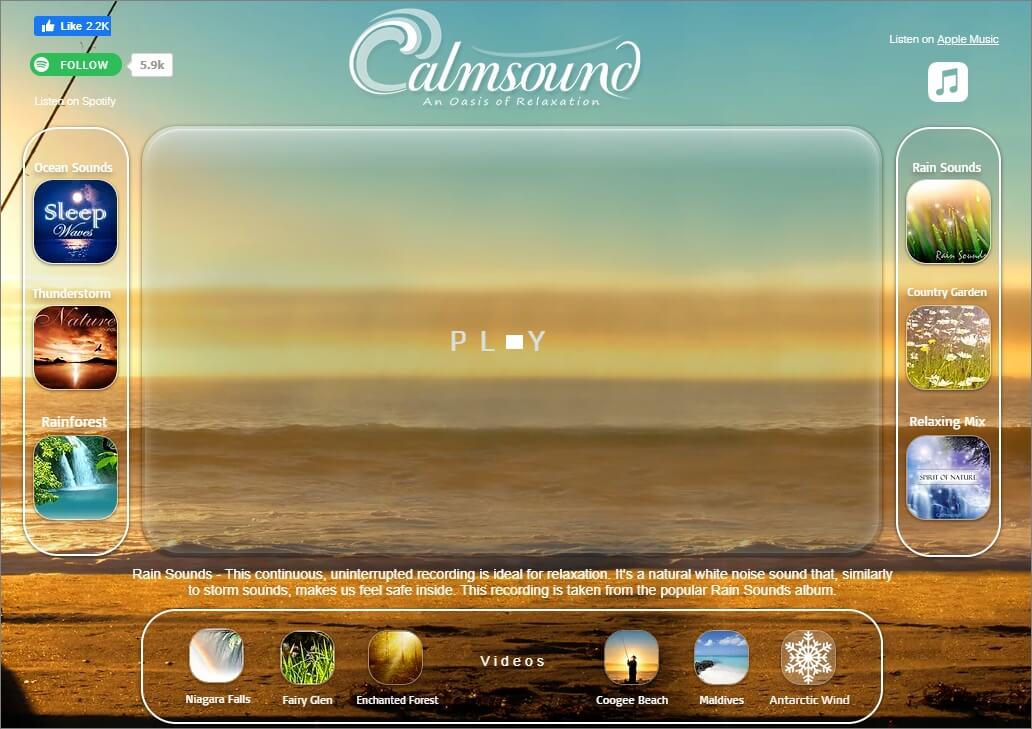
Calmsound offers its sounds in MP3 or WAV format to the paid subscribers, and the downloaded acoustics can be used in your personal and commercial projects.
Summary
The rain sounds download process is pretty simple as long as you have access to the libraries that are populated with HD-quality acoustics. Many web portals also offer various music types from different niches that can be used not only for your personal relaxations, but also in your commercial projects. All you need to do in order to get such sounds is, check whether they are royalty-free or have some license that need some credits or payments to be made to the original creators. m.

Benjamin Arango
Benjamin Arango is a writer and a lover of all things video.
Follow @Benjamin Arango
“Audio Integration in Microsoft PowerPoint: Comprehensive Tips for Windows and Mac Enthusiasts”
Pandemic times have bought us very close to technology and the computerized world. We used various tools and software, we also learned about much new software in this time. We even came across some amazing features of tools that we have been using since our childhood. One best example of this scenario is PowerPoint.
We have been working on PowerPoint, making slides for a long time, but we recently came across the PowerPoint record audio feature. This is the most helpful feature one could imagine. When you cannot express yourself and your point in words, then the use of this PowerPoint voice recording feature jumps in. Stay with us to learn more about audio recording on PowerPoint.
In this article
01 How to Record Audio on PowerPoint in Windows?
02 How to Record Audio on PowerPoint in Mac?
03 7 PowerPoint Presentation Tips to Make Creative Slideshows
Part 1: How to Record Audio on PowerPoint in Windows?
Powerpoint is a presentation-based program. The Microsoft Office product is available for both Windows and macOS. PowerPoint is mostly used in offices for demonstration purposes. It is widely used by teachers to deliver their lectures. With record voice-over PowerPoint, its users can make better presentations.
A question arises here that how to record audio in PowerPoint presentations? If this same question is riding on your mind, then the wait is over. Let us share the steps that should be followed to record audio on PowerPoint in Windows.
Step 1: Firstly, you should open PowerPoint and add a blank slide to record voice-over PowerPoint. You can also record any old presentation by opening the slide where you plan to record audio.

Step 2: then, from the top menu bar, you are requested to head over to the ‘Insert’ section. From the Insert section, select the ‘Media’ option visible at the extreme right side.

Step 3: The Media offers 3 further options. Among those options, you have to hit the ‘Audio’ option. This will open a drop-down from where you have to click on ‘Record Audio.’

Step 4: Now, a small window for Record Sound will show up. Here, set a name for your recording and hit the Record button to start the recording.

Step 5: Once you have completed the recording, click on the Stop button to end the recording and then hit the ‘Ok’ button to exit the recording window.

Step 6: At the end, a speaker icon will appear on the screen. When you hover on that icon, it will show the option to play the recording. You can adjust the speaker icon on the slide, and lastly, save your changes to PowerPoint.

Part 2: How to Record Audio on PowerPoint in Mac?
As mentioned earlier, PowerPoint is available for both Windows and macOS, so how can we forget about Mac users? This section of the article will be talking about how to record audio on a PowerPoint Mac. If you are a Mac user and you plan to learn about this, then the following section is for you. By following the steps below, you can record audio on Powerpoint in Mac.
Step 1: Firstly, open PowerPoint and create a new presentation to record voice-over PowerPoint in Mac. You can also import any file from your Mac to PowerPoint for audio recording.

Step 2: After that, you have to open the slide where you want to record the audio. Then from the menu bar at the top, navigate to the ‘Insert’ section. In the Insert section, there will be an ‘Audio’ tab. Tap on it and then select the ‘Record Audio’ option.

Step 3: At this point, a Record Audio panel will show up on the right side of the screen. From that panel, click on the ‘Record’ button to start the recording.

Step 4: After you have completed the recording, hit the ‘Stop’ button. Now, PowerPoint will ask you to either Insert or Discard the audio. Upon clicking on ‘Insert,’ a speaker icon will pop up on the screen. You can listen to your recording from that speaker icon.

Part 3: 7 PowerPoint Presentation Tips to Make Creative Slideshows
Now that all the Windows and Mac users are satisfied after learning about PowerPoint voice recording, it’s the perfect time to share some very useful tips. In the coming part, we are going to share 7 tips that will aid in making creative slideshows.
1. Minimalism
The most crucial tip when it comes to making creative slides is the amount of information. It is said that ‘Less is More.’ While making your slides, you should always add less information to the slides, and you should speak more.
The slides must contain minimal data. Too many wordy slides look boring, and they can never sustain your audiences’ interest. So, it is best suggested to add less and make your slides neat and spacious.
2. Use Design Elements
Adding stock images and background images is a very common trend for making slides. A tip that will make your slides unique and equally attractive is design elements. Choosing a bold color for the background and then adding elements to it makes them shine. The elements dominate on a strong colored background. Images can never be this dominating or expressive.
Also, changing the common trends will make your presentation different and classic as compared to regularly designed slides.
3. One Story at a Time
A very common mistake that people generally make because they are unaware of it is the content. The best practice for quality presentation slides is to add and discuss one story per slide. You should never confuse your audience by sharing multiple things from the same slide.
If you plan to discuss various things, then make separate slides for each story. This way, the audience gets sufficient time to digest and understand one story before moving on to another.
4. Alignment and Symmetry
While making your slides, one key factor that can either make or break your presentation is consistency and alignment. You should never present a rough slide. Always align the text, images, and headings of your slides. Symmetry and consistency are also very important. Follow the same consistent pattern in all slides.
5. Formatting and Settings
Making your slides creative doesn’t mean making them like a rainbow. Simplicity has its own magic and grace. The more your slide is simple and clean, the more readable it is. You should always keep simple colors for text and headings.
Playing with different fonts and styles for headings might also disturb your presentation visually. Selecting the correct font size, style with appropriate colors is essential.
6. Add and Adjust
Always follow the ‘Add and Adjust’ policy. You should never throw data and elements on the slides and present them. The best practice is to add the content, the images and then adjust everything. You should always arrange the text in bullets with proper headings.
For the case of an image, you should add it, inspect it and if needed, crop it. Adding things with perfection makes your presentation stand out and shine differently.
7. Animation
Static slides are too mainstream for today’s fast world. The last tip to make creative slides that can retain your audiences’ attention is animation. By adding a few animated elements to your presentation makes it look classy and quirky. With animation, you can also maintain the interest of your audience.
Last Words
The article has discussed in detail that how someone could record a voice-over PowerPoint. A complete step-by-step guideline has been shared for both Mac and Windows users on audio recording with PowerPoint. We also talked about 7 tips that will surely improve the quality of your slides.
By using the right and effective tool, you can still make creative slides without bothering to follow any tips. Such a tool is Filmora by Wondershare. This is an all-in-one video editing software. With Filmora, you can make the perfect video slideshow by adding multiple images.
You can collectively import images from your device to Filmora, or else you can also take things from its stock library. Filmora also has a wide range of editing effects, filters, and transitions that can make your content aesthetic and perfect.
Versatile Video Editor - Wondershare Filmora
An easy yet powerful editor
Numerous effects to choose from
Detailed tutorials provided by the official channel
02 How to Record Audio on PowerPoint in Mac?
03 7 PowerPoint Presentation Tips to Make Creative Slideshows
Part 1: How to Record Audio on PowerPoint in Windows?
Powerpoint is a presentation-based program. The Microsoft Office product is available for both Windows and macOS. PowerPoint is mostly used in offices for demonstration purposes. It is widely used by teachers to deliver their lectures. With record voice-over PowerPoint, its users can make better presentations.
A question arises here that how to record audio in PowerPoint presentations? If this same question is riding on your mind, then the wait is over. Let us share the steps that should be followed to record audio on PowerPoint in Windows.
Step 1: Firstly, you should open PowerPoint and add a blank slide to record voice-over PowerPoint. You can also record any old presentation by opening the slide where you plan to record audio.

Step 2: then, from the top menu bar, you are requested to head over to the ‘Insert’ section. From the Insert section, select the ‘Media’ option visible at the extreme right side.

Step 3: The Media offers 3 further options. Among those options, you have to hit the ‘Audio’ option. This will open a drop-down from where you have to click on ‘Record Audio.’

Step 4: Now, a small window for Record Sound will show up. Here, set a name for your recording and hit the Record button to start the recording.

Step 5: Once you have completed the recording, click on the Stop button to end the recording and then hit the ‘Ok’ button to exit the recording window.

Step 6: At the end, a speaker icon will appear on the screen. When you hover on that icon, it will show the option to play the recording. You can adjust the speaker icon on the slide, and lastly, save your changes to PowerPoint.

Part 2: How to Record Audio on PowerPoint in Mac?
As mentioned earlier, PowerPoint is available for both Windows and macOS, so how can we forget about Mac users? This section of the article will be talking about how to record audio on a PowerPoint Mac. If you are a Mac user and you plan to learn about this, then the following section is for you. By following the steps below, you can record audio on Powerpoint in Mac.
Step 1: Firstly, open PowerPoint and create a new presentation to record voice-over PowerPoint in Mac. You can also import any file from your Mac to PowerPoint for audio recording.

Step 2: After that, you have to open the slide where you want to record the audio. Then from the menu bar at the top, navigate to the ‘Insert’ section. In the Insert section, there will be an ‘Audio’ tab. Tap on it and then select the ‘Record Audio’ option.

Step 3: At this point, a Record Audio panel will show up on the right side of the screen. From that panel, click on the ‘Record’ button to start the recording.

Step 4: After you have completed the recording, hit the ‘Stop’ button. Now, PowerPoint will ask you to either Insert or Discard the audio. Upon clicking on ‘Insert,’ a speaker icon will pop up on the screen. You can listen to your recording from that speaker icon.

Part 3: 7 PowerPoint Presentation Tips to Make Creative Slideshows
Now that all the Windows and Mac users are satisfied after learning about PowerPoint voice recording, it’s the perfect time to share some very useful tips. In the coming part, we are going to share 7 tips that will aid in making creative slideshows.
1. Minimalism
The most crucial tip when it comes to making creative slides is the amount of information. It is said that ‘Less is More.’ While making your slides, you should always add less information to the slides, and you should speak more.
The slides must contain minimal data. Too many wordy slides look boring, and they can never sustain your audiences’ interest. So, it is best suggested to add less and make your slides neat and spacious.
2. Use Design Elements
Adding stock images and background images is a very common trend for making slides. A tip that will make your slides unique and equally attractive is design elements. Choosing a bold color for the background and then adding elements to it makes them shine. The elements dominate on a strong colored background. Images can never be this dominating or expressive.
Also, changing the common trends will make your presentation different and classic as compared to regularly designed slides.
3. One Story at a Time
A very common mistake that people generally make because they are unaware of it is the content. The best practice for quality presentation slides is to add and discuss one story per slide. You should never confuse your audience by sharing multiple things from the same slide.
If you plan to discuss various things, then make separate slides for each story. This way, the audience gets sufficient time to digest and understand one story before moving on to another.
4. Alignment and Symmetry
While making your slides, one key factor that can either make or break your presentation is consistency and alignment. You should never present a rough slide. Always align the text, images, and headings of your slides. Symmetry and consistency are also very important. Follow the same consistent pattern in all slides.
5. Formatting and Settings
Making your slides creative doesn’t mean making them like a rainbow. Simplicity has its own magic and grace. The more your slide is simple and clean, the more readable it is. You should always keep simple colors for text and headings.
Playing with different fonts and styles for headings might also disturb your presentation visually. Selecting the correct font size, style with appropriate colors is essential.
6. Add and Adjust
Always follow the ‘Add and Adjust’ policy. You should never throw data and elements on the slides and present them. The best practice is to add the content, the images and then adjust everything. You should always arrange the text in bullets with proper headings.
For the case of an image, you should add it, inspect it and if needed, crop it. Adding things with perfection makes your presentation stand out and shine differently.
7. Animation
Static slides are too mainstream for today’s fast world. The last tip to make creative slides that can retain your audiences’ attention is animation. By adding a few animated elements to your presentation makes it look classy and quirky. With animation, you can also maintain the interest of your audience.
Last Words
The article has discussed in detail that how someone could record a voice-over PowerPoint. A complete step-by-step guideline has been shared for both Mac and Windows users on audio recording with PowerPoint. We also talked about 7 tips that will surely improve the quality of your slides.
By using the right and effective tool, you can still make creative slides without bothering to follow any tips. Such a tool is Filmora by Wondershare. This is an all-in-one video editing software. With Filmora, you can make the perfect video slideshow by adding multiple images.
You can collectively import images from your device to Filmora, or else you can also take things from its stock library. Filmora also has a wide range of editing effects, filters, and transitions that can make your content aesthetic and perfect.
Versatile Video Editor - Wondershare Filmora
An easy yet powerful editor
Numerous effects to choose from
Detailed tutorials provided by the official channel
02 How to Record Audio on PowerPoint in Mac?
03 7 PowerPoint Presentation Tips to Make Creative Slideshows
Part 1: How to Record Audio on PowerPoint in Windows?
Powerpoint is a presentation-based program. The Microsoft Office product is available for both Windows and macOS. PowerPoint is mostly used in offices for demonstration purposes. It is widely used by teachers to deliver their lectures. With record voice-over PowerPoint, its users can make better presentations.
A question arises here that how to record audio in PowerPoint presentations? If this same question is riding on your mind, then the wait is over. Let us share the steps that should be followed to record audio on PowerPoint in Windows.
Step 1: Firstly, you should open PowerPoint and add a blank slide to record voice-over PowerPoint. You can also record any old presentation by opening the slide where you plan to record audio.

Step 2: then, from the top menu bar, you are requested to head over to the ‘Insert’ section. From the Insert section, select the ‘Media’ option visible at the extreme right side.

Step 3: The Media offers 3 further options. Among those options, you have to hit the ‘Audio’ option. This will open a drop-down from where you have to click on ‘Record Audio.’

Step 4: Now, a small window for Record Sound will show up. Here, set a name for your recording and hit the Record button to start the recording.

Step 5: Once you have completed the recording, click on the Stop button to end the recording and then hit the ‘Ok’ button to exit the recording window.

Step 6: At the end, a speaker icon will appear on the screen. When you hover on that icon, it will show the option to play the recording. You can adjust the speaker icon on the slide, and lastly, save your changes to PowerPoint.

Part 2: How to Record Audio on PowerPoint in Mac?
As mentioned earlier, PowerPoint is available for both Windows and macOS, so how can we forget about Mac users? This section of the article will be talking about how to record audio on a PowerPoint Mac. If you are a Mac user and you plan to learn about this, then the following section is for you. By following the steps below, you can record audio on Powerpoint in Mac.
Step 1: Firstly, open PowerPoint and create a new presentation to record voice-over PowerPoint in Mac. You can also import any file from your Mac to PowerPoint for audio recording.

Step 2: After that, you have to open the slide where you want to record the audio. Then from the menu bar at the top, navigate to the ‘Insert’ section. In the Insert section, there will be an ‘Audio’ tab. Tap on it and then select the ‘Record Audio’ option.

Step 3: At this point, a Record Audio panel will show up on the right side of the screen. From that panel, click on the ‘Record’ button to start the recording.

Step 4: After you have completed the recording, hit the ‘Stop’ button. Now, PowerPoint will ask you to either Insert or Discard the audio. Upon clicking on ‘Insert,’ a speaker icon will pop up on the screen. You can listen to your recording from that speaker icon.

Part 3: 7 PowerPoint Presentation Tips to Make Creative Slideshows
Now that all the Windows and Mac users are satisfied after learning about PowerPoint voice recording, it’s the perfect time to share some very useful tips. In the coming part, we are going to share 7 tips that will aid in making creative slideshows.
1. Minimalism
The most crucial tip when it comes to making creative slides is the amount of information. It is said that ‘Less is More.’ While making your slides, you should always add less information to the slides, and you should speak more.
The slides must contain minimal data. Too many wordy slides look boring, and they can never sustain your audiences’ interest. So, it is best suggested to add less and make your slides neat and spacious.
2. Use Design Elements
Adding stock images and background images is a very common trend for making slides. A tip that will make your slides unique and equally attractive is design elements. Choosing a bold color for the background and then adding elements to it makes them shine. The elements dominate on a strong colored background. Images can never be this dominating or expressive.
Also, changing the common trends will make your presentation different and classic as compared to regularly designed slides.
3. One Story at a Time
A very common mistake that people generally make because they are unaware of it is the content. The best practice for quality presentation slides is to add and discuss one story per slide. You should never confuse your audience by sharing multiple things from the same slide.
If you plan to discuss various things, then make separate slides for each story. This way, the audience gets sufficient time to digest and understand one story before moving on to another.
4. Alignment and Symmetry
While making your slides, one key factor that can either make or break your presentation is consistency and alignment. You should never present a rough slide. Always align the text, images, and headings of your slides. Symmetry and consistency are also very important. Follow the same consistent pattern in all slides.
5. Formatting and Settings
Making your slides creative doesn’t mean making them like a rainbow. Simplicity has its own magic and grace. The more your slide is simple and clean, the more readable it is. You should always keep simple colors for text and headings.
Playing with different fonts and styles for headings might also disturb your presentation visually. Selecting the correct font size, style with appropriate colors is essential.
6. Add and Adjust
Always follow the ‘Add and Adjust’ policy. You should never throw data and elements on the slides and present them. The best practice is to add the content, the images and then adjust everything. You should always arrange the text in bullets with proper headings.
For the case of an image, you should add it, inspect it and if needed, crop it. Adding things with perfection makes your presentation stand out and shine differently.
7. Animation
Static slides are too mainstream for today’s fast world. The last tip to make creative slides that can retain your audiences’ attention is animation. By adding a few animated elements to your presentation makes it look classy and quirky. With animation, you can also maintain the interest of your audience.
Last Words
The article has discussed in detail that how someone could record a voice-over PowerPoint. A complete step-by-step guideline has been shared for both Mac and Windows users on audio recording with PowerPoint. We also talked about 7 tips that will surely improve the quality of your slides.
By using the right and effective tool, you can still make creative slides without bothering to follow any tips. Such a tool is Filmora by Wondershare. This is an all-in-one video editing software. With Filmora, you can make the perfect video slideshow by adding multiple images.
You can collectively import images from your device to Filmora, or else you can also take things from its stock library. Filmora also has a wide range of editing effects, filters, and transitions that can make your content aesthetic and perfect.
Versatile Video Editor - Wondershare Filmora
An easy yet powerful editor
Numerous effects to choose from
Detailed tutorials provided by the official channel
02 How to Record Audio on PowerPoint in Mac?
03 7 PowerPoint Presentation Tips to Make Creative Slideshows
Part 1: How to Record Audio on PowerPoint in Windows?
Powerpoint is a presentation-based program. The Microsoft Office product is available for both Windows and macOS. PowerPoint is mostly used in offices for demonstration purposes. It is widely used by teachers to deliver their lectures. With record voice-over PowerPoint, its users can make better presentations.
A question arises here that how to record audio in PowerPoint presentations? If this same question is riding on your mind, then the wait is over. Let us share the steps that should be followed to record audio on PowerPoint in Windows.
Step 1: Firstly, you should open PowerPoint and add a blank slide to record voice-over PowerPoint. You can also record any old presentation by opening the slide where you plan to record audio.

Step 2: then, from the top menu bar, you are requested to head over to the ‘Insert’ section. From the Insert section, select the ‘Media’ option visible at the extreme right side.

Step 3: The Media offers 3 further options. Among those options, you have to hit the ‘Audio’ option. This will open a drop-down from where you have to click on ‘Record Audio.’

Step 4: Now, a small window for Record Sound will show up. Here, set a name for your recording and hit the Record button to start the recording.

Step 5: Once you have completed the recording, click on the Stop button to end the recording and then hit the ‘Ok’ button to exit the recording window.

Step 6: At the end, a speaker icon will appear on the screen. When you hover on that icon, it will show the option to play the recording. You can adjust the speaker icon on the slide, and lastly, save your changes to PowerPoint.

Part 2: How to Record Audio on PowerPoint in Mac?
As mentioned earlier, PowerPoint is available for both Windows and macOS, so how can we forget about Mac users? This section of the article will be talking about how to record audio on a PowerPoint Mac. If you are a Mac user and you plan to learn about this, then the following section is for you. By following the steps below, you can record audio on Powerpoint in Mac.
Step 1: Firstly, open PowerPoint and create a new presentation to record voice-over PowerPoint in Mac. You can also import any file from your Mac to PowerPoint for audio recording.

Step 2: After that, you have to open the slide where you want to record the audio. Then from the menu bar at the top, navigate to the ‘Insert’ section. In the Insert section, there will be an ‘Audio’ tab. Tap on it and then select the ‘Record Audio’ option.

Step 3: At this point, a Record Audio panel will show up on the right side of the screen. From that panel, click on the ‘Record’ button to start the recording.

Step 4: After you have completed the recording, hit the ‘Stop’ button. Now, PowerPoint will ask you to either Insert or Discard the audio. Upon clicking on ‘Insert,’ a speaker icon will pop up on the screen. You can listen to your recording from that speaker icon.

Part 3: 7 PowerPoint Presentation Tips to Make Creative Slideshows
Now that all the Windows and Mac users are satisfied after learning about PowerPoint voice recording, it’s the perfect time to share some very useful tips. In the coming part, we are going to share 7 tips that will aid in making creative slideshows.
1. Minimalism
The most crucial tip when it comes to making creative slides is the amount of information. It is said that ‘Less is More.’ While making your slides, you should always add less information to the slides, and you should speak more.
The slides must contain minimal data. Too many wordy slides look boring, and they can never sustain your audiences’ interest. So, it is best suggested to add less and make your slides neat and spacious.
2. Use Design Elements
Adding stock images and background images is a very common trend for making slides. A tip that will make your slides unique and equally attractive is design elements. Choosing a bold color for the background and then adding elements to it makes them shine. The elements dominate on a strong colored background. Images can never be this dominating or expressive.
Also, changing the common trends will make your presentation different and classic as compared to regularly designed slides.
3. One Story at a Time
A very common mistake that people generally make because they are unaware of it is the content. The best practice for quality presentation slides is to add and discuss one story per slide. You should never confuse your audience by sharing multiple things from the same slide.
If you plan to discuss various things, then make separate slides for each story. This way, the audience gets sufficient time to digest and understand one story before moving on to another.
4. Alignment and Symmetry
While making your slides, one key factor that can either make or break your presentation is consistency and alignment. You should never present a rough slide. Always align the text, images, and headings of your slides. Symmetry and consistency are also very important. Follow the same consistent pattern in all slides.
5. Formatting and Settings
Making your slides creative doesn’t mean making them like a rainbow. Simplicity has its own magic and grace. The more your slide is simple and clean, the more readable it is. You should always keep simple colors for text and headings.
Playing with different fonts and styles for headings might also disturb your presentation visually. Selecting the correct font size, style with appropriate colors is essential.
6. Add and Adjust
Always follow the ‘Add and Adjust’ policy. You should never throw data and elements on the slides and present them. The best practice is to add the content, the images and then adjust everything. You should always arrange the text in bullets with proper headings.
For the case of an image, you should add it, inspect it and if needed, crop it. Adding things with perfection makes your presentation stand out and shine differently.
7. Animation
Static slides are too mainstream for today’s fast world. The last tip to make creative slides that can retain your audiences’ attention is animation. By adding a few animated elements to your presentation makes it look classy and quirky. With animation, you can also maintain the interest of your audience.
Last Words
The article has discussed in detail that how someone could record a voice-over PowerPoint. A complete step-by-step guideline has been shared for both Mac and Windows users on audio recording with PowerPoint. We also talked about 7 tips that will surely improve the quality of your slides.
By using the right and effective tool, you can still make creative slides without bothering to follow any tips. Such a tool is Filmora by Wondershare. This is an all-in-one video editing software. With Filmora, you can make the perfect video slideshow by adding multiple images.
You can collectively import images from your device to Filmora, or else you can also take things from its stock library. Filmora also has a wide range of editing effects, filters, and transitions that can make your content aesthetic and perfect.
Versatile Video Editor - Wondershare Filmora
An easy yet powerful editor
Numerous effects to choose from
Detailed tutorials provided by the official channel
Also read:
- 2024 Approved The Art of Concealing the Boundaries Between Sounds with Fades
- New Ultimate List of Websites Offering Authentic Nature Sound Archives
- 2024 Approved Chart-Topping Radio Auditory Elements
- 2024 Approved Decibel Diplomacy A Detailed Exploration of Audio Normalization in Media
- Updated In 2024, The Ultimate Technique for Uniform Audio Amplitude in VLC A Detailed Walkthrough
- Updated 2024 Approved Rapid-Response Guide to Smooth Video Audio Incorporation with Premiere Pro
- New Soundtrack Your Snaps Add Free Music to Photographs PC/Mobile for 2024
- Updated 2024 Approved The Essence of Omegle A Thorough Investigation of Its Operations and User Protection
- New Top 5 Windows/Mac Transformers for Gender-Swapping Audio Effects for 2024
- The Ultimate AVS Companion A Deep Dive Into Audio Editing Tools, Key Traits, Reviews & Options to Consider
- New The Ultimate List of Green-Themed Audio Apps for Smartphones
- Updated Understanding Googles Audio Streaming Service A Guide to the Podcast Application for 2024
- How to Add Music to KineMaster
- Updated 2024 Approved Quick Fixes to Keep TikTok Sound Off A Step-by-Step Approach
- New 2024 Approved Master List of Robust Voice Transformation Applications Converting Masculine Vocals to Female
- Curated List of Prime Pop Sounds to Elevate Film & Video Experiences
- New Beyond Free Photos Understanding Pexels.coms Role in Creative Projects for 2024
- New How to Change Audio Speed Easily and Quickly?
- New 2024 Approved Guidelines for Exporting Audio From Audacity to MP3
- Peer-to-Peer Dialogue Hubs A Review of Reliable, User-Friendly & Amusing Applications
- 2024 Approved From Beats to Pages The Ultimate Guide to Online MP3 Conversion to Text
- Updated Orchestrating Artificial Intelligence Spotlight on Future Musical Innovators
- The Complete Audacity Guide to Utilizing Autotune Effectively
- New In 2024, The Pathway to Pristine Data Utilizing AI for Improved Audio Quality
- Auditory Elements in Podcasts Prime Venues for High-Quality Effects
- In 2024, The Art of Harmonizing Moving Images and Sounds (A 2023 Approach)
- New Sound Forward Enrich Your MP3s with These Basic Editing Advice for 2024
- Updated In 2024, The Future of Focused Viewing Techniques to Suppress Audio Interference From Videos in Your Desktop Environment and Online Sources
- New Ultimate Tips for Editing Audios Using Avidemux - 2023 Edition for 2024
- New 2024 Approved Harmonizing Acoustics with Visuals for Enriched Photo Experiences
- New In 2024, Windows Audio Enhancement Top Ten Applications to Transform Your Music Experience
- Ultimate Playlist The 10 Most Motivational Tunes for Creative Projects
- Updated Cutting-Edge 2023 Top 8 Digital Studio Solutions for Breakbeat Artists for 2024
- In 2024, Tips and Tricks to Use Clownfish Voice Changer on Discord/ Fortnite/ Skype
- New Amp Up Your Practice with FREE Guitar Visuals & Melodies Archive for 2024
- Updated 2024 Approved Pro Audio Refinement on Windows A Compendium of Leading Tools for Quieter Recording Environments
- New Soundless Screen Experience A Walkthrough to Remove Loud Elements From Multiple Video Formats (MP4/MKV/AVI/MOV) for 2024
- Updated 2024 Approved Crafting Original Soundscapes A Guide to Producing Music Video Tracks
- New Top 5 Digital Audio Organizers for Seamless MP3 Management
- Updated In 2024, Find Scary Sound Effect
- In 2024, Professional Picture Music Video Producers
- Updated The 10 Most Adorable Aesthetic Cartoon Characters of All Time
- Full Solutions to Fix Error Code 920 In Google Play on OnePlus 12R | Dr.fone
- Top 9 Motorola Moto G14 Monitoring Apps for Parental Controls | Dr.fone
- How to Remove Find My iPhone without Apple ID From your Apple iPhone 6s?
- How To Update or Downgrade Apple iPhone X Without Losing Data? | Dr.fone
- In 2024, How to Change/Add Location Filters on Snapchat For your Lava Yuva 3 | Dr.fone
- Does find my friends work on Apple iPhone SE (2022) | Dr.fone
- Updated Effortless WebM to MP3 Conversion Top 10 Solutions
- In 2024, How to Transfer Apps from Xiaomi Civi 3 Disney 100th Anniversary Edition to Another | Dr.fone
- New 2024 Approved Android and iPhone Video Creators Best Music-Integrated Options
- New TikTok Slow Zoom | Create Your Slow Zoom TikTok in Minutes for 2024
- In 2024, How to Bypass FRP on Honor Magic 5 Lite?
- Step by Step to Rotate Video in Google Photos
- How to Factory Reset Samsung Galaxy M14 5G If I Forgot Security Code or Password? | Dr.fone
- How To Bypass FRP on Samsung Galaxy M34 5G
- In 2024, Overview of the Best Lava Blaze 2 Pro Screen Mirroring App | Dr.fone
- In 2024, 9 Best Free Android Monitoring Apps to Monitor Phone Remotely For your ZTE Blade A73 5G | Dr.fone
- New How to Combine Several Xvid Files Into One Windows, Mac,Android, iPhone & Online
- How to Track Apple iPhone 14 Pro Location by Number | Dr.fone
- In 2024, Video Radiance Editors Expert Recommendations
- Video Fixer Software for all Corrupt Videos of Galaxy S24 Ultra
- New 2024 Approved WebM to MP3 Conversion Made Easy Best Software Options
- Can I recover permanently deleted photos from Asus ROG Phone 8
- Preparation to Beat Giovani in Pokemon Go For Apple iPhone SE (2022) | Dr.fone
- In 2024, Two Ways to Track My Boyfriends Samsung Galaxy A15 5G without Him Knowing | Dr.fone
- Forgot iPhone 6 Plus Backup Password? Heres What to Do
- How To Transfer Data From iPhone 12 mini To Other iPhone 15 devices? | Dr.fone
- How To Transfer Data From iPhone 13 mini To Other iPhone 12 Pro devices? | Dr.fone
- Android Unlock Code Sim Unlock Your Infinix Smart 8 Plus Phone and Remove Locked Screen
- Easy Guide to Motorola Moto G84 5G FRP Bypass With Best Methods
- 2024 Approved Top Video Reversal Tools Online and Free
- How Do You Unlock your Apple iPhone XS Max? Learn All 4 Methods
- New In 2024, Best Zero-Cost MP4 Video Editors Top 10 Reviews
- Title: New Audio Editing Essentials Crafting High-Quality Podcasts with Audacity
- Author: David
- Created at : 2024-05-20 05:45:21
- Updated at : 2024-05-21 05:45:21
- Link: https://sound-tweaking.techidaily.com/new-audio-editing-essentials-crafting-high-quality-podcasts-with-audacity/
- License: This work is licensed under CC BY-NC-SA 4.0.



