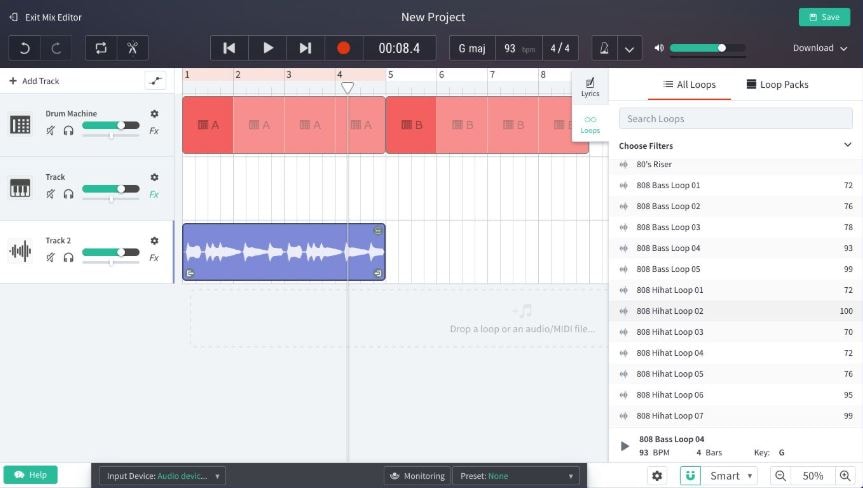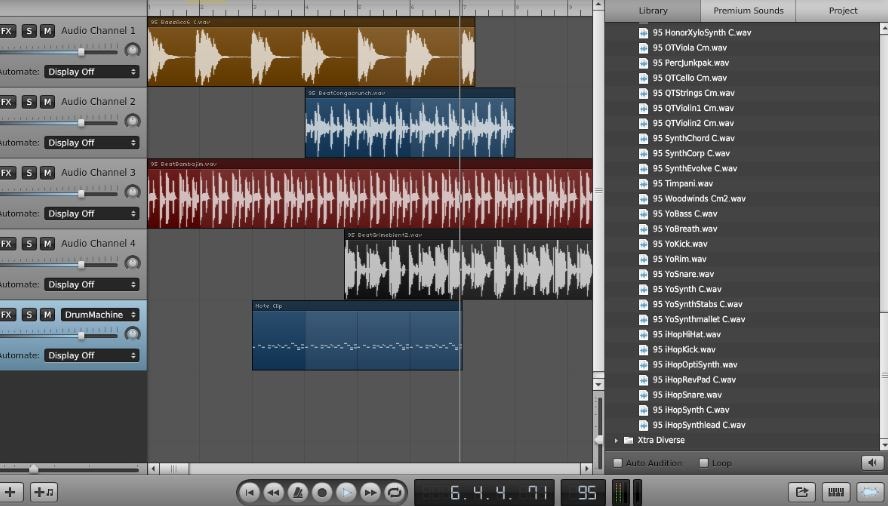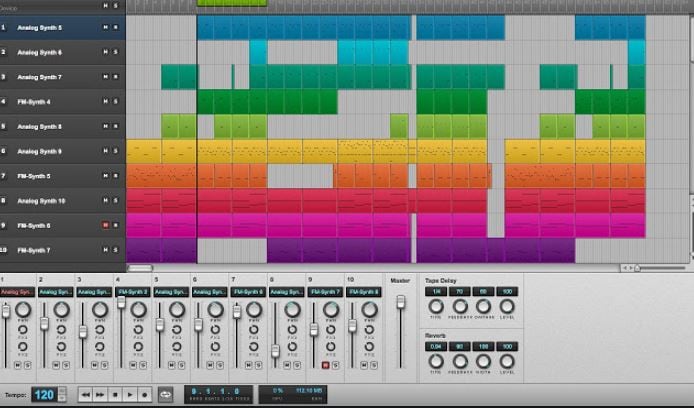:max_bytes(150000):strip_icc():format(webp)/coffeecup-free-html-editor-profile-3467555-8876645f89c444c8b94addcf4307b22d.png)
New 2024 Approved Free, Web-Based DAWs That Are Changing Music Production The Top 10

Free, Web-Based DAWs That Are Changing Music Production: The Top 10
10 Best Free DAW Online [Browser-Based]

Liza Brown
Mar 27, 2024• Proven solutions
What do you understand by DAW? DAW refers to Digital Audio Workstation that is vital for every home studio, but they are mostly expensive.
You may have a separate budget of a few hundred dollars set aside for perfect studio software.
But, do you know that there are several options to create similar effects without spending a penny? Any free online DAW has the ideal features to create the kind of music you want.
So, don’t worry about the expense or let it come between producing good music of your own.
You must consider a few things while choosing the best DAW online.
What kind of music are you making? Do you wish to record live instruments or just the software sounds? How many audio tracks do you need? Are you using loops and samples? You must consider these questions while selecting online music DAW.
Here are 10 browser-based free online DAW.
10 Best Free Daw Online on Web
1. BandLab
A collaboration tool, Bandlab is an all-online program that runs on the browser. You need internet access to use this software, but the best part is you can easily use it from anywhere on your mobile. This versatile tool can be installed on your phone to use it from any location. Whether home or office, café or pub, you can easily mix music with this DAW online. The storage space in BandLab is unlimited, and you may also invite other producers and musicians to record or mix any song you want.
Features
- Over 120 professional instruments like amp sims, guitar and vocal effects, etc.
- Over 2000 royalty-free samples of loops, drum patterns, etc. to explore your creativity
- An excellent tool for sharing music with other producers and invite them to work on your music
2. Soundation
Making music online is easy and straightforward with Soundation. Join it free and creatively make music online. With this free online DAW, you can team up and produce music 100% synced in real-time with friends in multiplayer mode. The studio is simple and easily lets you create music.
Features
- Over 20,000 ready-to-mix drum beats, basslines, and melodies in the library
- Easy-to-use drum machines, synthesizers, and samplers
- Wide range of effects from reverb to distortion to equalizer
3. Soundtrap
An interesting online DAW, Soundtrap is not software, so you don’t have to install it. It is an in-browser DAW that has collaborative options and allows us to record and talk with people across the globe. It is simple and easy, with a stripped-back design that maintains the crucial features.
Features
- Tweak the volume and pan to use the sweeping effect or connect your instrument
- Ability to pitch and modify your voice recordings with AutoTune
- Over + 4,000 high quality beats and presets
4. Amped Studio
If you are looking for instant access to effects, loops, virtual instruments, or other easy tools, web-based music production, Amped Studio is one of the best DAW online. You can easily explore your creativity with this online music DAW. Both MIDI content and audio can be played at the same time with Amped Studio.
Features
- Layer instruments on top of your vocals, on the same track
- Easily turn the humming melody into notes and beatboxing into drums
- You can add as many virtual instruments and effects as you want
5. Audiotool
Add your vocals and instruments to the available tracks to spice up your music with AudioTool. It is a collaborative online music studio crafted with lots and lots of minute detailing right in your browser. You can sign it up for free, and access over 50000 devices presets accessible through the various device’s preset browsers.
Features
- The modular structure allows full freedom to you when it comes to the splitting, routing, or merging of the different synthesizer’s outputs
- An ever-growing, community fed cloud-based library of over 250,000 samples
- Access your work from any browser in the world without worrying about further software installations
6. SoundBridge
SoundBridge is a simple Digital Audio Workstation for musicians to access all vital sequencing, tracking, mixing, and editing features quickly. You may download SoundBridge for Mac or PC in 32 and 64-bit formats for free.
Features
- Make the interface larger to perform more comfortably with a multi-touchscreen on MPC pad-section
- 16-Step Sequencer allows you to generate rhythms on-the-fly by clicking or recording your performances and equipped with a variety of randomization buttons and parameters
- Robust mixing and mastering FX Section contain every setting that a drum machine must have
7. Internet DAW
Internet DAW doesn’t need you to install any hardware on your system. It is a web-based online music DAW that allows you to access your project wherever you go. It is easy and simple to use. The features are-
Features
- Access from anywhere
- 100% free
- High-end audio mix editors
8. AudioSauna
Turn your web browser into a flexible music production studio with AudioSauna. It is a world-class sound studio with two outstanding and powerful synthesizers and the web’s most advanced sampler. The easy audio mixer in AudioSauna features a typical channel strip layout for controlling the volume and effects of the instruments.
Features
- AudioSauna’s virtual analogue synth comes with an easy tool for creating all the vintage analog sounds from soft pads to screaming leads
- An extraordinary player with ping-pong looping, unlimited layering, key range mapping, and live effect features
- Vintage tape delay and stereo reverb feature connect tracks by giving them shared acoustic characteristics
9. Drumbot
It is one of the best online DAWs for creating perfect drum music. If you are not a drummer and wish to add drum sound to your composition, Drumbot gives you the feeling of the real drummer. When you find a sound attractive, you just need to double-click on it or click the Test Drive button to load the loop set into a drumbeat.
Features
- Tracks are all free to download the WAV files for use in Fruity Loops, Garage Band, Logic, Protools, Ableton Live, etc.
- Simply drag and drop a loop into the timeline at the location you want it
- Allows you to save the track as a stereo WAV file for usage in another audio editing program
10. Viktor NV-1
An impressive open-source, fully-featured synth with three oscillators, Viktor NV-1 is one of the finest DAWs available online. It is intuitive with the basics of a traditional subtractive synthesizer covered. For playing the notes, you need to access the computer board or have your MIDI controller recognized and functioning over the web.
Features
- 6 waveforms each in three oscillators
- Noise generator, LFO, and two envelope generators
- LP filter, and three effects – compressor, delay, and reverb
Conclusion
Try creating perfect music with the browser as mentioned above based online DAWs, and you will not be disappointed to try one as per your requirement. You can go on and invest in an expensive Digital Audio Workstation at a later date when you are confident about making great music. But, when you can get the same features for free, why invest a significant sum? Gear up and try your hand on these tools to learn more about its features and usage.

Liza Brown
Liza Brown is a writer and a lover of all things video.
Follow @Liza Brown
Liza Brown
Mar 27, 2024• Proven solutions
What do you understand by DAW? DAW refers to Digital Audio Workstation that is vital for every home studio, but they are mostly expensive.
You may have a separate budget of a few hundred dollars set aside for perfect studio software.
But, do you know that there are several options to create similar effects without spending a penny? Any free online DAW has the ideal features to create the kind of music you want.
So, don’t worry about the expense or let it come between producing good music of your own.
You must consider a few things while choosing the best DAW online.
What kind of music are you making? Do you wish to record live instruments or just the software sounds? How many audio tracks do you need? Are you using loops and samples? You must consider these questions while selecting online music DAW.
Here are 10 browser-based free online DAW.
10 Best Free Daw Online on Web
1. BandLab
A collaboration tool, Bandlab is an all-online program that runs on the browser. You need internet access to use this software, but the best part is you can easily use it from anywhere on your mobile. This versatile tool can be installed on your phone to use it from any location. Whether home or office, café or pub, you can easily mix music with this DAW online. The storage space in BandLab is unlimited, and you may also invite other producers and musicians to record or mix any song you want.
Features
- Over 120 professional instruments like amp sims, guitar and vocal effects, etc.
- Over 2000 royalty-free samples of loops, drum patterns, etc. to explore your creativity
- An excellent tool for sharing music with other producers and invite them to work on your music
2. Soundation
Making music online is easy and straightforward with Soundation. Join it free and creatively make music online. With this free online DAW, you can team up and produce music 100% synced in real-time with friends in multiplayer mode. The studio is simple and easily lets you create music.
Features
- Over 20,000 ready-to-mix drum beats, basslines, and melodies in the library
- Easy-to-use drum machines, synthesizers, and samplers
- Wide range of effects from reverb to distortion to equalizer
3. Soundtrap
An interesting online DAW, Soundtrap is not software, so you don’t have to install it. It is an in-browser DAW that has collaborative options and allows us to record and talk with people across the globe. It is simple and easy, with a stripped-back design that maintains the crucial features.
Features
- Tweak the volume and pan to use the sweeping effect or connect your instrument
- Ability to pitch and modify your voice recordings with AutoTune
- Over + 4,000 high quality beats and presets
4. Amped Studio
If you are looking for instant access to effects, loops, virtual instruments, or other easy tools, web-based music production, Amped Studio is one of the best DAW online. You can easily explore your creativity with this online music DAW. Both MIDI content and audio can be played at the same time with Amped Studio.
Features
- Layer instruments on top of your vocals, on the same track
- Easily turn the humming melody into notes and beatboxing into drums
- You can add as many virtual instruments and effects as you want
5. Audiotool
Add your vocals and instruments to the available tracks to spice up your music with AudioTool. It is a collaborative online music studio crafted with lots and lots of minute detailing right in your browser. You can sign it up for free, and access over 50000 devices presets accessible through the various device’s preset browsers.
Features
- The modular structure allows full freedom to you when it comes to the splitting, routing, or merging of the different synthesizer’s outputs
- An ever-growing, community fed cloud-based library of over 250,000 samples
- Access your work from any browser in the world without worrying about further software installations
6. SoundBridge
SoundBridge is a simple Digital Audio Workstation for musicians to access all vital sequencing, tracking, mixing, and editing features quickly. You may download SoundBridge for Mac or PC in 32 and 64-bit formats for free.
Features
- Make the interface larger to perform more comfortably with a multi-touchscreen on MPC pad-section
- 16-Step Sequencer allows you to generate rhythms on-the-fly by clicking or recording your performances and equipped with a variety of randomization buttons and parameters
- Robust mixing and mastering FX Section contain every setting that a drum machine must have
7. Internet DAW
Internet DAW doesn’t need you to install any hardware on your system. It is a web-based online music DAW that allows you to access your project wherever you go. It is easy and simple to use. The features are-
Features
- Access from anywhere
- 100% free
- High-end audio mix editors
8. AudioSauna
Turn your web browser into a flexible music production studio with AudioSauna. It is a world-class sound studio with two outstanding and powerful synthesizers and the web’s most advanced sampler. The easy audio mixer in AudioSauna features a typical channel strip layout for controlling the volume and effects of the instruments.
Features
- AudioSauna’s virtual analogue synth comes with an easy tool for creating all the vintage analog sounds from soft pads to screaming leads
- An extraordinary player with ping-pong looping, unlimited layering, key range mapping, and live effect features
- Vintage tape delay and stereo reverb feature connect tracks by giving them shared acoustic characteristics
9. Drumbot
It is one of the best online DAWs for creating perfect drum music. If you are not a drummer and wish to add drum sound to your composition, Drumbot gives you the feeling of the real drummer. When you find a sound attractive, you just need to double-click on it or click the Test Drive button to load the loop set into a drumbeat.
Features
- Tracks are all free to download the WAV files for use in Fruity Loops, Garage Band, Logic, Protools, Ableton Live, etc.
- Simply drag and drop a loop into the timeline at the location you want it
- Allows you to save the track as a stereo WAV file for usage in another audio editing program
10. Viktor NV-1
An impressive open-source, fully-featured synth with three oscillators, Viktor NV-1 is one of the finest DAWs available online. It is intuitive with the basics of a traditional subtractive synthesizer covered. For playing the notes, you need to access the computer board or have your MIDI controller recognized and functioning over the web.
Features
- 6 waveforms each in three oscillators
- Noise generator, LFO, and two envelope generators
- LP filter, and three effects – compressor, delay, and reverb
Conclusion
Try creating perfect music with the browser as mentioned above based online DAWs, and you will not be disappointed to try one as per your requirement. You can go on and invest in an expensive Digital Audio Workstation at a later date when you are confident about making great music. But, when you can get the same features for free, why invest a significant sum? Gear up and try your hand on these tools to learn more about its features and usage.

Liza Brown
Liza Brown is a writer and a lover of all things video.
Follow @Liza Brown
Liza Brown
Mar 27, 2024• Proven solutions
What do you understand by DAW? DAW refers to Digital Audio Workstation that is vital for every home studio, but they are mostly expensive.
You may have a separate budget of a few hundred dollars set aside for perfect studio software.
But, do you know that there are several options to create similar effects without spending a penny? Any free online DAW has the ideal features to create the kind of music you want.
So, don’t worry about the expense or let it come between producing good music of your own.
You must consider a few things while choosing the best DAW online.
What kind of music are you making? Do you wish to record live instruments or just the software sounds? How many audio tracks do you need? Are you using loops and samples? You must consider these questions while selecting online music DAW.
Here are 10 browser-based free online DAW.
10 Best Free Daw Online on Web
1. BandLab
A collaboration tool, Bandlab is an all-online program that runs on the browser. You need internet access to use this software, but the best part is you can easily use it from anywhere on your mobile. This versatile tool can be installed on your phone to use it from any location. Whether home or office, café or pub, you can easily mix music with this DAW online. The storage space in BandLab is unlimited, and you may also invite other producers and musicians to record or mix any song you want.
Features
- Over 120 professional instruments like amp sims, guitar and vocal effects, etc.
- Over 2000 royalty-free samples of loops, drum patterns, etc. to explore your creativity
- An excellent tool for sharing music with other producers and invite them to work on your music
2. Soundation
Making music online is easy and straightforward with Soundation. Join it free and creatively make music online. With this free online DAW, you can team up and produce music 100% synced in real-time with friends in multiplayer mode. The studio is simple and easily lets you create music.
Features
- Over 20,000 ready-to-mix drum beats, basslines, and melodies in the library
- Easy-to-use drum machines, synthesizers, and samplers
- Wide range of effects from reverb to distortion to equalizer
3. Soundtrap
An interesting online DAW, Soundtrap is not software, so you don’t have to install it. It is an in-browser DAW that has collaborative options and allows us to record and talk with people across the globe. It is simple and easy, with a stripped-back design that maintains the crucial features.
Features
- Tweak the volume and pan to use the sweeping effect or connect your instrument
- Ability to pitch and modify your voice recordings with AutoTune
- Over + 4,000 high quality beats and presets
4. Amped Studio
If you are looking for instant access to effects, loops, virtual instruments, or other easy tools, web-based music production, Amped Studio is one of the best DAW online. You can easily explore your creativity with this online music DAW. Both MIDI content and audio can be played at the same time with Amped Studio.
Features
- Layer instruments on top of your vocals, on the same track
- Easily turn the humming melody into notes and beatboxing into drums
- You can add as many virtual instruments and effects as you want
5. Audiotool
Add your vocals and instruments to the available tracks to spice up your music with AudioTool. It is a collaborative online music studio crafted with lots and lots of minute detailing right in your browser. You can sign it up for free, and access over 50000 devices presets accessible through the various device’s preset browsers.
Features
- The modular structure allows full freedom to you when it comes to the splitting, routing, or merging of the different synthesizer’s outputs
- An ever-growing, community fed cloud-based library of over 250,000 samples
- Access your work from any browser in the world without worrying about further software installations
6. SoundBridge
SoundBridge is a simple Digital Audio Workstation for musicians to access all vital sequencing, tracking, mixing, and editing features quickly. You may download SoundBridge for Mac or PC in 32 and 64-bit formats for free.
Features
- Make the interface larger to perform more comfortably with a multi-touchscreen on MPC pad-section
- 16-Step Sequencer allows you to generate rhythms on-the-fly by clicking or recording your performances and equipped with a variety of randomization buttons and parameters
- Robust mixing and mastering FX Section contain every setting that a drum machine must have
7. Internet DAW
Internet DAW doesn’t need you to install any hardware on your system. It is a web-based online music DAW that allows you to access your project wherever you go. It is easy and simple to use. The features are-
Features
- Access from anywhere
- 100% free
- High-end audio mix editors
8. AudioSauna
Turn your web browser into a flexible music production studio with AudioSauna. It is a world-class sound studio with two outstanding and powerful synthesizers and the web’s most advanced sampler. The easy audio mixer in AudioSauna features a typical channel strip layout for controlling the volume and effects of the instruments.
Features
- AudioSauna’s virtual analogue synth comes with an easy tool for creating all the vintage analog sounds from soft pads to screaming leads
- An extraordinary player with ping-pong looping, unlimited layering, key range mapping, and live effect features
- Vintage tape delay and stereo reverb feature connect tracks by giving them shared acoustic characteristics
9. Drumbot
It is one of the best online DAWs for creating perfect drum music. If you are not a drummer and wish to add drum sound to your composition, Drumbot gives you the feeling of the real drummer. When you find a sound attractive, you just need to double-click on it or click the Test Drive button to load the loop set into a drumbeat.
Features
- Tracks are all free to download the WAV files for use in Fruity Loops, Garage Band, Logic, Protools, Ableton Live, etc.
- Simply drag and drop a loop into the timeline at the location you want it
- Allows you to save the track as a stereo WAV file for usage in another audio editing program
10. Viktor NV-1
An impressive open-source, fully-featured synth with three oscillators, Viktor NV-1 is one of the finest DAWs available online. It is intuitive with the basics of a traditional subtractive synthesizer covered. For playing the notes, you need to access the computer board or have your MIDI controller recognized and functioning over the web.
Features
- 6 waveforms each in three oscillators
- Noise generator, LFO, and two envelope generators
- LP filter, and three effects – compressor, delay, and reverb
Conclusion
Try creating perfect music with the browser as mentioned above based online DAWs, and you will not be disappointed to try one as per your requirement. You can go on and invest in an expensive Digital Audio Workstation at a later date when you are confident about making great music. But, when you can get the same features for free, why invest a significant sum? Gear up and try your hand on these tools to learn more about its features and usage.

Liza Brown
Liza Brown is a writer and a lover of all things video.
Follow @Liza Brown
Liza Brown
Mar 27, 2024• Proven solutions
What do you understand by DAW? DAW refers to Digital Audio Workstation that is vital for every home studio, but they are mostly expensive.
You may have a separate budget of a few hundred dollars set aside for perfect studio software.
But, do you know that there are several options to create similar effects without spending a penny? Any free online DAW has the ideal features to create the kind of music you want.
So, don’t worry about the expense or let it come between producing good music of your own.
You must consider a few things while choosing the best DAW online.
What kind of music are you making? Do you wish to record live instruments or just the software sounds? How many audio tracks do you need? Are you using loops and samples? You must consider these questions while selecting online music DAW.
Here are 10 browser-based free online DAW.
10 Best Free Daw Online on Web
1. BandLab
A collaboration tool, Bandlab is an all-online program that runs on the browser. You need internet access to use this software, but the best part is you can easily use it from anywhere on your mobile. This versatile tool can be installed on your phone to use it from any location. Whether home or office, café or pub, you can easily mix music with this DAW online. The storage space in BandLab is unlimited, and you may also invite other producers and musicians to record or mix any song you want.
Features
- Over 120 professional instruments like amp sims, guitar and vocal effects, etc.
- Over 2000 royalty-free samples of loops, drum patterns, etc. to explore your creativity
- An excellent tool for sharing music with other producers and invite them to work on your music
2. Soundation
Making music online is easy and straightforward with Soundation. Join it free and creatively make music online. With this free online DAW, you can team up and produce music 100% synced in real-time with friends in multiplayer mode. The studio is simple and easily lets you create music.
Features
- Over 20,000 ready-to-mix drum beats, basslines, and melodies in the library
- Easy-to-use drum machines, synthesizers, and samplers
- Wide range of effects from reverb to distortion to equalizer
3. Soundtrap
An interesting online DAW, Soundtrap is not software, so you don’t have to install it. It is an in-browser DAW that has collaborative options and allows us to record and talk with people across the globe. It is simple and easy, with a stripped-back design that maintains the crucial features.
Features
- Tweak the volume and pan to use the sweeping effect or connect your instrument
- Ability to pitch and modify your voice recordings with AutoTune
- Over + 4,000 high quality beats and presets
4. Amped Studio
If you are looking for instant access to effects, loops, virtual instruments, or other easy tools, web-based music production, Amped Studio is one of the best DAW online. You can easily explore your creativity with this online music DAW. Both MIDI content and audio can be played at the same time with Amped Studio.
Features
- Layer instruments on top of your vocals, on the same track
- Easily turn the humming melody into notes and beatboxing into drums
- You can add as many virtual instruments and effects as you want
5. Audiotool
Add your vocals and instruments to the available tracks to spice up your music with AudioTool. It is a collaborative online music studio crafted with lots and lots of minute detailing right in your browser. You can sign it up for free, and access over 50000 devices presets accessible through the various device’s preset browsers.
Features
- The modular structure allows full freedom to you when it comes to the splitting, routing, or merging of the different synthesizer’s outputs
- An ever-growing, community fed cloud-based library of over 250,000 samples
- Access your work from any browser in the world without worrying about further software installations
6. SoundBridge
SoundBridge is a simple Digital Audio Workstation for musicians to access all vital sequencing, tracking, mixing, and editing features quickly. You may download SoundBridge for Mac or PC in 32 and 64-bit formats for free.
Features
- Make the interface larger to perform more comfortably with a multi-touchscreen on MPC pad-section
- 16-Step Sequencer allows you to generate rhythms on-the-fly by clicking or recording your performances and equipped with a variety of randomization buttons and parameters
- Robust mixing and mastering FX Section contain every setting that a drum machine must have
7. Internet DAW
Internet DAW doesn’t need you to install any hardware on your system. It is a web-based online music DAW that allows you to access your project wherever you go. It is easy and simple to use. The features are-
Features
- Access from anywhere
- 100% free
- High-end audio mix editors
8. AudioSauna
Turn your web browser into a flexible music production studio with AudioSauna. It is a world-class sound studio with two outstanding and powerful synthesizers and the web’s most advanced sampler. The easy audio mixer in AudioSauna features a typical channel strip layout for controlling the volume and effects of the instruments.
Features
- AudioSauna’s virtual analogue synth comes with an easy tool for creating all the vintage analog sounds from soft pads to screaming leads
- An extraordinary player with ping-pong looping, unlimited layering, key range mapping, and live effect features
- Vintage tape delay and stereo reverb feature connect tracks by giving them shared acoustic characteristics
9. Drumbot
It is one of the best online DAWs for creating perfect drum music. If you are not a drummer and wish to add drum sound to your composition, Drumbot gives you the feeling of the real drummer. When you find a sound attractive, you just need to double-click on it or click the Test Drive button to load the loop set into a drumbeat.
Features
- Tracks are all free to download the WAV files for use in Fruity Loops, Garage Band, Logic, Protools, Ableton Live, etc.
- Simply drag and drop a loop into the timeline at the location you want it
- Allows you to save the track as a stereo WAV file for usage in another audio editing program
10. Viktor NV-1
An impressive open-source, fully-featured synth with three oscillators, Viktor NV-1 is one of the finest DAWs available online. It is intuitive with the basics of a traditional subtractive synthesizer covered. For playing the notes, you need to access the computer board or have your MIDI controller recognized and functioning over the web.
Features
- 6 waveforms each in three oscillators
- Noise generator, LFO, and two envelope generators
- LP filter, and three effects – compressor, delay, and reverb
Conclusion
Try creating perfect music with the browser as mentioned above based online DAWs, and you will not be disappointed to try one as per your requirement. You can go on and invest in an expensive Digital Audio Workstation at a later date when you are confident about making great music. But, when you can get the same features for free, why invest a significant sum? Gear up and try your hand on these tools to learn more about its features and usage.

Liza Brown
Liza Brown is a writer and a lover of all things video.
Follow @Liza Brown
No Loudness Left Behind: A Comprehensive Guide to Audio Cutting in iMovie
How to Remove Audio from a Video in iMovie?

Shanoon Cox
Aug 18, 2022• Proven solutions
“How do you remove audio from a video in Movie on an iPhone or Mac? I have a video, but I want to mute it before sharing it with my friends from my iPhone!”
As a friend of mine asked me this, I realized that so many people find it hard to separate audio from a video in iMovie on iPhone or iPad. Since iMovie is available for Mac and iOS devices, it can ideally be used to edit your videos on the go. The best part is that it features various inbuilt features that you can use to remove audio from a video in iMovie on iPhone/iPad/Mac. In this post, I will let you know how do you remove audio from a video in iMovie on different devices.
Part 1: How to Remove Audio from a Video in iMovie on iPhone/iPad?
If you own an iPhone or an iPad, then you might be familiar with iMovie, which is an inbuilt video editor app, developed by Apple. If the app is not installed on your iOS device, then you can get it for free from the App Store. While there are several editing features in iMovie, it offers a dedicated option to control the audio level or remove it entirely from the video.
To learn how to remove sound from a video in iMovie on iPhone or iPad, you can follow these simple instructions:
Step 1: Load the video to mute on your iMovie app
At first, just get the iMovie app from the App Store on your iPhone or iPad and launch it. Once the iMovie app is launched, just tap on the “+” icon and choose to work on a new Movie project.
This will let you browse the available folders on your iPhone or iPad so that you can select the video to edit. Once you find the file, just select it, and load it on the iMovie interface by tapping on the “Create Movie” button.
Step 2: Remove audio from a video in iMovie on iPhone/iPad
After when the video is loaded, you can check its icon on the timeline and view its preview at the top. Now, just tap on the video icon from the timeline to get various options at the bottom.
From all the available options at the bottom panel, just tap on the sound icon. You can now scroll the bar left or right to adjust the level of audio in the video. Besides that, you can also tap on the sound icon from the side to remove audio from the video in iMovie on iPhone or iPad.
Step 3: Save changes and export the edited video
Once you have muted the sound in the video, just tap on the “Done” button to save the changes. After working on the project, you can tap on the share icon from the bottom and simply save the modified video on your iPad/iPhone.
Pro Tip: How to Mute Background Noise in iMovie
If you want, you can instantly use iMovie to remove audio from a part of the clip on your iOS device. To do this, just locate your video on the device and open it. Now, tap on the “Edit” button on the top to get different options. From here, you can tap on the sound icon from the top to mute the audio component in the video.
Part 2. How to Remove Audio from a Video in iMovie on Mac?
Just like the iOS app, you can also learn how to remove audio from a video clip in iMovie on Mac as well. Although, the Mac app of iMovie also offers several other editing features that would come in handy to you. To learn how do you remove audio from a video in iMovie on your Mac, you can follow this simple drill.
Step 1: Import the Video you want to edit on iMovie
To begin with, just launch the iMovie application on your Mac and choose to work on a new project. Afterward, you can drag-and-drop the video to iMovie or click on the Import button to browse and load the file here.
Step 2: Remove audio from the video in iMovie on Mac
After the video has been added, you can view its thumbnail from the files section. At first, just drag the video and drop it to the timeline at the bottom so that you can make the needed edits.
Once the video is loaded, you can just right-click the video thumbnail from the timeline. Now, from the provided context menu, you can simply choose to detach audio from the file.
This will display the audio component of the file just below the video. To separate audio from the video in iMovie, you can right-click the audio component, and choose to delete it. You can further alter the audio component from here if you want to.
Step 3: Save the Edited Video (with the Deleted Audio)
That’s it! After making all the desired changes, you can go to the iMovie Menu > File > Share and simply choose to save the “File” of the project on your Mac.
I’m sure that after reading this post, you would be able to remove audio from a video in iMovie on iPhone, iPad, or Mac. As you can see, both the Mac and iOS iMovie app lets us mute audio on any video. Though, if you are looking for more features and want to edit the sound in your videos, then you can give Wondershare Filmora a try. The application has a dedicated audio mixer and even lets us add voiceovers to videos. There are several other audio and video editing features in Wondershare Filmora that you would love to explore!

Shanoon Cox
Shanoon Cox is a writer and a lover of all things video.
Follow @Shanoon Cox
Shanoon Cox
Aug 18, 2022• Proven solutions
“How do you remove audio from a video in Movie on an iPhone or Mac? I have a video, but I want to mute it before sharing it with my friends from my iPhone!”
As a friend of mine asked me this, I realized that so many people find it hard to separate audio from a video in iMovie on iPhone or iPad. Since iMovie is available for Mac and iOS devices, it can ideally be used to edit your videos on the go. The best part is that it features various inbuilt features that you can use to remove audio from a video in iMovie on iPhone/iPad/Mac. In this post, I will let you know how do you remove audio from a video in iMovie on different devices.
Part 1: How to Remove Audio from a Video in iMovie on iPhone/iPad?
If you own an iPhone or an iPad, then you might be familiar with iMovie, which is an inbuilt video editor app, developed by Apple. If the app is not installed on your iOS device, then you can get it for free from the App Store. While there are several editing features in iMovie, it offers a dedicated option to control the audio level or remove it entirely from the video.
To learn how to remove sound from a video in iMovie on iPhone or iPad, you can follow these simple instructions:
Step 1: Load the video to mute on your iMovie app
At first, just get the iMovie app from the App Store on your iPhone or iPad and launch it. Once the iMovie app is launched, just tap on the “+” icon and choose to work on a new Movie project.
This will let you browse the available folders on your iPhone or iPad so that you can select the video to edit. Once you find the file, just select it, and load it on the iMovie interface by tapping on the “Create Movie” button.
Step 2: Remove audio from a video in iMovie on iPhone/iPad
After when the video is loaded, you can check its icon on the timeline and view its preview at the top. Now, just tap on the video icon from the timeline to get various options at the bottom.
From all the available options at the bottom panel, just tap on the sound icon. You can now scroll the bar left or right to adjust the level of audio in the video. Besides that, you can also tap on the sound icon from the side to remove audio from the video in iMovie on iPhone or iPad.
Step 3: Save changes and export the edited video
Once you have muted the sound in the video, just tap on the “Done” button to save the changes. After working on the project, you can tap on the share icon from the bottom and simply save the modified video on your iPad/iPhone.
Pro Tip: How to Mute Background Noise in iMovie
If you want, you can instantly use iMovie to remove audio from a part of the clip on your iOS device. To do this, just locate your video on the device and open it. Now, tap on the “Edit” button on the top to get different options. From here, you can tap on the sound icon from the top to mute the audio component in the video.
Part 2. How to Remove Audio from a Video in iMovie on Mac?
Just like the iOS app, you can also learn how to remove audio from a video clip in iMovie on Mac as well. Although, the Mac app of iMovie also offers several other editing features that would come in handy to you. To learn how do you remove audio from a video in iMovie on your Mac, you can follow this simple drill.
Step 1: Import the Video you want to edit on iMovie
To begin with, just launch the iMovie application on your Mac and choose to work on a new project. Afterward, you can drag-and-drop the video to iMovie or click on the Import button to browse and load the file here.
Step 2: Remove audio from the video in iMovie on Mac
After the video has been added, you can view its thumbnail from the files section. At first, just drag the video and drop it to the timeline at the bottom so that you can make the needed edits.
Once the video is loaded, you can just right-click the video thumbnail from the timeline. Now, from the provided context menu, you can simply choose to detach audio from the file.
This will display the audio component of the file just below the video. To separate audio from the video in iMovie, you can right-click the audio component, and choose to delete it. You can further alter the audio component from here if you want to.
Step 3: Save the Edited Video (with the Deleted Audio)
That’s it! After making all the desired changes, you can go to the iMovie Menu > File > Share and simply choose to save the “File” of the project on your Mac.
I’m sure that after reading this post, you would be able to remove audio from a video in iMovie on iPhone, iPad, or Mac. As you can see, both the Mac and iOS iMovie app lets us mute audio on any video. Though, if you are looking for more features and want to edit the sound in your videos, then you can give Wondershare Filmora a try. The application has a dedicated audio mixer and even lets us add voiceovers to videos. There are several other audio and video editing features in Wondershare Filmora that you would love to explore!

Shanoon Cox
Shanoon Cox is a writer and a lover of all things video.
Follow @Shanoon Cox
Shanoon Cox
Aug 18, 2022• Proven solutions
“How do you remove audio from a video in Movie on an iPhone or Mac? I have a video, but I want to mute it before sharing it with my friends from my iPhone!”
As a friend of mine asked me this, I realized that so many people find it hard to separate audio from a video in iMovie on iPhone or iPad. Since iMovie is available for Mac and iOS devices, it can ideally be used to edit your videos on the go. The best part is that it features various inbuilt features that you can use to remove audio from a video in iMovie on iPhone/iPad/Mac. In this post, I will let you know how do you remove audio from a video in iMovie on different devices.
Part 1: How to Remove Audio from a Video in iMovie on iPhone/iPad?
If you own an iPhone or an iPad, then you might be familiar with iMovie, which is an inbuilt video editor app, developed by Apple. If the app is not installed on your iOS device, then you can get it for free from the App Store. While there are several editing features in iMovie, it offers a dedicated option to control the audio level or remove it entirely from the video.
To learn how to remove sound from a video in iMovie on iPhone or iPad, you can follow these simple instructions:
Step 1: Load the video to mute on your iMovie app
At first, just get the iMovie app from the App Store on your iPhone or iPad and launch it. Once the iMovie app is launched, just tap on the “+” icon and choose to work on a new Movie project.
This will let you browse the available folders on your iPhone or iPad so that you can select the video to edit. Once you find the file, just select it, and load it on the iMovie interface by tapping on the “Create Movie” button.
Step 2: Remove audio from a video in iMovie on iPhone/iPad
After when the video is loaded, you can check its icon on the timeline and view its preview at the top. Now, just tap on the video icon from the timeline to get various options at the bottom.
From all the available options at the bottom panel, just tap on the sound icon. You can now scroll the bar left or right to adjust the level of audio in the video. Besides that, you can also tap on the sound icon from the side to remove audio from the video in iMovie on iPhone or iPad.
Step 3: Save changes and export the edited video
Once you have muted the sound in the video, just tap on the “Done” button to save the changes. After working on the project, you can tap on the share icon from the bottom and simply save the modified video on your iPad/iPhone.
Pro Tip: How to Mute Background Noise in iMovie
If you want, you can instantly use iMovie to remove audio from a part of the clip on your iOS device. To do this, just locate your video on the device and open it. Now, tap on the “Edit” button on the top to get different options. From here, you can tap on the sound icon from the top to mute the audio component in the video.
Part 2. How to Remove Audio from a Video in iMovie on Mac?
Just like the iOS app, you can also learn how to remove audio from a video clip in iMovie on Mac as well. Although, the Mac app of iMovie also offers several other editing features that would come in handy to you. To learn how do you remove audio from a video in iMovie on your Mac, you can follow this simple drill.
Step 1: Import the Video you want to edit on iMovie
To begin with, just launch the iMovie application on your Mac and choose to work on a new project. Afterward, you can drag-and-drop the video to iMovie or click on the Import button to browse and load the file here.
Step 2: Remove audio from the video in iMovie on Mac
After the video has been added, you can view its thumbnail from the files section. At first, just drag the video and drop it to the timeline at the bottom so that you can make the needed edits.
Once the video is loaded, you can just right-click the video thumbnail from the timeline. Now, from the provided context menu, you can simply choose to detach audio from the file.
This will display the audio component of the file just below the video. To separate audio from the video in iMovie, you can right-click the audio component, and choose to delete it. You can further alter the audio component from here if you want to.
Step 3: Save the Edited Video (with the Deleted Audio)
That’s it! After making all the desired changes, you can go to the iMovie Menu > File > Share and simply choose to save the “File” of the project on your Mac.
I’m sure that after reading this post, you would be able to remove audio from a video in iMovie on iPhone, iPad, or Mac. As you can see, both the Mac and iOS iMovie app lets us mute audio on any video. Though, if you are looking for more features and want to edit the sound in your videos, then you can give Wondershare Filmora a try. The application has a dedicated audio mixer and even lets us add voiceovers to videos. There are several other audio and video editing features in Wondershare Filmora that you would love to explore!

Shanoon Cox
Shanoon Cox is a writer and a lover of all things video.
Follow @Shanoon Cox
Shanoon Cox
Aug 18, 2022• Proven solutions
“How do you remove audio from a video in Movie on an iPhone or Mac? I have a video, but I want to mute it before sharing it with my friends from my iPhone!”
As a friend of mine asked me this, I realized that so many people find it hard to separate audio from a video in iMovie on iPhone or iPad. Since iMovie is available for Mac and iOS devices, it can ideally be used to edit your videos on the go. The best part is that it features various inbuilt features that you can use to remove audio from a video in iMovie on iPhone/iPad/Mac. In this post, I will let you know how do you remove audio from a video in iMovie on different devices.
Part 1: How to Remove Audio from a Video in iMovie on iPhone/iPad?
If you own an iPhone or an iPad, then you might be familiar with iMovie, which is an inbuilt video editor app, developed by Apple. If the app is not installed on your iOS device, then you can get it for free from the App Store. While there are several editing features in iMovie, it offers a dedicated option to control the audio level or remove it entirely from the video.
To learn how to remove sound from a video in iMovie on iPhone or iPad, you can follow these simple instructions:
Step 1: Load the video to mute on your iMovie app
At first, just get the iMovie app from the App Store on your iPhone or iPad and launch it. Once the iMovie app is launched, just tap on the “+” icon and choose to work on a new Movie project.
This will let you browse the available folders on your iPhone or iPad so that you can select the video to edit. Once you find the file, just select it, and load it on the iMovie interface by tapping on the “Create Movie” button.
Step 2: Remove audio from a video in iMovie on iPhone/iPad
After when the video is loaded, you can check its icon on the timeline and view its preview at the top. Now, just tap on the video icon from the timeline to get various options at the bottom.
From all the available options at the bottom panel, just tap on the sound icon. You can now scroll the bar left or right to adjust the level of audio in the video. Besides that, you can also tap on the sound icon from the side to remove audio from the video in iMovie on iPhone or iPad.
Step 3: Save changes and export the edited video
Once you have muted the sound in the video, just tap on the “Done” button to save the changes. After working on the project, you can tap on the share icon from the bottom and simply save the modified video on your iPad/iPhone.
Pro Tip: How to Mute Background Noise in iMovie
If you want, you can instantly use iMovie to remove audio from a part of the clip on your iOS device. To do this, just locate your video on the device and open it. Now, tap on the “Edit” button on the top to get different options. From here, you can tap on the sound icon from the top to mute the audio component in the video.
Part 2. How to Remove Audio from a Video in iMovie on Mac?
Just like the iOS app, you can also learn how to remove audio from a video clip in iMovie on Mac as well. Although, the Mac app of iMovie also offers several other editing features that would come in handy to you. To learn how do you remove audio from a video in iMovie on your Mac, you can follow this simple drill.
Step 1: Import the Video you want to edit on iMovie
To begin with, just launch the iMovie application on your Mac and choose to work on a new project. Afterward, you can drag-and-drop the video to iMovie or click on the Import button to browse and load the file here.
Step 2: Remove audio from the video in iMovie on Mac
After the video has been added, you can view its thumbnail from the files section. At first, just drag the video and drop it to the timeline at the bottom so that you can make the needed edits.
Once the video is loaded, you can just right-click the video thumbnail from the timeline. Now, from the provided context menu, you can simply choose to detach audio from the file.
This will display the audio component of the file just below the video. To separate audio from the video in iMovie, you can right-click the audio component, and choose to delete it. You can further alter the audio component from here if you want to.
Step 3: Save the Edited Video (with the Deleted Audio)
That’s it! After making all the desired changes, you can go to the iMovie Menu > File > Share and simply choose to save the “File” of the project on your Mac.
I’m sure that after reading this post, you would be able to remove audio from a video in iMovie on iPhone, iPad, or Mac. As you can see, both the Mac and iOS iMovie app lets us mute audio on any video. Though, if you are looking for more features and want to edit the sound in your videos, then you can give Wondershare Filmora a try. The application has a dedicated audio mixer and even lets us add voiceovers to videos. There are several other audio and video editing features in Wondershare Filmora that you would love to explore!

Shanoon Cox
Shanoon Cox is a writer and a lover of all things video.
Follow @Shanoon Cox
Masterclass in Adding Song Layers to iMovie Videos for Professional Results
Versatile Video Editor - Wondershare Filmora
“Can you add songs to iMovie? I need someone who can help me find a solution by providing a Detailed Guide on how to add songs in iMovie.”
It is a fact that iMovie is free for Apple users. There is a bit of a learning process that a user needs to go through before they start using it. It is also pertinant to understand that the simple process of adding a song to iMovie can be pretty tough if you do not understand the process.
Without delaying any further, let’s go through a quick detailed guide on how to add songs on iMovie as follows:
In this article
01 [How to add Music to iMovie [iPhone & Mac]](#Part 1)
02 [Can I use iTunes songs on iMovie](#Part 2)
03 [Where can I get free songs to add to iMovie](#Part 3)
Part 1 How to add Music to iMovie [iPhone & Mac]
iMovie provides Apple users with varieties of great opportunities, especially those who are much more interested in making videos to add transitions, cut clips, overlay titles, and do more on the platform. More so, for those using them already, you will notice that there are about five songs already, which can be somewhat overwhelming.
The good news is that Apple users can now add more songs on iMovie using the following steps:
For iPhone: there are different methods of adding songs to the iMovie project using your iPhone device:
Add theme music and soundtrack
● While your project is still open, click on Add Media button +and then click on Audio.
● Click on Soundtracks and all the Soundtracks that you need to download will appear showing a Download button next to them.
● Click on a soundtrack you want to download and download it. After you download a soundtrack, you can click on it to preview.
● To download all the soundtracks, click on the Download button in the upper right.
● To add a soundtrack, click on the soundtrack you want to add and then click on the Add Audio option + that appears to add a soundtrack to your project.
● Scroll down to the Theme Music section available at the Soundtracks list and add theme music to your project to add theme music.
Add background song stored on your device
● While your project is still open, click on Add Media button + and click on Audio.
● To look for songs previously synced to your device from your computer, click on My Music.
● To listen to a song before adding them, click on the song.
● To add a song to your iMovie project, click on the song and then click on the Add Audio button +.
Add imported songs from an iCloud drive or other audio
Scroll the timeline so the white vertical line known as the ‘Playhead’ appears while your project is still open and select where you want to add the audio clip or songs.
Note: The new clip gets added before or after an existing clip. This is if the ‘Playhead’ is resting over a current clip.
● Click on Add Media + and then click on Audio.
● Click on the iCloud Drive listed in the categories.
● Navigate to the folder with the audio you want to use, located at the iCloud pane,
● Click on the name of the audio clip or song you want to add and tap the Add Audio button +.
For Mac: There are different methods of adding songs to the iMovie project using your Mac device:
Add background Music
● Click on the iMovie app on your Mac device and open your movie in the timeline. Then select Audio located above the browser.

Source
● In the audio sidebar, select from the dropdown; Sound Effects , GarageBand , or Music

The contents found in the selected item will appear as a list in the browser. Therefore, to filter what appears as a list in the browser:
● Tap the pop-up menu at the upper-left corner and select a category.
● Look for the clip you want to add to your project in the browser.
● Drag and drop the clip to the background music well below the timeline.

You can now trim, edit, and position, the background audio independently of clips in the timeline.
Add a sound clip
● Click on the iMovie app on your Mac device and open your movie in the timeline. Select Audio in the menu located above the browser.
● In the audio sidebar, select from the dropdown; Sound Effects , GarageBand , or Music
The contents found in the selected item will appear as a list in the browser. Now, to filter what appears as a list in the browser:
Tap the pop-up menu located at the upper-left corner of the browser and select a category.
In the browser, select the song you want to add to your movie and then do any of the following:
a) Add all audio clips by dragging the clip from the list to the timeline.
b) Add a part of the audio clip by selecting a range in the waveform at the top of the browser. Then drag the range to the timeline.

● Finally, the audio clip will then be attached to a clip in the timeline. Therefore, the audio clip will move as well if you move the clip the audio clip is linked to.
Source
Part 2 Can I use iTunes songs on iMovie
Before we know how to add songs from iTunes iMovie, you must realize that all Music is protected. You will get an error statement that; “the songs you selected are not usable in iMovie because they are DRM (which means Digital Rights Management) protected.”
Note that to use the songs you had downloaded from iTunes, you must be sure that they have copyright permission. Otherwise, you won’t be able to use such themes in iMovie as those downloaded content through iTunes come up with limited rights only. Available options are:
● Import music from iTunes to iMovie (Already existing, downloaded files)
● Can purchase the track from iTunes Store
● Rip the CD
● Purchase music from Amazon
● Subscribe for the program named ‘Match’ under iTunes (That will assist you in getting duplicate copies of DRM free music.)
Noted: You can use all those tracks you own, but not those tracks that you get on a rental basis (such as from Apple Music).
Alternatively, you have one more option: you can add songs to iMovie from Spotify. If you are willing to learn how to add songs to iMovie from Spotify, the process is quite simple. Firstly transfer your Spotify music/songs to your music library. Then open iMovie > Add media> Add Music and select your desired song/music/track from the library.

This way, you can easily add songs from Spotify to iMovie.
Part 3 Where can I get free songs to add to iMovie
To get and add songs in iMovie, you can visit the following free platform to download the songs on your device.
● dig.ccMixter

If you are looking to find some excellent soundtrack, Music to make the iMovie add song process smooth, then using this platform will be the right approach.
● HookSounds

If you want to learn how to add a song on iMovie iPhone or Mac devices, getting Royalty-Free Resources will be the desired choice. And that choice you will get with HookSounds.
● Free sound

There is one more free music resource platform that will give you multiple options to get some incredible soundtracks for free so that you would be able to understand quickly how do you add songs to iMovie.
Conclusion
Listening to your favorite Music at your ease is the best thing in the world. Especially the freedom of Music, video editing with iMovie is a great relief to the iPhone, Mac users. But, the limited availability of Audio or songs under the iMovie library will reduce the expedition. And the question always arises how to add songs from Apple Music to iMovie or different ways to download iMovie add Songs. The article gives you a detailed description of how to add Songs to iMovie on Mac and how to add Songs to iMovie on iPhone devices with respective details. Additionally, the options given to free resources to download Music will provide you further guidance to enrich your music library with iMovie.
“Can you add songs to iMovie? I need someone who can help me find a solution by providing a Detailed Guide on how to add songs in iMovie.”
It is a fact that iMovie is free for Apple users. There is a bit of a learning process that a user needs to go through before they start using it. It is also pertinant to understand that the simple process of adding a song to iMovie can be pretty tough if you do not understand the process.
Without delaying any further, let’s go through a quick detailed guide on how to add songs on iMovie as follows:
In this article
01 [How to add Music to iMovie [iPhone & Mac]](#Part 1)
02 [Can I use iTunes songs on iMovie](#Part 2)
03 [Where can I get free songs to add to iMovie](#Part 3)
Part 1 How to add Music to iMovie [iPhone & Mac]
iMovie provides Apple users with varieties of great opportunities, especially those who are much more interested in making videos to add transitions, cut clips, overlay titles, and do more on the platform. More so, for those using them already, you will notice that there are about five songs already, which can be somewhat overwhelming.
The good news is that Apple users can now add more songs on iMovie using the following steps:
For iPhone: there are different methods of adding songs to the iMovie project using your iPhone device:
Add theme music and soundtrack
● While your project is still open, click on Add Media button +and then click on Audio.
● Click on Soundtracks and all the Soundtracks that you need to download will appear showing a Download button next to them.
● Click on a soundtrack you want to download and download it. After you download a soundtrack, you can click on it to preview.
● To download all the soundtracks, click on the Download button in the upper right.
● To add a soundtrack, click on the soundtrack you want to add and then click on the Add Audio option + that appears to add a soundtrack to your project.
● Scroll down to the Theme Music section available at the Soundtracks list and add theme music to your project to add theme music.
Add background song stored on your device
● While your project is still open, click on Add Media button + and click on Audio.
● To look for songs previously synced to your device from your computer, click on My Music.
● To listen to a song before adding them, click on the song.
● To add a song to your iMovie project, click on the song and then click on the Add Audio button +.
Add imported songs from an iCloud drive or other audio
Scroll the timeline so the white vertical line known as the ‘Playhead’ appears while your project is still open and select where you want to add the audio clip or songs.
Note: The new clip gets added before or after an existing clip. This is if the ‘Playhead’ is resting over a current clip.
● Click on Add Media + and then click on Audio.
● Click on the iCloud Drive listed in the categories.
● Navigate to the folder with the audio you want to use, located at the iCloud pane,
● Click on the name of the audio clip or song you want to add and tap the Add Audio button +.
For Mac: There are different methods of adding songs to the iMovie project using your Mac device:
Add background Music
● Click on the iMovie app on your Mac device and open your movie in the timeline. Then select Audio located above the browser.

Source
● In the audio sidebar, select from the dropdown; Sound Effects , GarageBand , or Music

The contents found in the selected item will appear as a list in the browser. Therefore, to filter what appears as a list in the browser:
● Tap the pop-up menu at the upper-left corner and select a category.
● Look for the clip you want to add to your project in the browser.
● Drag and drop the clip to the background music well below the timeline.

You can now trim, edit, and position, the background audio independently of clips in the timeline.
Add a sound clip
● Click on the iMovie app on your Mac device and open your movie in the timeline. Select Audio in the menu located above the browser.
● In the audio sidebar, select from the dropdown; Sound Effects , GarageBand , or Music
The contents found in the selected item will appear as a list in the browser. Now, to filter what appears as a list in the browser:
Tap the pop-up menu located at the upper-left corner of the browser and select a category.
In the browser, select the song you want to add to your movie and then do any of the following:
a) Add all audio clips by dragging the clip from the list to the timeline.
b) Add a part of the audio clip by selecting a range in the waveform at the top of the browser. Then drag the range to the timeline.

● Finally, the audio clip will then be attached to a clip in the timeline. Therefore, the audio clip will move as well if you move the clip the audio clip is linked to.
Source
Part 2 Can I use iTunes songs on iMovie
Before we know how to add songs from iTunes iMovie, you must realize that all Music is protected. You will get an error statement that; “the songs you selected are not usable in iMovie because they are DRM (which means Digital Rights Management) protected.”
Note that to use the songs you had downloaded from iTunes, you must be sure that they have copyright permission. Otherwise, you won’t be able to use such themes in iMovie as those downloaded content through iTunes come up with limited rights only. Available options are:
● Import music from iTunes to iMovie (Already existing, downloaded files)
● Can purchase the track from iTunes Store
● Rip the CD
● Purchase music from Amazon
● Subscribe for the program named ‘Match’ under iTunes (That will assist you in getting duplicate copies of DRM free music.)
Noted: You can use all those tracks you own, but not those tracks that you get on a rental basis (such as from Apple Music).
Alternatively, you have one more option: you can add songs to iMovie from Spotify. If you are willing to learn how to add songs to iMovie from Spotify, the process is quite simple. Firstly transfer your Spotify music/songs to your music library. Then open iMovie > Add media> Add Music and select your desired song/music/track from the library.

This way, you can easily add songs from Spotify to iMovie.
Part 3 Where can I get free songs to add to iMovie
To get and add songs in iMovie, you can visit the following free platform to download the songs on your device.
● dig.ccMixter

If you are looking to find some excellent soundtrack, Music to make the iMovie add song process smooth, then using this platform will be the right approach.
● HookSounds

If you want to learn how to add a song on iMovie iPhone or Mac devices, getting Royalty-Free Resources will be the desired choice. And that choice you will get with HookSounds.
● Free sound

There is one more free music resource platform that will give you multiple options to get some incredible soundtracks for free so that you would be able to understand quickly how do you add songs to iMovie.
Conclusion
Listening to your favorite Music at your ease is the best thing in the world. Especially the freedom of Music, video editing with iMovie is a great relief to the iPhone, Mac users. But, the limited availability of Audio or songs under the iMovie library will reduce the expedition. And the question always arises how to add songs from Apple Music to iMovie or different ways to download iMovie add Songs. The article gives you a detailed description of how to add Songs to iMovie on Mac and how to add Songs to iMovie on iPhone devices with respective details. Additionally, the options given to free resources to download Music will provide you further guidance to enrich your music library with iMovie.
“Can you add songs to iMovie? I need someone who can help me find a solution by providing a Detailed Guide on how to add songs in iMovie.”
It is a fact that iMovie is free for Apple users. There is a bit of a learning process that a user needs to go through before they start using it. It is also pertinant to understand that the simple process of adding a song to iMovie can be pretty tough if you do not understand the process.
Without delaying any further, let’s go through a quick detailed guide on how to add songs on iMovie as follows:
In this article
01 [How to add Music to iMovie [iPhone & Mac]](#Part 1)
02 [Can I use iTunes songs on iMovie](#Part 2)
03 [Where can I get free songs to add to iMovie](#Part 3)
Part 1 How to add Music to iMovie [iPhone & Mac]
iMovie provides Apple users with varieties of great opportunities, especially those who are much more interested in making videos to add transitions, cut clips, overlay titles, and do more on the platform. More so, for those using them already, you will notice that there are about five songs already, which can be somewhat overwhelming.
The good news is that Apple users can now add more songs on iMovie using the following steps:
For iPhone: there are different methods of adding songs to the iMovie project using your iPhone device:
Add theme music and soundtrack
● While your project is still open, click on Add Media button +and then click on Audio.
● Click on Soundtracks and all the Soundtracks that you need to download will appear showing a Download button next to them.
● Click on a soundtrack you want to download and download it. After you download a soundtrack, you can click on it to preview.
● To download all the soundtracks, click on the Download button in the upper right.
● To add a soundtrack, click on the soundtrack you want to add and then click on the Add Audio option + that appears to add a soundtrack to your project.
● Scroll down to the Theme Music section available at the Soundtracks list and add theme music to your project to add theme music.
Add background song stored on your device
● While your project is still open, click on Add Media button + and click on Audio.
● To look for songs previously synced to your device from your computer, click on My Music.
● To listen to a song before adding them, click on the song.
● To add a song to your iMovie project, click on the song and then click on the Add Audio button +.
Add imported songs from an iCloud drive or other audio
Scroll the timeline so the white vertical line known as the ‘Playhead’ appears while your project is still open and select where you want to add the audio clip or songs.
Note: The new clip gets added before or after an existing clip. This is if the ‘Playhead’ is resting over a current clip.
● Click on Add Media + and then click on Audio.
● Click on the iCloud Drive listed in the categories.
● Navigate to the folder with the audio you want to use, located at the iCloud pane,
● Click on the name of the audio clip or song you want to add and tap the Add Audio button +.
For Mac: There are different methods of adding songs to the iMovie project using your Mac device:
Add background Music
● Click on the iMovie app on your Mac device and open your movie in the timeline. Then select Audio located above the browser.

Source
● In the audio sidebar, select from the dropdown; Sound Effects , GarageBand , or Music

The contents found in the selected item will appear as a list in the browser. Therefore, to filter what appears as a list in the browser:
● Tap the pop-up menu at the upper-left corner and select a category.
● Look for the clip you want to add to your project in the browser.
● Drag and drop the clip to the background music well below the timeline.

You can now trim, edit, and position, the background audio independently of clips in the timeline.
Add a sound clip
● Click on the iMovie app on your Mac device and open your movie in the timeline. Select Audio in the menu located above the browser.
● In the audio sidebar, select from the dropdown; Sound Effects , GarageBand , or Music
The contents found in the selected item will appear as a list in the browser. Now, to filter what appears as a list in the browser:
Tap the pop-up menu located at the upper-left corner of the browser and select a category.
In the browser, select the song you want to add to your movie and then do any of the following:
a) Add all audio clips by dragging the clip from the list to the timeline.
b) Add a part of the audio clip by selecting a range in the waveform at the top of the browser. Then drag the range to the timeline.

● Finally, the audio clip will then be attached to a clip in the timeline. Therefore, the audio clip will move as well if you move the clip the audio clip is linked to.
Source
Part 2 Can I use iTunes songs on iMovie
Before we know how to add songs from iTunes iMovie, you must realize that all Music is protected. You will get an error statement that; “the songs you selected are not usable in iMovie because they are DRM (which means Digital Rights Management) protected.”
Note that to use the songs you had downloaded from iTunes, you must be sure that they have copyright permission. Otherwise, you won’t be able to use such themes in iMovie as those downloaded content through iTunes come up with limited rights only. Available options are:
● Import music from iTunes to iMovie (Already existing, downloaded files)
● Can purchase the track from iTunes Store
● Rip the CD
● Purchase music from Amazon
● Subscribe for the program named ‘Match’ under iTunes (That will assist you in getting duplicate copies of DRM free music.)
Noted: You can use all those tracks you own, but not those tracks that you get on a rental basis (such as from Apple Music).
Alternatively, you have one more option: you can add songs to iMovie from Spotify. If you are willing to learn how to add songs to iMovie from Spotify, the process is quite simple. Firstly transfer your Spotify music/songs to your music library. Then open iMovie > Add media> Add Music and select your desired song/music/track from the library.

This way, you can easily add songs from Spotify to iMovie.
Part 3 Where can I get free songs to add to iMovie
To get and add songs in iMovie, you can visit the following free platform to download the songs on your device.
● dig.ccMixter

If you are looking to find some excellent soundtrack, Music to make the iMovie add song process smooth, then using this platform will be the right approach.
● HookSounds

If you want to learn how to add a song on iMovie iPhone or Mac devices, getting Royalty-Free Resources will be the desired choice. And that choice you will get with HookSounds.
● Free sound

There is one more free music resource platform that will give you multiple options to get some incredible soundtracks for free so that you would be able to understand quickly how do you add songs to iMovie.
Conclusion
Listening to your favorite Music at your ease is the best thing in the world. Especially the freedom of Music, video editing with iMovie is a great relief to the iPhone, Mac users. But, the limited availability of Audio or songs under the iMovie library will reduce the expedition. And the question always arises how to add songs from Apple Music to iMovie or different ways to download iMovie add Songs. The article gives you a detailed description of how to add Songs to iMovie on Mac and how to add Songs to iMovie on iPhone devices with respective details. Additionally, the options given to free resources to download Music will provide you further guidance to enrich your music library with iMovie.
“Can you add songs to iMovie? I need someone who can help me find a solution by providing a Detailed Guide on how to add songs in iMovie.”
It is a fact that iMovie is free for Apple users. There is a bit of a learning process that a user needs to go through before they start using it. It is also pertinant to understand that the simple process of adding a song to iMovie can be pretty tough if you do not understand the process.
Without delaying any further, let’s go through a quick detailed guide on how to add songs on iMovie as follows:
In this article
01 [How to add Music to iMovie [iPhone & Mac]](#Part 1)
02 [Can I use iTunes songs on iMovie](#Part 2)
03 [Where can I get free songs to add to iMovie](#Part 3)
Part 1 How to add Music to iMovie [iPhone & Mac]
iMovie provides Apple users with varieties of great opportunities, especially those who are much more interested in making videos to add transitions, cut clips, overlay titles, and do more on the platform. More so, for those using them already, you will notice that there are about five songs already, which can be somewhat overwhelming.
The good news is that Apple users can now add more songs on iMovie using the following steps:
For iPhone: there are different methods of adding songs to the iMovie project using your iPhone device:
Add theme music and soundtrack
● While your project is still open, click on Add Media button +and then click on Audio.
● Click on Soundtracks and all the Soundtracks that you need to download will appear showing a Download button next to them.
● Click on a soundtrack you want to download and download it. After you download a soundtrack, you can click on it to preview.
● To download all the soundtracks, click on the Download button in the upper right.
● To add a soundtrack, click on the soundtrack you want to add and then click on the Add Audio option + that appears to add a soundtrack to your project.
● Scroll down to the Theme Music section available at the Soundtracks list and add theme music to your project to add theme music.
Add background song stored on your device
● While your project is still open, click on Add Media button + and click on Audio.
● To look for songs previously synced to your device from your computer, click on My Music.
● To listen to a song before adding them, click on the song.
● To add a song to your iMovie project, click on the song and then click on the Add Audio button +.
Add imported songs from an iCloud drive or other audio
Scroll the timeline so the white vertical line known as the ‘Playhead’ appears while your project is still open and select where you want to add the audio clip or songs.
Note: The new clip gets added before or after an existing clip. This is if the ‘Playhead’ is resting over a current clip.
● Click on Add Media + and then click on Audio.
● Click on the iCloud Drive listed in the categories.
● Navigate to the folder with the audio you want to use, located at the iCloud pane,
● Click on the name of the audio clip or song you want to add and tap the Add Audio button +.
For Mac: There are different methods of adding songs to the iMovie project using your Mac device:
Add background Music
● Click on the iMovie app on your Mac device and open your movie in the timeline. Then select Audio located above the browser.

Source
● In the audio sidebar, select from the dropdown; Sound Effects , GarageBand , or Music

The contents found in the selected item will appear as a list in the browser. Therefore, to filter what appears as a list in the browser:
● Tap the pop-up menu at the upper-left corner and select a category.
● Look for the clip you want to add to your project in the browser.
● Drag and drop the clip to the background music well below the timeline.

You can now trim, edit, and position, the background audio independently of clips in the timeline.
Add a sound clip
● Click on the iMovie app on your Mac device and open your movie in the timeline. Select Audio in the menu located above the browser.
● In the audio sidebar, select from the dropdown; Sound Effects , GarageBand , or Music
The contents found in the selected item will appear as a list in the browser. Now, to filter what appears as a list in the browser:
Tap the pop-up menu located at the upper-left corner of the browser and select a category.
In the browser, select the song you want to add to your movie and then do any of the following:
a) Add all audio clips by dragging the clip from the list to the timeline.
b) Add a part of the audio clip by selecting a range in the waveform at the top of the browser. Then drag the range to the timeline.

● Finally, the audio clip will then be attached to a clip in the timeline. Therefore, the audio clip will move as well if you move the clip the audio clip is linked to.
Source
Part 2 Can I use iTunes songs on iMovie
Before we know how to add songs from iTunes iMovie, you must realize that all Music is protected. You will get an error statement that; “the songs you selected are not usable in iMovie because they are DRM (which means Digital Rights Management) protected.”
Note that to use the songs you had downloaded from iTunes, you must be sure that they have copyright permission. Otherwise, you won’t be able to use such themes in iMovie as those downloaded content through iTunes come up with limited rights only. Available options are:
● Import music from iTunes to iMovie (Already existing, downloaded files)
● Can purchase the track from iTunes Store
● Rip the CD
● Purchase music from Amazon
● Subscribe for the program named ‘Match’ under iTunes (That will assist you in getting duplicate copies of DRM free music.)
Noted: You can use all those tracks you own, but not those tracks that you get on a rental basis (such as from Apple Music).
Alternatively, you have one more option: you can add songs to iMovie from Spotify. If you are willing to learn how to add songs to iMovie from Spotify, the process is quite simple. Firstly transfer your Spotify music/songs to your music library. Then open iMovie > Add media> Add Music and select your desired song/music/track from the library.

This way, you can easily add songs from Spotify to iMovie.
Part 3 Where can I get free songs to add to iMovie
To get and add songs in iMovie, you can visit the following free platform to download the songs on your device.
● dig.ccMixter

If you are looking to find some excellent soundtrack, Music to make the iMovie add song process smooth, then using this platform will be the right approach.
● HookSounds

If you want to learn how to add a song on iMovie iPhone or Mac devices, getting Royalty-Free Resources will be the desired choice. And that choice you will get with HookSounds.
● Free sound

There is one more free music resource platform that will give you multiple options to get some incredible soundtracks for free so that you would be able to understand quickly how do you add songs to iMovie.
Conclusion
Listening to your favorite Music at your ease is the best thing in the world. Especially the freedom of Music, video editing with iMovie is a great relief to the iPhone, Mac users. But, the limited availability of Audio or songs under the iMovie library will reduce the expedition. And the question always arises how to add songs from Apple Music to iMovie or different ways to download iMovie add Songs. The article gives you a detailed description of how to add Songs to iMovie on Mac and how to add Songs to iMovie on iPhone devices with respective details. Additionally, the options given to free resources to download Music will provide you further guidance to enrich your music library with iMovie.
Also read:
- Achieving Perfect Ambience Fading and Brightening Sound with Keyframes in Filmora (Mac)
- Updated From Silence to Soundtracks Tips for Blending Audio Into Video on Android Gadgets
- 2024 Approved 8 Best DAW for Hip-Hop Music Production
- Updated In 2024, Discover the 6 Premier Free Online Music Editors
- Updated In 2024, Integrating Audio Into Animated GIFs Using Windows Platform
- Link and Paste Song File Within iMovie Narrative
- Uncovering the Method to Remove iOS Ducking From Your Listening Habits
- New Exploring the Essentials of Audio Editing in TwistedWave Software for 2024
- New 2024 Approved Mastering Music Integration The Ultimate KineMaster Manual
- Essential Tips on Acquiring Ideal Instrumental Sounds for Enhanced Video Experience
- New Best Chromecast Microphones for High-Quality Sound Capture for 2024
- New 2024 Approved Unconventional Chat Services Excellence List Security, Functionality, and Pleasure
- Updated 2024 Approved 10 Best Podcast Recording Software
- New 2024 Approved Fresh Beginnings Selecting the Best 8 Soundtracks to Start Videos
- Updated Echoes Equalized Advanced Methods to Normalize Audio Quality in Film and Broadcast
- New The Hidden Harmonics Techniques for Non-Invasively Stripping Voices From Audio Tracks Using Audacitys Features
- Updated All You Need to Know About iMovie Audio Editing for 2024
- New The Ultimate Tutorial on Speech Suppression Seamless Vocal Removal in Adobe Audition (Steps Outlined)
- New In 2024, Auditory Alchemy Transforming Deformed Audio Into Clear Melodies
- New 2024 Approved Future-Proof Audio Editing Platforms Top Choices
- New Converting Like a Pro The Experts Guide to Wav Converter
- 2024 Approved Revolutionize Your Videos Best Software for Enhancing Resolution
- In 2024, Best 3 Motorola Edge 40 Emulator for Mac to Run Your Wanted Android Apps | Dr.fone
- Easy Guide to Realme C67 4G FRP Bypass With Best Methods
- Guide How To Unbrick a Bricked Tecno Spark 20 Pro Phone | Dr.fone
- In 2024, 4 solution to get rid of pokemon fail to detect location On Vivo Y200e 5G | Dr.fone
- In 2024, How To Remove Screen Lock PIN On Infinix Note 30 5G Like A Pro 5 Easy Ways
- In 2024, iPhone Is Disabled? Here Is The Way To Unlock Disabled Apple iPhone XR | Dr.fone
- Updated In 2024, How to Remove Filmora Watermark
- In 2024, How to Transfer Contacts from Vivo X Flip To Phone | Dr.fone
- 2024 Approved Optimize Your Views YouTube Thumbnail Dimensions & Proven Strategies
- How to Change Google Play Location On Honor X9b | Dr.fone
- In 2024, How to Unlock Apple iPhone 12 Pro With an Apple Watch & What to Do if It Doesnt Work | Dr.fone
- In 2024, Bypass Activation Lock From Apple iPhone 15 - 4 Easy Ways
- Title: New 2024 Approved Free, Web-Based DAWs That Are Changing Music Production The Top 10
- Author: David
- Created at : 2024-05-05 10:01:07
- Updated at : 2024-05-06 10:01:07
- Link: https://sound-tweaking.techidaily.com/new-2024-approved-free-web-based-daws-that-are-changing-music-production-the-top-10/
- License: This work is licensed under CC BY-NC-SA 4.0.