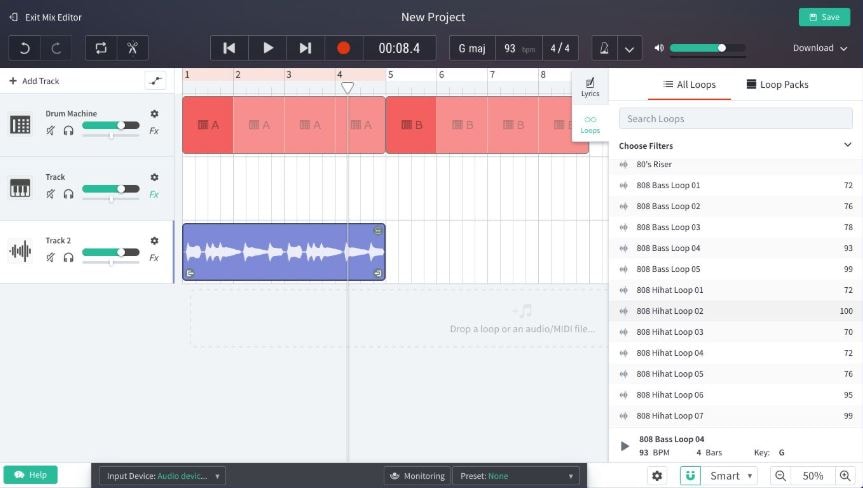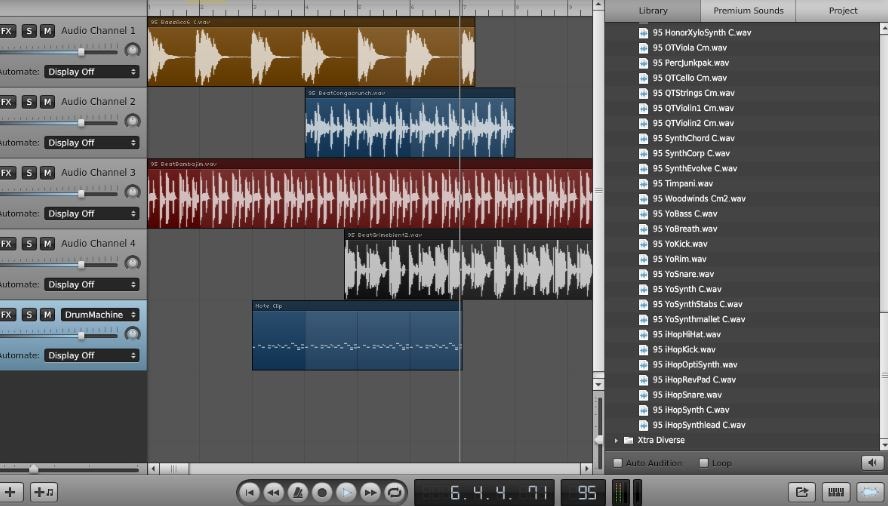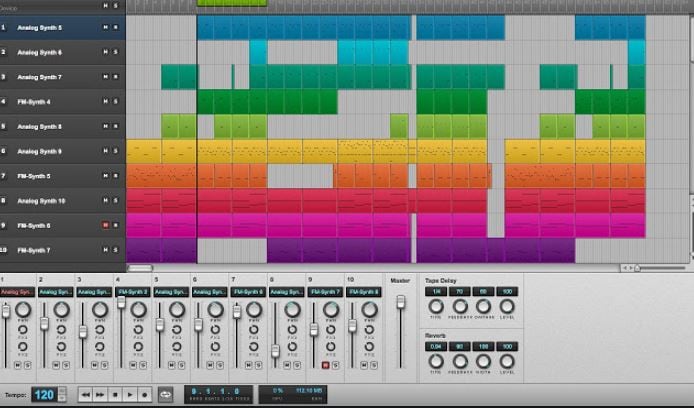:max_bytes(150000):strip_icc():format(webp)/how-to-see-who-viewed-your-tiktok-5271090-e2cb663541b8484a8a2e80ffbdd98db3.jpg)
New 2024 Approved Audio Elimination Mastery A Step-by-Step Guide on Trimming Sounds From Apple Videos

“Audio Elimination Mastery: A Step-by-Step Guide on Trimming Sounds From Apple Videos “
How to Cut Audio from Video on iPhone/Mac

Liza Brown
Jan 23, 2024• Proven solutions
Having to cut audio from video is not an impossible task but without the right knowledge, it looks difficult. The first thing anyone diving into video editing needs to know is that it requires good software that works with the device you will be using to cut the audio. After understanding the need for software and securing the right one, it is also expedient to know the acceptable audio format that would go well with your editing duties.
In this article, you will not just be exposed to the software to use on iPhone and Mac. But, you will also have a detailed guide of how you can use that software like a pro in editing videos. If this is what you want, continue reading.
Section1. How to mute the audio on the video
Section2. Requirements to extract the music of the video and save

Section 1. How to mute the audio on the video
Part1. Steps to cut the audio from videos on Mac
Part2. Steps to cut the audio from videos on iPhone
Steps to cut the audio from videos on Mac
If you are using a Mac for editing, knowing that Filmora is the best way to go about it is good but knowing how to navigate is key. Not to worry, the steps you need to get started are all listed in these three steps.
Step 1: Import Video to Filmora
Import the video to your Filmora. You can also directly drag the video into the Filmora interface.

Step 2: Mute the audio
After dragging the video to the timeline, right-click the stand-alone video, choose “mute”.

Step 3: Save your edit
Click the “export” button on the interface and select the desired video format
Steps to cut the audio from videos on iPhone
If you want to do the mute on an iPhone, you will need to also follow some steps to get it done on your iMovie.
Step 1: Open the iMovie
Opening the iMovie app goes beyond just clicking it to open, you also have to follow up this process by clicking the continue button that pops up. If the app has opened and you can see an inviting interface, move to the next step.
Step 2: Select a video you want
There are different pages on the interface but your concern is on the project page. On that page, click on the plus sign button as it directs you to start or input a new video. After clicking on the plus sign, it will bring up movies that you would further select.

Don’t hesitate to select the movie you want to edit. Complete the process by clicking the “create movie” button beneath the gallery of movies.
Step 3: Mute the audio
Muting the audio becomes straightforward when you have moved it to the interface. In this step, click on the video clip button as seen in the picture then mute it by selecting the mute option (the picture below shows the mute sign at the lower-left corner) from the audio button. When this is done, your video has been silenced.

Don’t forget to save it when you are done editing by clicking on the “done button” that is visible at the left corner positioned at the top of the screen.
Section 2. Requirements to extract the music of the video and save
There are some times when you just want to extract the audio leaving out the video. Maybe the song accompanying the video is excellent but the video quality is bad, or maybe the video is not as great as the song. Whatever the reason may be, you can extract the music of your video and save it using. The two best apps to do this are Filmora and MP3 Converter -Audio Extractor. Below are the steps to extract audio using Filmora
Step1. import the video into the Filmora

Another way to import a video is to drag and drop the video into the program. Using any of these two steps allows your video to be listed in the media library
Step 2 Next, right-click the video and choose “Audio Detach.” After some time, the video and audio will load as two separate files.

You can choose to delete the video or keep it. If you want to delete it, simply right-click and choose delete. This will remove the video entirely.
Step 3. Edit the extracted audio by doubling clicking on it. When you do, the audio editing tools would be displayed. You can adjust the music volume, change voice, and do other edits.

Step 4. If the audio has some sounds you would like to take out, place your cursor at the exact place you want the deletion to start. Next, press the split button. This step can be used to delete any aspect of the music sound you don’t like.
Step 5. Having extracted, edited, and deleted unnecessary sounds from the music, click the export button. You will be provided with different options to save the audio. Click on the one you prefer.

You can also customize your audio encoder after extracting and saving the music. Simply click Settings to get started.
Conclusion
As previously stated, editing a video requires choosing the right software that would support a successful editing journey. Although there are many options mac users can select from when looking for video editing software, the one that is highly recommended is theFilmora software. Aside from being an easy to use App, it supports a wide range of audio. Audio formats like MP3, MPA, WMA, M4V, WAV are all working well with this software which makes it a great choice.
For iPhone users, a good video editing software that can be used to successfully cut out audio even as a novice is the iMovie. With iMovie software. Video editing is a lot easier and faster with this software. Plus, the software also supports many audio formats which is a good advantage to your editing quest.
Learn More: How to Add Music/ Audio to a GIF on Mac>>>

Liza Brown
Liza Brown is a writer and a lover of all things video.
Follow @Liza Brown
Liza Brown
Jan 23, 2024• Proven solutions
Having to cut audio from video is not an impossible task but without the right knowledge, it looks difficult. The first thing anyone diving into video editing needs to know is that it requires good software that works with the device you will be using to cut the audio. After understanding the need for software and securing the right one, it is also expedient to know the acceptable audio format that would go well with your editing duties.
In this article, you will not just be exposed to the software to use on iPhone and Mac. But, you will also have a detailed guide of how you can use that software like a pro in editing videos. If this is what you want, continue reading.
Section1. How to mute the audio on the video
Section2. Requirements to extract the music of the video and save

Section 1. How to mute the audio on the video
Part1. Steps to cut the audio from videos on Mac
Part2. Steps to cut the audio from videos on iPhone
Steps to cut the audio from videos on Mac
If you are using a Mac for editing, knowing that Filmora is the best way to go about it is good but knowing how to navigate is key. Not to worry, the steps you need to get started are all listed in these three steps.
Step 1: Import Video to Filmora
Import the video to your Filmora. You can also directly drag the video into the Filmora interface.

Step 2: Mute the audio
After dragging the video to the timeline, right-click the stand-alone video, choose “mute”.

Step 3: Save your edit
Click the “export” button on the interface and select the desired video format
Steps to cut the audio from videos on iPhone
If you want to do the mute on an iPhone, you will need to also follow some steps to get it done on your iMovie.
Step 1: Open the iMovie
Opening the iMovie app goes beyond just clicking it to open, you also have to follow up this process by clicking the continue button that pops up. If the app has opened and you can see an inviting interface, move to the next step.
Step 2: Select a video you want
There are different pages on the interface but your concern is on the project page. On that page, click on the plus sign button as it directs you to start or input a new video. After clicking on the plus sign, it will bring up movies that you would further select.

Don’t hesitate to select the movie you want to edit. Complete the process by clicking the “create movie” button beneath the gallery of movies.
Step 3: Mute the audio
Muting the audio becomes straightforward when you have moved it to the interface. In this step, click on the video clip button as seen in the picture then mute it by selecting the mute option (the picture below shows the mute sign at the lower-left corner) from the audio button. When this is done, your video has been silenced.

Don’t forget to save it when you are done editing by clicking on the “done button” that is visible at the left corner positioned at the top of the screen.
Section 2. Requirements to extract the music of the video and save
There are some times when you just want to extract the audio leaving out the video. Maybe the song accompanying the video is excellent but the video quality is bad, or maybe the video is not as great as the song. Whatever the reason may be, you can extract the music of your video and save it using. The two best apps to do this are Filmora and MP3 Converter -Audio Extractor. Below are the steps to extract audio using Filmora
Step1. import the video into the Filmora

Another way to import a video is to drag and drop the video into the program. Using any of these two steps allows your video to be listed in the media library
Step 2 Next, right-click the video and choose “Audio Detach.” After some time, the video and audio will load as two separate files.

You can choose to delete the video or keep it. If you want to delete it, simply right-click and choose delete. This will remove the video entirely.
Step 3. Edit the extracted audio by doubling clicking on it. When you do, the audio editing tools would be displayed. You can adjust the music volume, change voice, and do other edits.

Step 4. If the audio has some sounds you would like to take out, place your cursor at the exact place you want the deletion to start. Next, press the split button. This step can be used to delete any aspect of the music sound you don’t like.
Step 5. Having extracted, edited, and deleted unnecessary sounds from the music, click the export button. You will be provided with different options to save the audio. Click on the one you prefer.

You can also customize your audio encoder after extracting and saving the music. Simply click Settings to get started.
Conclusion
As previously stated, editing a video requires choosing the right software that would support a successful editing journey. Although there are many options mac users can select from when looking for video editing software, the one that is highly recommended is theFilmora software. Aside from being an easy to use App, it supports a wide range of audio. Audio formats like MP3, MPA, WMA, M4V, WAV are all working well with this software which makes it a great choice.
For iPhone users, a good video editing software that can be used to successfully cut out audio even as a novice is the iMovie. With iMovie software. Video editing is a lot easier and faster with this software. Plus, the software also supports many audio formats which is a good advantage to your editing quest.
Learn More: How to Add Music/ Audio to a GIF on Mac>>>

Liza Brown
Liza Brown is a writer and a lover of all things video.
Follow @Liza Brown
Liza Brown
Jan 23, 2024• Proven solutions
Having to cut audio from video is not an impossible task but without the right knowledge, it looks difficult. The first thing anyone diving into video editing needs to know is that it requires good software that works with the device you will be using to cut the audio. After understanding the need for software and securing the right one, it is also expedient to know the acceptable audio format that would go well with your editing duties.
In this article, you will not just be exposed to the software to use on iPhone and Mac. But, you will also have a detailed guide of how you can use that software like a pro in editing videos. If this is what you want, continue reading.
Section1. How to mute the audio on the video
Section2. Requirements to extract the music of the video and save

Section 1. How to mute the audio on the video
Part1. Steps to cut the audio from videos on Mac
Part2. Steps to cut the audio from videos on iPhone
Steps to cut the audio from videos on Mac
If you are using a Mac for editing, knowing that Filmora is the best way to go about it is good but knowing how to navigate is key. Not to worry, the steps you need to get started are all listed in these three steps.
Step 1: Import Video to Filmora
Import the video to your Filmora. You can also directly drag the video into the Filmora interface.

Step 2: Mute the audio
After dragging the video to the timeline, right-click the stand-alone video, choose “mute”.

Step 3: Save your edit
Click the “export” button on the interface and select the desired video format
Steps to cut the audio from videos on iPhone
If you want to do the mute on an iPhone, you will need to also follow some steps to get it done on your iMovie.
Step 1: Open the iMovie
Opening the iMovie app goes beyond just clicking it to open, you also have to follow up this process by clicking the continue button that pops up. If the app has opened and you can see an inviting interface, move to the next step.
Step 2: Select a video you want
There are different pages on the interface but your concern is on the project page. On that page, click on the plus sign button as it directs you to start or input a new video. After clicking on the plus sign, it will bring up movies that you would further select.

Don’t hesitate to select the movie you want to edit. Complete the process by clicking the “create movie” button beneath the gallery of movies.
Step 3: Mute the audio
Muting the audio becomes straightforward when you have moved it to the interface. In this step, click on the video clip button as seen in the picture then mute it by selecting the mute option (the picture below shows the mute sign at the lower-left corner) from the audio button. When this is done, your video has been silenced.

Don’t forget to save it when you are done editing by clicking on the “done button” that is visible at the left corner positioned at the top of the screen.
Section 2. Requirements to extract the music of the video and save
There are some times when you just want to extract the audio leaving out the video. Maybe the song accompanying the video is excellent but the video quality is bad, or maybe the video is not as great as the song. Whatever the reason may be, you can extract the music of your video and save it using. The two best apps to do this are Filmora and MP3 Converter -Audio Extractor. Below are the steps to extract audio using Filmora
Step1. import the video into the Filmora

Another way to import a video is to drag and drop the video into the program. Using any of these two steps allows your video to be listed in the media library
Step 2 Next, right-click the video and choose “Audio Detach.” After some time, the video and audio will load as two separate files.

You can choose to delete the video or keep it. If you want to delete it, simply right-click and choose delete. This will remove the video entirely.
Step 3. Edit the extracted audio by doubling clicking on it. When you do, the audio editing tools would be displayed. You can adjust the music volume, change voice, and do other edits.

Step 4. If the audio has some sounds you would like to take out, place your cursor at the exact place you want the deletion to start. Next, press the split button. This step can be used to delete any aspect of the music sound you don’t like.
Step 5. Having extracted, edited, and deleted unnecessary sounds from the music, click the export button. You will be provided with different options to save the audio. Click on the one you prefer.

You can also customize your audio encoder after extracting and saving the music. Simply click Settings to get started.
Conclusion
As previously stated, editing a video requires choosing the right software that would support a successful editing journey. Although there are many options mac users can select from when looking for video editing software, the one that is highly recommended is theFilmora software. Aside from being an easy to use App, it supports a wide range of audio. Audio formats like MP3, MPA, WMA, M4V, WAV are all working well with this software which makes it a great choice.
For iPhone users, a good video editing software that can be used to successfully cut out audio even as a novice is the iMovie. With iMovie software. Video editing is a lot easier and faster with this software. Plus, the software also supports many audio formats which is a good advantage to your editing quest.
Learn More: How to Add Music/ Audio to a GIF on Mac>>>

Liza Brown
Liza Brown is a writer and a lover of all things video.
Follow @Liza Brown
Liza Brown
Jan 23, 2024• Proven solutions
Having to cut audio from video is not an impossible task but without the right knowledge, it looks difficult. The first thing anyone diving into video editing needs to know is that it requires good software that works with the device you will be using to cut the audio. After understanding the need for software and securing the right one, it is also expedient to know the acceptable audio format that would go well with your editing duties.
In this article, you will not just be exposed to the software to use on iPhone and Mac. But, you will also have a detailed guide of how you can use that software like a pro in editing videos. If this is what you want, continue reading.
Section1. How to mute the audio on the video
Section2. Requirements to extract the music of the video and save

Section 1. How to mute the audio on the video
Part1. Steps to cut the audio from videos on Mac
Part2. Steps to cut the audio from videos on iPhone
Steps to cut the audio from videos on Mac
If you are using a Mac for editing, knowing that Filmora is the best way to go about it is good but knowing how to navigate is key. Not to worry, the steps you need to get started are all listed in these three steps.
Step 1: Import Video to Filmora
Import the video to your Filmora. You can also directly drag the video into the Filmora interface.

Step 2: Mute the audio
After dragging the video to the timeline, right-click the stand-alone video, choose “mute”.

Step 3: Save your edit
Click the “export” button on the interface and select the desired video format
Steps to cut the audio from videos on iPhone
If you want to do the mute on an iPhone, you will need to also follow some steps to get it done on your iMovie.
Step 1: Open the iMovie
Opening the iMovie app goes beyond just clicking it to open, you also have to follow up this process by clicking the continue button that pops up. If the app has opened and you can see an inviting interface, move to the next step.
Step 2: Select a video you want
There are different pages on the interface but your concern is on the project page. On that page, click on the plus sign button as it directs you to start or input a new video. After clicking on the plus sign, it will bring up movies that you would further select.

Don’t hesitate to select the movie you want to edit. Complete the process by clicking the “create movie” button beneath the gallery of movies.
Step 3: Mute the audio
Muting the audio becomes straightforward when you have moved it to the interface. In this step, click on the video clip button as seen in the picture then mute it by selecting the mute option (the picture below shows the mute sign at the lower-left corner) from the audio button. When this is done, your video has been silenced.

Don’t forget to save it when you are done editing by clicking on the “done button” that is visible at the left corner positioned at the top of the screen.
Section 2. Requirements to extract the music of the video and save
There are some times when you just want to extract the audio leaving out the video. Maybe the song accompanying the video is excellent but the video quality is bad, or maybe the video is not as great as the song. Whatever the reason may be, you can extract the music of your video and save it using. The two best apps to do this are Filmora and MP3 Converter -Audio Extractor. Below are the steps to extract audio using Filmora
Step1. import the video into the Filmora

Another way to import a video is to drag and drop the video into the program. Using any of these two steps allows your video to be listed in the media library
Step 2 Next, right-click the video and choose “Audio Detach.” After some time, the video and audio will load as two separate files.

You can choose to delete the video or keep it. If you want to delete it, simply right-click and choose delete. This will remove the video entirely.
Step 3. Edit the extracted audio by doubling clicking on it. When you do, the audio editing tools would be displayed. You can adjust the music volume, change voice, and do other edits.

Step 4. If the audio has some sounds you would like to take out, place your cursor at the exact place you want the deletion to start. Next, press the split button. This step can be used to delete any aspect of the music sound you don’t like.
Step 5. Having extracted, edited, and deleted unnecessary sounds from the music, click the export button. You will be provided with different options to save the audio. Click on the one you prefer.

You can also customize your audio encoder after extracting and saving the music. Simply click Settings to get started.
Conclusion
As previously stated, editing a video requires choosing the right software that would support a successful editing journey. Although there are many options mac users can select from when looking for video editing software, the one that is highly recommended is theFilmora software. Aside from being an easy to use App, it supports a wide range of audio. Audio formats like MP3, MPA, WMA, M4V, WAV are all working well with this software which makes it a great choice.
For iPhone users, a good video editing software that can be used to successfully cut out audio even as a novice is the iMovie. With iMovie software. Video editing is a lot easier and faster with this software. Plus, the software also supports many audio formats which is a good advantage to your editing quest.
Learn More: How to Add Music/ Audio to a GIF on Mac>>>

Liza Brown
Liza Brown is a writer and a lover of all things video.
Follow @Liza Brown
Exploring the Finest Free, Web-Integrated Digital Audio Workstations
10 Best Free DAW Online [Browser-Based]

Liza Brown
Mar 27, 2024• Proven solutions
What do you understand by DAW? DAW refers to Digital Audio Workstation that is vital for every home studio, but they are mostly expensive.
You may have a separate budget of a few hundred dollars set aside for perfect studio software.
But, do you know that there are several options to create similar effects without spending a penny? Any free online DAW has the ideal features to create the kind of music you want.
So, don’t worry about the expense or let it come between producing good music of your own.
You must consider a few things while choosing the best DAW online.
What kind of music are you making? Do you wish to record live instruments or just the software sounds? How many audio tracks do you need? Are you using loops and samples? You must consider these questions while selecting online music DAW.
Here are 10 browser-based free online DAW.
10 Best Free Daw Online on Web
1. BandLab
A collaboration tool, Bandlab is an all-online program that runs on the browser. You need internet access to use this software, but the best part is you can easily use it from anywhere on your mobile. This versatile tool can be installed on your phone to use it from any location. Whether home or office, café or pub, you can easily mix music with this DAW online. The storage space in BandLab is unlimited, and you may also invite other producers and musicians to record or mix any song you want.
Features
- Over 120 professional instruments like amp sims, guitar and vocal effects, etc.
- Over 2000 royalty-free samples of loops, drum patterns, etc. to explore your creativity
- An excellent tool for sharing music with other producers and invite them to work on your music
2. Soundation
Making music online is easy and straightforward with Soundation. Join it free and creatively make music online. With this free online DAW, you can team up and produce music 100% synced in real-time with friends in multiplayer mode. The studio is simple and easily lets you create music.
Features
- Over 20,000 ready-to-mix drum beats, basslines, and melodies in the library
- Easy-to-use drum machines, synthesizers, and samplers
- Wide range of effects from reverb to distortion to equalizer
3. Soundtrap
An interesting online DAW, Soundtrap is not software, so you don’t have to install it. It is an in-browser DAW that has collaborative options and allows us to record and talk with people across the globe. It is simple and easy, with a stripped-back design that maintains the crucial features.
Features
- Tweak the volume and pan to use the sweeping effect or connect your instrument
- Ability to pitch and modify your voice recordings with AutoTune
- Over + 4,000 high quality beats and presets
4. Amped Studio
If you are looking for instant access to effects, loops, virtual instruments, or other easy tools, web-based music production, Amped Studio is one of the best DAW online. You can easily explore your creativity with this online music DAW. Both MIDI content and audio can be played at the same time with Amped Studio.
Features
- Layer instruments on top of your vocals, on the same track
- Easily turn the humming melody into notes and beatboxing into drums
- You can add as many virtual instruments and effects as you want
5. Audiotool
Add your vocals and instruments to the available tracks to spice up your music with AudioTool. It is a collaborative online music studio crafted with lots and lots of minute detailing right in your browser. You can sign it up for free, and access over 50000 devices presets accessible through the various device’s preset browsers.
Features
- The modular structure allows full freedom to you when it comes to the splitting, routing, or merging of the different synthesizer’s outputs
- An ever-growing, community fed cloud-based library of over 250,000 samples
- Access your work from any browser in the world without worrying about further software installations
6. SoundBridge
SoundBridge is a simple Digital Audio Workstation for musicians to access all vital sequencing, tracking, mixing, and editing features quickly. You may download SoundBridge for Mac or PC in 32 and 64-bit formats for free.
Features
- Make the interface larger to perform more comfortably with a multi-touchscreen on MPC pad-section
- 16-Step Sequencer allows you to generate rhythms on-the-fly by clicking or recording your performances and equipped with a variety of randomization buttons and parameters
- Robust mixing and mastering FX Section contain every setting that a drum machine must have
7. Internet DAW
Internet DAW doesn’t need you to install any hardware on your system. It is a web-based online music DAW that allows you to access your project wherever you go. It is easy and simple to use. The features are-
Features
- Access from anywhere
- 100% free
- High-end audio mix editors
8. AudioSauna
Turn your web browser into a flexible music production studio with AudioSauna. It is a world-class sound studio with two outstanding and powerful synthesizers and the web’s most advanced sampler. The easy audio mixer in AudioSauna features a typical channel strip layout for controlling the volume and effects of the instruments.
Features
- AudioSauna’s virtual analogue synth comes with an easy tool for creating all the vintage analog sounds from soft pads to screaming leads
- An extraordinary player with ping-pong looping, unlimited layering, key range mapping, and live effect features
- Vintage tape delay and stereo reverb feature connect tracks by giving them shared acoustic characteristics
9. Drumbot
It is one of the best online DAWs for creating perfect drum music. If you are not a drummer and wish to add drum sound to your composition, Drumbot gives you the feeling of the real drummer. When you find a sound attractive, you just need to double-click on it or click the Test Drive button to load the loop set into a drumbeat.
Features
- Tracks are all free to download the WAV files for use in Fruity Loops, Garage Band, Logic, Protools, Ableton Live, etc.
- Simply drag and drop a loop into the timeline at the location you want it
- Allows you to save the track as a stereo WAV file for usage in another audio editing program
10. Viktor NV-1
An impressive open-source, fully-featured synth with three oscillators, Viktor NV-1 is one of the finest DAWs available online. It is intuitive with the basics of a traditional subtractive synthesizer covered. For playing the notes, you need to access the computer board or have your MIDI controller recognized and functioning over the web.
Features
- 6 waveforms each in three oscillators
- Noise generator, LFO, and two envelope generators
- LP filter, and three effects – compressor, delay, and reverb
Conclusion
Try creating perfect music with the browser as mentioned above based online DAWs, and you will not be disappointed to try one as per your requirement. You can go on and invest in an expensive Digital Audio Workstation at a later date when you are confident about making great music. But, when you can get the same features for free, why invest a significant sum? Gear up and try your hand on these tools to learn more about its features and usage.

Liza Brown
Liza Brown is a writer and a lover of all things video.
Follow @Liza Brown
Liza Brown
Mar 27, 2024• Proven solutions
What do you understand by DAW? DAW refers to Digital Audio Workstation that is vital for every home studio, but they are mostly expensive.
You may have a separate budget of a few hundred dollars set aside for perfect studio software.
But, do you know that there are several options to create similar effects without spending a penny? Any free online DAW has the ideal features to create the kind of music you want.
So, don’t worry about the expense or let it come between producing good music of your own.
You must consider a few things while choosing the best DAW online.
What kind of music are you making? Do you wish to record live instruments or just the software sounds? How many audio tracks do you need? Are you using loops and samples? You must consider these questions while selecting online music DAW.
Here are 10 browser-based free online DAW.
10 Best Free Daw Online on Web
1. BandLab
A collaboration tool, Bandlab is an all-online program that runs on the browser. You need internet access to use this software, but the best part is you can easily use it from anywhere on your mobile. This versatile tool can be installed on your phone to use it from any location. Whether home or office, café or pub, you can easily mix music with this DAW online. The storage space in BandLab is unlimited, and you may also invite other producers and musicians to record or mix any song you want.
Features
- Over 120 professional instruments like amp sims, guitar and vocal effects, etc.
- Over 2000 royalty-free samples of loops, drum patterns, etc. to explore your creativity
- An excellent tool for sharing music with other producers and invite them to work on your music
2. Soundation
Making music online is easy and straightforward with Soundation. Join it free and creatively make music online. With this free online DAW, you can team up and produce music 100% synced in real-time with friends in multiplayer mode. The studio is simple and easily lets you create music.
Features
- Over 20,000 ready-to-mix drum beats, basslines, and melodies in the library
- Easy-to-use drum machines, synthesizers, and samplers
- Wide range of effects from reverb to distortion to equalizer
3. Soundtrap
An interesting online DAW, Soundtrap is not software, so you don’t have to install it. It is an in-browser DAW that has collaborative options and allows us to record and talk with people across the globe. It is simple and easy, with a stripped-back design that maintains the crucial features.
Features
- Tweak the volume and pan to use the sweeping effect or connect your instrument
- Ability to pitch and modify your voice recordings with AutoTune
- Over + 4,000 high quality beats and presets
4. Amped Studio
If you are looking for instant access to effects, loops, virtual instruments, or other easy tools, web-based music production, Amped Studio is one of the best DAW online. You can easily explore your creativity with this online music DAW. Both MIDI content and audio can be played at the same time with Amped Studio.
Features
- Layer instruments on top of your vocals, on the same track
- Easily turn the humming melody into notes and beatboxing into drums
- You can add as many virtual instruments and effects as you want
5. Audiotool
Add your vocals and instruments to the available tracks to spice up your music with AudioTool. It is a collaborative online music studio crafted with lots and lots of minute detailing right in your browser. You can sign it up for free, and access over 50000 devices presets accessible through the various device’s preset browsers.
Features
- The modular structure allows full freedom to you when it comes to the splitting, routing, or merging of the different synthesizer’s outputs
- An ever-growing, community fed cloud-based library of over 250,000 samples
- Access your work from any browser in the world without worrying about further software installations
6. SoundBridge
SoundBridge is a simple Digital Audio Workstation for musicians to access all vital sequencing, tracking, mixing, and editing features quickly. You may download SoundBridge for Mac or PC in 32 and 64-bit formats for free.
Features
- Make the interface larger to perform more comfortably with a multi-touchscreen on MPC pad-section
- 16-Step Sequencer allows you to generate rhythms on-the-fly by clicking or recording your performances and equipped with a variety of randomization buttons and parameters
- Robust mixing and mastering FX Section contain every setting that a drum machine must have
7. Internet DAW
Internet DAW doesn’t need you to install any hardware on your system. It is a web-based online music DAW that allows you to access your project wherever you go. It is easy and simple to use. The features are-
Features
- Access from anywhere
- 100% free
- High-end audio mix editors
8. AudioSauna
Turn your web browser into a flexible music production studio with AudioSauna. It is a world-class sound studio with two outstanding and powerful synthesizers and the web’s most advanced sampler. The easy audio mixer in AudioSauna features a typical channel strip layout for controlling the volume and effects of the instruments.
Features
- AudioSauna’s virtual analogue synth comes with an easy tool for creating all the vintage analog sounds from soft pads to screaming leads
- An extraordinary player with ping-pong looping, unlimited layering, key range mapping, and live effect features
- Vintage tape delay and stereo reverb feature connect tracks by giving them shared acoustic characteristics
9. Drumbot
It is one of the best online DAWs for creating perfect drum music. If you are not a drummer and wish to add drum sound to your composition, Drumbot gives you the feeling of the real drummer. When you find a sound attractive, you just need to double-click on it or click the Test Drive button to load the loop set into a drumbeat.
Features
- Tracks are all free to download the WAV files for use in Fruity Loops, Garage Band, Logic, Protools, Ableton Live, etc.
- Simply drag and drop a loop into the timeline at the location you want it
- Allows you to save the track as a stereo WAV file for usage in another audio editing program
10. Viktor NV-1
An impressive open-source, fully-featured synth with three oscillators, Viktor NV-1 is one of the finest DAWs available online. It is intuitive with the basics of a traditional subtractive synthesizer covered. For playing the notes, you need to access the computer board or have your MIDI controller recognized and functioning over the web.
Features
- 6 waveforms each in three oscillators
- Noise generator, LFO, and two envelope generators
- LP filter, and three effects – compressor, delay, and reverb
Conclusion
Try creating perfect music with the browser as mentioned above based online DAWs, and you will not be disappointed to try one as per your requirement. You can go on and invest in an expensive Digital Audio Workstation at a later date when you are confident about making great music. But, when you can get the same features for free, why invest a significant sum? Gear up and try your hand on these tools to learn more about its features and usage.

Liza Brown
Liza Brown is a writer and a lover of all things video.
Follow @Liza Brown
Liza Brown
Mar 27, 2024• Proven solutions
What do you understand by DAW? DAW refers to Digital Audio Workstation that is vital for every home studio, but they are mostly expensive.
You may have a separate budget of a few hundred dollars set aside for perfect studio software.
But, do you know that there are several options to create similar effects without spending a penny? Any free online DAW has the ideal features to create the kind of music you want.
So, don’t worry about the expense or let it come between producing good music of your own.
You must consider a few things while choosing the best DAW online.
What kind of music are you making? Do you wish to record live instruments or just the software sounds? How many audio tracks do you need? Are you using loops and samples? You must consider these questions while selecting online music DAW.
Here are 10 browser-based free online DAW.
10 Best Free Daw Online on Web
1. BandLab
A collaboration tool, Bandlab is an all-online program that runs on the browser. You need internet access to use this software, but the best part is you can easily use it from anywhere on your mobile. This versatile tool can be installed on your phone to use it from any location. Whether home or office, café or pub, you can easily mix music with this DAW online. The storage space in BandLab is unlimited, and you may also invite other producers and musicians to record or mix any song you want.
Features
- Over 120 professional instruments like amp sims, guitar and vocal effects, etc.
- Over 2000 royalty-free samples of loops, drum patterns, etc. to explore your creativity
- An excellent tool for sharing music with other producers and invite them to work on your music
2. Soundation
Making music online is easy and straightforward with Soundation. Join it free and creatively make music online. With this free online DAW, you can team up and produce music 100% synced in real-time with friends in multiplayer mode. The studio is simple and easily lets you create music.
Features
- Over 20,000 ready-to-mix drum beats, basslines, and melodies in the library
- Easy-to-use drum machines, synthesizers, and samplers
- Wide range of effects from reverb to distortion to equalizer
3. Soundtrap
An interesting online DAW, Soundtrap is not software, so you don’t have to install it. It is an in-browser DAW that has collaborative options and allows us to record and talk with people across the globe. It is simple and easy, with a stripped-back design that maintains the crucial features.
Features
- Tweak the volume and pan to use the sweeping effect or connect your instrument
- Ability to pitch and modify your voice recordings with AutoTune
- Over + 4,000 high quality beats and presets
4. Amped Studio
If you are looking for instant access to effects, loops, virtual instruments, or other easy tools, web-based music production, Amped Studio is one of the best DAW online. You can easily explore your creativity with this online music DAW. Both MIDI content and audio can be played at the same time with Amped Studio.
Features
- Layer instruments on top of your vocals, on the same track
- Easily turn the humming melody into notes and beatboxing into drums
- You can add as many virtual instruments and effects as you want
5. Audiotool
Add your vocals and instruments to the available tracks to spice up your music with AudioTool. It is a collaborative online music studio crafted with lots and lots of minute detailing right in your browser. You can sign it up for free, and access over 50000 devices presets accessible through the various device’s preset browsers.
Features
- The modular structure allows full freedom to you when it comes to the splitting, routing, or merging of the different synthesizer’s outputs
- An ever-growing, community fed cloud-based library of over 250,000 samples
- Access your work from any browser in the world without worrying about further software installations
6. SoundBridge
SoundBridge is a simple Digital Audio Workstation for musicians to access all vital sequencing, tracking, mixing, and editing features quickly. You may download SoundBridge for Mac or PC in 32 and 64-bit formats for free.
Features
- Make the interface larger to perform more comfortably with a multi-touchscreen on MPC pad-section
- 16-Step Sequencer allows you to generate rhythms on-the-fly by clicking or recording your performances and equipped with a variety of randomization buttons and parameters
- Robust mixing and mastering FX Section contain every setting that a drum machine must have
7. Internet DAW
Internet DAW doesn’t need you to install any hardware on your system. It is a web-based online music DAW that allows you to access your project wherever you go. It is easy and simple to use. The features are-
Features
- Access from anywhere
- 100% free
- High-end audio mix editors
8. AudioSauna
Turn your web browser into a flexible music production studio with AudioSauna. It is a world-class sound studio with two outstanding and powerful synthesizers and the web’s most advanced sampler. The easy audio mixer in AudioSauna features a typical channel strip layout for controlling the volume and effects of the instruments.
Features
- AudioSauna’s virtual analogue synth comes with an easy tool for creating all the vintage analog sounds from soft pads to screaming leads
- An extraordinary player with ping-pong looping, unlimited layering, key range mapping, and live effect features
- Vintage tape delay and stereo reverb feature connect tracks by giving them shared acoustic characteristics
9. Drumbot
It is one of the best online DAWs for creating perfect drum music. If you are not a drummer and wish to add drum sound to your composition, Drumbot gives you the feeling of the real drummer. When you find a sound attractive, you just need to double-click on it or click the Test Drive button to load the loop set into a drumbeat.
Features
- Tracks are all free to download the WAV files for use in Fruity Loops, Garage Band, Logic, Protools, Ableton Live, etc.
- Simply drag and drop a loop into the timeline at the location you want it
- Allows you to save the track as a stereo WAV file for usage in another audio editing program
10. Viktor NV-1
An impressive open-source, fully-featured synth with three oscillators, Viktor NV-1 is one of the finest DAWs available online. It is intuitive with the basics of a traditional subtractive synthesizer covered. For playing the notes, you need to access the computer board or have your MIDI controller recognized and functioning over the web.
Features
- 6 waveforms each in three oscillators
- Noise generator, LFO, and two envelope generators
- LP filter, and three effects – compressor, delay, and reverb
Conclusion
Try creating perfect music with the browser as mentioned above based online DAWs, and you will not be disappointed to try one as per your requirement. You can go on and invest in an expensive Digital Audio Workstation at a later date when you are confident about making great music. But, when you can get the same features for free, why invest a significant sum? Gear up and try your hand on these tools to learn more about its features and usage.

Liza Brown
Liza Brown is a writer and a lover of all things video.
Follow @Liza Brown
Liza Brown
Mar 27, 2024• Proven solutions
What do you understand by DAW? DAW refers to Digital Audio Workstation that is vital for every home studio, but they are mostly expensive.
You may have a separate budget of a few hundred dollars set aside for perfect studio software.
But, do you know that there are several options to create similar effects without spending a penny? Any free online DAW has the ideal features to create the kind of music you want.
So, don’t worry about the expense or let it come between producing good music of your own.
You must consider a few things while choosing the best DAW online.
What kind of music are you making? Do you wish to record live instruments or just the software sounds? How many audio tracks do you need? Are you using loops and samples? You must consider these questions while selecting online music DAW.
Here are 10 browser-based free online DAW.
10 Best Free Daw Online on Web
1. BandLab
A collaboration tool, Bandlab is an all-online program that runs on the browser. You need internet access to use this software, but the best part is you can easily use it from anywhere on your mobile. This versatile tool can be installed on your phone to use it from any location. Whether home or office, café or pub, you can easily mix music with this DAW online. The storage space in BandLab is unlimited, and you may also invite other producers and musicians to record or mix any song you want.
Features
- Over 120 professional instruments like amp sims, guitar and vocal effects, etc.
- Over 2000 royalty-free samples of loops, drum patterns, etc. to explore your creativity
- An excellent tool for sharing music with other producers and invite them to work on your music
2. Soundation
Making music online is easy and straightforward with Soundation. Join it free and creatively make music online. With this free online DAW, you can team up and produce music 100% synced in real-time with friends in multiplayer mode. The studio is simple and easily lets you create music.
Features
- Over 20,000 ready-to-mix drum beats, basslines, and melodies in the library
- Easy-to-use drum machines, synthesizers, and samplers
- Wide range of effects from reverb to distortion to equalizer
3. Soundtrap
An interesting online DAW, Soundtrap is not software, so you don’t have to install it. It is an in-browser DAW that has collaborative options and allows us to record and talk with people across the globe. It is simple and easy, with a stripped-back design that maintains the crucial features.
Features
- Tweak the volume and pan to use the sweeping effect or connect your instrument
- Ability to pitch and modify your voice recordings with AutoTune
- Over + 4,000 high quality beats and presets
4. Amped Studio
If you are looking for instant access to effects, loops, virtual instruments, or other easy tools, web-based music production, Amped Studio is one of the best DAW online. You can easily explore your creativity with this online music DAW. Both MIDI content and audio can be played at the same time with Amped Studio.
Features
- Layer instruments on top of your vocals, on the same track
- Easily turn the humming melody into notes and beatboxing into drums
- You can add as many virtual instruments and effects as you want
5. Audiotool
Add your vocals and instruments to the available tracks to spice up your music with AudioTool. It is a collaborative online music studio crafted with lots and lots of minute detailing right in your browser. You can sign it up for free, and access over 50000 devices presets accessible through the various device’s preset browsers.
Features
- The modular structure allows full freedom to you when it comes to the splitting, routing, or merging of the different synthesizer’s outputs
- An ever-growing, community fed cloud-based library of over 250,000 samples
- Access your work from any browser in the world without worrying about further software installations
6. SoundBridge
SoundBridge is a simple Digital Audio Workstation for musicians to access all vital sequencing, tracking, mixing, and editing features quickly. You may download SoundBridge for Mac or PC in 32 and 64-bit formats for free.
Features
- Make the interface larger to perform more comfortably with a multi-touchscreen on MPC pad-section
- 16-Step Sequencer allows you to generate rhythms on-the-fly by clicking or recording your performances and equipped with a variety of randomization buttons and parameters
- Robust mixing and mastering FX Section contain every setting that a drum machine must have
7. Internet DAW
Internet DAW doesn’t need you to install any hardware on your system. It is a web-based online music DAW that allows you to access your project wherever you go. It is easy and simple to use. The features are-
Features
- Access from anywhere
- 100% free
- High-end audio mix editors
8. AudioSauna
Turn your web browser into a flexible music production studio with AudioSauna. It is a world-class sound studio with two outstanding and powerful synthesizers and the web’s most advanced sampler. The easy audio mixer in AudioSauna features a typical channel strip layout for controlling the volume and effects of the instruments.
Features
- AudioSauna’s virtual analogue synth comes with an easy tool for creating all the vintage analog sounds from soft pads to screaming leads
- An extraordinary player with ping-pong looping, unlimited layering, key range mapping, and live effect features
- Vintage tape delay and stereo reverb feature connect tracks by giving them shared acoustic characteristics
9. Drumbot
It is one of the best online DAWs for creating perfect drum music. If you are not a drummer and wish to add drum sound to your composition, Drumbot gives you the feeling of the real drummer. When you find a sound attractive, you just need to double-click on it or click the Test Drive button to load the loop set into a drumbeat.
Features
- Tracks are all free to download the WAV files for use in Fruity Loops, Garage Band, Logic, Protools, Ableton Live, etc.
- Simply drag and drop a loop into the timeline at the location you want it
- Allows you to save the track as a stereo WAV file for usage in another audio editing program
10. Viktor NV-1
An impressive open-source, fully-featured synth with three oscillators, Viktor NV-1 is one of the finest DAWs available online. It is intuitive with the basics of a traditional subtractive synthesizer covered. For playing the notes, you need to access the computer board or have your MIDI controller recognized and functioning over the web.
Features
- 6 waveforms each in three oscillators
- Noise generator, LFO, and two envelope generators
- LP filter, and three effects – compressor, delay, and reverb
Conclusion
Try creating perfect music with the browser as mentioned above based online DAWs, and you will not be disappointed to try one as per your requirement. You can go on and invest in an expensive Digital Audio Workstation at a later date when you are confident about making great music. But, when you can get the same features for free, why invest a significant sum? Gear up and try your hand on these tools to learn more about its features and usage.

Liza Brown
Liza Brown is a writer and a lover of all things video.
Follow @Liza Brown
Unlocking Full Potential of Your Windows Speakers – Three Free Volume Booster Tactics
3 Easy Ways to Booster/Increase Volume on Windows for Free

Shanoon Cox
Mar 27, 2024• Proven solutions
Most computers have attached speakers, which present adequate sound levels for listening to your favorite music on your screen. However, there are instances when it seems that the volume levels aren’t enough. I know how it feels when you play your favorite playlists and can’t listen to them at the pitch you want. There are many possibilities to increase volume on your windows without speakers.
There are many methods for raising the default sound levels on Windows. You can control and booster volume and the audio quality on your device sometimes through some of the built-in settings and most of the time with a third-party app that may increase it by 500%.
Here in this article is a discussion about how to help boost volume as desired on your computer.
- Method 1: Boost volume by Native Windows Volume Booster
- Method 2: Boost sound by Equalizer APO Application
- Method 3: Increase volume by Chrome Volume Booster Plugin
- Bonus Tip: Edit your audio with Wondershare Filmora
Method 1: Boost volume by Native Windows Volume Booster
Most users ignore sound and video settings within Windows without ensuring that the volume is set to a satisfactory level and the display quality is accurate. Windows has an equalizer, which you can use to improve the audio quality. The Windows 10 equalizer focuses on the critical techniques for modifying audio properties like balance and volume and can help you boost volume.
1. Click the Control Panel by typing Control at the Windows Run prompt to have the equalizer settings. Click Hardware and Sound under the Sound when the Control Panel appears. This will bring up a dialogue box with a list of all of your computer’s audio hardware.

2. The default setting for spatial Sound is to switch it off. You can, therefore, have some options for allowing spatial Sound based on your audio hardware and the software you’ve enabled. For example, in the picture below, there is a feature called Windows Sonic for Headphones.

3. Pick the Bass Boost (or any of your profiles) and hit the Settings key to make adjustments. This enables Windows to display a dialogue box to adjust the raised level for each Frequency individually.

4. To get to the Windows Video Playback settings, click the Settings, then Apps, then Video Playback, choose automatic processing to enhance video playback.

5. Some more settings will be accessed via this screen that helps to change the HD color settings if your PC allows it. A preview window enables you to see how your choices would affect the final result.

Method 2: Boost sound by Equalizer APO Application
Equalizer APO Application is an excellent graphic equalizer for Windows that can be used to boost volume. With VST plugin support and unlimited filters, this application is easy to use.
1. From the start, the menu clicks in the Equalizer APO or configuration Editor.

2. Apply the Equalizer at the given arrow part.

3. The arrow mentioned in the below picture can change booster sound. The sound wave will shift, and the maximum will come out; just split it with an equalizer, so it’s probably best to lower the boost to avoid cutting.

4. Better insert the limiter at the end of the Equalizer; this may avoid clipping. Hit the plus icon, then click plugins/VST plugin.

5. The VST container will be inserted at the end of the process.

6. Hit upon the file option.

7. Click the VST file when the VST preview window opens (extension .dll). VST 2 is the only format that is supported. Because there is no connection feature, you must use VST with the same number of items as Equalizer APO. Now VST can be loaded.

8. Now click on the “Open Panel“ tab.

9. The user interface is visible now. Kindly remember that, unlike DAW, the setting may not be applied until you hit the “OK“ or “Apply“ buttons. If “Apply automatically“ is selected, the settings will be displayed instantly, just as in DAW.

Method 3: Increase volume by Chrome Volume Booster Plugin
Another effective way to increase volume without any hassle is by using the Chrome extension. For this purpose, the Volume Master extension serves to boost volume without affecting audio quality. This extension can increase volume up to 600%. By using this, you can booster the volume of individual tabs. Plus, Volume Master is super easy to use.
With a simple slider, the usability and convenience of this extension are impressive. Through this, you can enhance, reduce, or increase the volume of a specific tab without affecting the default web browser or system volume settings.
There are three steps to increase volume by using the chrome booster volume plugin.
1. First, open Google Chrome, then move to Chrome Web Store. By searching the Volume Master here, you will be directed to the link which will open the extension page. Here hit the Add to Chrome button.

2. A dialogue box will appear. When requested, click the Add Extension button to confirm.

3. Click on the extension icon in the right top corner after adding the extension. Now set the volume how much you want it to be boosted as shown in the mentioned slider.

Bonus Tip: Edit your audio with Wondershare Filmora
Wondershare Filmora is a comprehensive all-in-one video editor. It can be used with ease by beginners and professionals alike. Filmora comes loaded with one-click editing features such as motion tracking, color match, silence detection, and much more.
With Filmora, you can add cinematic effects to your videos and enhance their audio quality or increase volume.
1. Download, install and launch Filmora. Click on File, and then tap on Import Media Files. Now, import your media and drag it to the timeline.

2. Right-click the video file on the timeline, select the Adjust Audio option.

3. You will get the advanced audio settings in Filmora. You can easily change the volume and pitch, fade in and out the audio, and select the equalizer mode for your file, etc.

3. Finally, click on Export, adjust the output parameters and save the file locally or share to social media.

Conclusion
Sound isn’t something you think about very much, but your Windows can also give you many ways to boost the volume to the highest capacity. This article covered how to boost sound within the windows via different platforms. I hope you can now experience a clear, loud sound and make use of all of your speakers when playing music, browsing the internet, or binge-watching Netflix or Prime Video.
Now, you can increase sound and enhance your listening experience without any hassle. You can also use Wondershare Filmora, a powerful video editor, to boost volume and edit your videos.

Shanoon Cox
Shanoon Cox is a writer and a lover of all things video.
Follow @Shanoon Cox
Shanoon Cox
Mar 27, 2024• Proven solutions
Most computers have attached speakers, which present adequate sound levels for listening to your favorite music on your screen. However, there are instances when it seems that the volume levels aren’t enough. I know how it feels when you play your favorite playlists and can’t listen to them at the pitch you want. There are many possibilities to increase volume on your windows without speakers.
There are many methods for raising the default sound levels on Windows. You can control and booster volume and the audio quality on your device sometimes through some of the built-in settings and most of the time with a third-party app that may increase it by 500%.
Here in this article is a discussion about how to help boost volume as desired on your computer.
- Method 1: Boost volume by Native Windows Volume Booster
- Method 2: Boost sound by Equalizer APO Application
- Method 3: Increase volume by Chrome Volume Booster Plugin
- Bonus Tip: Edit your audio with Wondershare Filmora
Method 1: Boost volume by Native Windows Volume Booster
Most users ignore sound and video settings within Windows without ensuring that the volume is set to a satisfactory level and the display quality is accurate. Windows has an equalizer, which you can use to improve the audio quality. The Windows 10 equalizer focuses on the critical techniques for modifying audio properties like balance and volume and can help you boost volume.
1. Click the Control Panel by typing Control at the Windows Run prompt to have the equalizer settings. Click Hardware and Sound under the Sound when the Control Panel appears. This will bring up a dialogue box with a list of all of your computer’s audio hardware.

2. The default setting for spatial Sound is to switch it off. You can, therefore, have some options for allowing spatial Sound based on your audio hardware and the software you’ve enabled. For example, in the picture below, there is a feature called Windows Sonic for Headphones.

3. Pick the Bass Boost (or any of your profiles) and hit the Settings key to make adjustments. This enables Windows to display a dialogue box to adjust the raised level for each Frequency individually.

4. To get to the Windows Video Playback settings, click the Settings, then Apps, then Video Playback, choose automatic processing to enhance video playback.

5. Some more settings will be accessed via this screen that helps to change the HD color settings if your PC allows it. A preview window enables you to see how your choices would affect the final result.

Method 2: Boost sound by Equalizer APO Application
Equalizer APO Application is an excellent graphic equalizer for Windows that can be used to boost volume. With VST plugin support and unlimited filters, this application is easy to use.
1. From the start, the menu clicks in the Equalizer APO or configuration Editor.

2. Apply the Equalizer at the given arrow part.

3. The arrow mentioned in the below picture can change booster sound. The sound wave will shift, and the maximum will come out; just split it with an equalizer, so it’s probably best to lower the boost to avoid cutting.

4. Better insert the limiter at the end of the Equalizer; this may avoid clipping. Hit the plus icon, then click plugins/VST plugin.

5. The VST container will be inserted at the end of the process.

6. Hit upon the file option.

7. Click the VST file when the VST preview window opens (extension .dll). VST 2 is the only format that is supported. Because there is no connection feature, you must use VST with the same number of items as Equalizer APO. Now VST can be loaded.

8. Now click on the “Open Panel“ tab.

9. The user interface is visible now. Kindly remember that, unlike DAW, the setting may not be applied until you hit the “OK“ or “Apply“ buttons. If “Apply automatically“ is selected, the settings will be displayed instantly, just as in DAW.

Method 3: Increase volume by Chrome Volume Booster Plugin
Another effective way to increase volume without any hassle is by using the Chrome extension. For this purpose, the Volume Master extension serves to boost volume without affecting audio quality. This extension can increase volume up to 600%. By using this, you can booster the volume of individual tabs. Plus, Volume Master is super easy to use.
With a simple slider, the usability and convenience of this extension are impressive. Through this, you can enhance, reduce, or increase the volume of a specific tab without affecting the default web browser or system volume settings.
There are three steps to increase volume by using the chrome booster volume plugin.
1. First, open Google Chrome, then move to Chrome Web Store. By searching the Volume Master here, you will be directed to the link which will open the extension page. Here hit the Add to Chrome button.

2. A dialogue box will appear. When requested, click the Add Extension button to confirm.

3. Click on the extension icon in the right top corner after adding the extension. Now set the volume how much you want it to be boosted as shown in the mentioned slider.

Bonus Tip: Edit your audio with Wondershare Filmora
Wondershare Filmora is a comprehensive all-in-one video editor. It can be used with ease by beginners and professionals alike. Filmora comes loaded with one-click editing features such as motion tracking, color match, silence detection, and much more.
With Filmora, you can add cinematic effects to your videos and enhance their audio quality or increase volume.
1. Download, install and launch Filmora. Click on File, and then tap on Import Media Files. Now, import your media and drag it to the timeline.

2. Right-click the video file on the timeline, select the Adjust Audio option.

3. You will get the advanced audio settings in Filmora. You can easily change the volume and pitch, fade in and out the audio, and select the equalizer mode for your file, etc.

3. Finally, click on Export, adjust the output parameters and save the file locally or share to social media.

Conclusion
Sound isn’t something you think about very much, but your Windows can also give you many ways to boost the volume to the highest capacity. This article covered how to boost sound within the windows via different platforms. I hope you can now experience a clear, loud sound and make use of all of your speakers when playing music, browsing the internet, or binge-watching Netflix or Prime Video.
Now, you can increase sound and enhance your listening experience without any hassle. You can also use Wondershare Filmora, a powerful video editor, to boost volume and edit your videos.

Shanoon Cox
Shanoon Cox is a writer and a lover of all things video.
Follow @Shanoon Cox
Shanoon Cox
Mar 27, 2024• Proven solutions
Most computers have attached speakers, which present adequate sound levels for listening to your favorite music on your screen. However, there are instances when it seems that the volume levels aren’t enough. I know how it feels when you play your favorite playlists and can’t listen to them at the pitch you want. There are many possibilities to increase volume on your windows without speakers.
There are many methods for raising the default sound levels on Windows. You can control and booster volume and the audio quality on your device sometimes through some of the built-in settings and most of the time with a third-party app that may increase it by 500%.
Here in this article is a discussion about how to help boost volume as desired on your computer.
- Method 1: Boost volume by Native Windows Volume Booster
- Method 2: Boost sound by Equalizer APO Application
- Method 3: Increase volume by Chrome Volume Booster Plugin
- Bonus Tip: Edit your audio with Wondershare Filmora
Method 1: Boost volume by Native Windows Volume Booster
Most users ignore sound and video settings within Windows without ensuring that the volume is set to a satisfactory level and the display quality is accurate. Windows has an equalizer, which you can use to improve the audio quality. The Windows 10 equalizer focuses on the critical techniques for modifying audio properties like balance and volume and can help you boost volume.
1. Click the Control Panel by typing Control at the Windows Run prompt to have the equalizer settings. Click Hardware and Sound under the Sound when the Control Panel appears. This will bring up a dialogue box with a list of all of your computer’s audio hardware.

2. The default setting for spatial Sound is to switch it off. You can, therefore, have some options for allowing spatial Sound based on your audio hardware and the software you’ve enabled. For example, in the picture below, there is a feature called Windows Sonic for Headphones.

3. Pick the Bass Boost (or any of your profiles) and hit the Settings key to make adjustments. This enables Windows to display a dialogue box to adjust the raised level for each Frequency individually.

4. To get to the Windows Video Playback settings, click the Settings, then Apps, then Video Playback, choose automatic processing to enhance video playback.

5. Some more settings will be accessed via this screen that helps to change the HD color settings if your PC allows it. A preview window enables you to see how your choices would affect the final result.

Method 2: Boost sound by Equalizer APO Application
Equalizer APO Application is an excellent graphic equalizer for Windows that can be used to boost volume. With VST plugin support and unlimited filters, this application is easy to use.
1. From the start, the menu clicks in the Equalizer APO or configuration Editor.

2. Apply the Equalizer at the given arrow part.

3. The arrow mentioned in the below picture can change booster sound. The sound wave will shift, and the maximum will come out; just split it with an equalizer, so it’s probably best to lower the boost to avoid cutting.

4. Better insert the limiter at the end of the Equalizer; this may avoid clipping. Hit the plus icon, then click plugins/VST plugin.

5. The VST container will be inserted at the end of the process.

6. Hit upon the file option.

7. Click the VST file when the VST preview window opens (extension .dll). VST 2 is the only format that is supported. Because there is no connection feature, you must use VST with the same number of items as Equalizer APO. Now VST can be loaded.

8. Now click on the “Open Panel“ tab.

9. The user interface is visible now. Kindly remember that, unlike DAW, the setting may not be applied until you hit the “OK“ or “Apply“ buttons. If “Apply automatically“ is selected, the settings will be displayed instantly, just as in DAW.

Method 3: Increase volume by Chrome Volume Booster Plugin
Another effective way to increase volume without any hassle is by using the Chrome extension. For this purpose, the Volume Master extension serves to boost volume without affecting audio quality. This extension can increase volume up to 600%. By using this, you can booster the volume of individual tabs. Plus, Volume Master is super easy to use.
With a simple slider, the usability and convenience of this extension are impressive. Through this, you can enhance, reduce, or increase the volume of a specific tab without affecting the default web browser or system volume settings.
There are three steps to increase volume by using the chrome booster volume plugin.
1. First, open Google Chrome, then move to Chrome Web Store. By searching the Volume Master here, you will be directed to the link which will open the extension page. Here hit the Add to Chrome button.

2. A dialogue box will appear. When requested, click the Add Extension button to confirm.

3. Click on the extension icon in the right top corner after adding the extension. Now set the volume how much you want it to be boosted as shown in the mentioned slider.

Bonus Tip: Edit your audio with Wondershare Filmora
Wondershare Filmora is a comprehensive all-in-one video editor. It can be used with ease by beginners and professionals alike. Filmora comes loaded with one-click editing features such as motion tracking, color match, silence detection, and much more.
With Filmora, you can add cinematic effects to your videos and enhance their audio quality or increase volume.
1. Download, install and launch Filmora. Click on File, and then tap on Import Media Files. Now, import your media and drag it to the timeline.

2. Right-click the video file on the timeline, select the Adjust Audio option.

3. You will get the advanced audio settings in Filmora. You can easily change the volume and pitch, fade in and out the audio, and select the equalizer mode for your file, etc.

3. Finally, click on Export, adjust the output parameters and save the file locally or share to social media.

Conclusion
Sound isn’t something you think about very much, but your Windows can also give you many ways to boost the volume to the highest capacity. This article covered how to boost sound within the windows via different platforms. I hope you can now experience a clear, loud sound and make use of all of your speakers when playing music, browsing the internet, or binge-watching Netflix or Prime Video.
Now, you can increase sound and enhance your listening experience without any hassle. You can also use Wondershare Filmora, a powerful video editor, to boost volume and edit your videos.

Shanoon Cox
Shanoon Cox is a writer and a lover of all things video.
Follow @Shanoon Cox
Shanoon Cox
Mar 27, 2024• Proven solutions
Most computers have attached speakers, which present adequate sound levels for listening to your favorite music on your screen. However, there are instances when it seems that the volume levels aren’t enough. I know how it feels when you play your favorite playlists and can’t listen to them at the pitch you want. There are many possibilities to increase volume on your windows without speakers.
There are many methods for raising the default sound levels on Windows. You can control and booster volume and the audio quality on your device sometimes through some of the built-in settings and most of the time with a third-party app that may increase it by 500%.
Here in this article is a discussion about how to help boost volume as desired on your computer.
- Method 1: Boost volume by Native Windows Volume Booster
- Method 2: Boost sound by Equalizer APO Application
- Method 3: Increase volume by Chrome Volume Booster Plugin
- Bonus Tip: Edit your audio with Wondershare Filmora
Method 1: Boost volume by Native Windows Volume Booster
Most users ignore sound and video settings within Windows without ensuring that the volume is set to a satisfactory level and the display quality is accurate. Windows has an equalizer, which you can use to improve the audio quality. The Windows 10 equalizer focuses on the critical techniques for modifying audio properties like balance and volume and can help you boost volume.
1. Click the Control Panel by typing Control at the Windows Run prompt to have the equalizer settings. Click Hardware and Sound under the Sound when the Control Panel appears. This will bring up a dialogue box with a list of all of your computer’s audio hardware.

2. The default setting for spatial Sound is to switch it off. You can, therefore, have some options for allowing spatial Sound based on your audio hardware and the software you’ve enabled. For example, in the picture below, there is a feature called Windows Sonic for Headphones.

3. Pick the Bass Boost (or any of your profiles) and hit the Settings key to make adjustments. This enables Windows to display a dialogue box to adjust the raised level for each Frequency individually.

4. To get to the Windows Video Playback settings, click the Settings, then Apps, then Video Playback, choose automatic processing to enhance video playback.

5. Some more settings will be accessed via this screen that helps to change the HD color settings if your PC allows it. A preview window enables you to see how your choices would affect the final result.

Method 2: Boost sound by Equalizer APO Application
Equalizer APO Application is an excellent graphic equalizer for Windows that can be used to boost volume. With VST plugin support and unlimited filters, this application is easy to use.
1. From the start, the menu clicks in the Equalizer APO or configuration Editor.

2. Apply the Equalizer at the given arrow part.

3. The arrow mentioned in the below picture can change booster sound. The sound wave will shift, and the maximum will come out; just split it with an equalizer, so it’s probably best to lower the boost to avoid cutting.

4. Better insert the limiter at the end of the Equalizer; this may avoid clipping. Hit the plus icon, then click plugins/VST plugin.

5. The VST container will be inserted at the end of the process.

6. Hit upon the file option.

7. Click the VST file when the VST preview window opens (extension .dll). VST 2 is the only format that is supported. Because there is no connection feature, you must use VST with the same number of items as Equalizer APO. Now VST can be loaded.

8. Now click on the “Open Panel“ tab.

9. The user interface is visible now. Kindly remember that, unlike DAW, the setting may not be applied until you hit the “OK“ or “Apply“ buttons. If “Apply automatically“ is selected, the settings will be displayed instantly, just as in DAW.

Method 3: Increase volume by Chrome Volume Booster Plugin
Another effective way to increase volume without any hassle is by using the Chrome extension. For this purpose, the Volume Master extension serves to boost volume without affecting audio quality. This extension can increase volume up to 600%. By using this, you can booster the volume of individual tabs. Plus, Volume Master is super easy to use.
With a simple slider, the usability and convenience of this extension are impressive. Through this, you can enhance, reduce, or increase the volume of a specific tab without affecting the default web browser or system volume settings.
There are three steps to increase volume by using the chrome booster volume plugin.
1. First, open Google Chrome, then move to Chrome Web Store. By searching the Volume Master here, you will be directed to the link which will open the extension page. Here hit the Add to Chrome button.

2. A dialogue box will appear. When requested, click the Add Extension button to confirm.

3. Click on the extension icon in the right top corner after adding the extension. Now set the volume how much you want it to be boosted as shown in the mentioned slider.

Bonus Tip: Edit your audio with Wondershare Filmora
Wondershare Filmora is a comprehensive all-in-one video editor. It can be used with ease by beginners and professionals alike. Filmora comes loaded with one-click editing features such as motion tracking, color match, silence detection, and much more.
With Filmora, you can add cinematic effects to your videos and enhance their audio quality or increase volume.
1. Download, install and launch Filmora. Click on File, and then tap on Import Media Files. Now, import your media and drag it to the timeline.

2. Right-click the video file on the timeline, select the Adjust Audio option.

3. You will get the advanced audio settings in Filmora. You can easily change the volume and pitch, fade in and out the audio, and select the equalizer mode for your file, etc.

3. Finally, click on Export, adjust the output parameters and save the file locally or share to social media.

Conclusion
Sound isn’t something you think about very much, but your Windows can also give you many ways to boost the volume to the highest capacity. This article covered how to boost sound within the windows via different platforms. I hope you can now experience a clear, loud sound and make use of all of your speakers when playing music, browsing the internet, or binge-watching Netflix or Prime Video.
Now, you can increase sound and enhance your listening experience without any hassle. You can also use Wondershare Filmora, a powerful video editor, to boost volume and edit your videos.

Shanoon Cox
Shanoon Cox is a writer and a lover of all things video.
Follow @Shanoon Cox
Also read:
- New Comprehensive Walkthrough Setting Up Sound Recording on GarageBand
- New Streamlining Your Projects Techniques for Trimming Video Audio on iOS Devices
- In 2024, Tech Tip Turning Off Your Mic in Zoom Conferences Across Platforms
- How to Increase Volume of the Media Files
- Updated Unleashing Your Vocal Potential The Best Free Online Tools to Transform Your Voice for 2024
- New 2024 Approved Zoom Voice Modifiers 6 Expert Tips to Make Every Meeting Unforgettable and Entertaining
- New Step-by-Step Getting Audacity Running on Your Ubuntu System for 2024
- Updated The Ultimate Music Selection Guide Harmonizing Sounds for Diverse Filmmaking Styles
- 2024 Approved From Beginner to Appreciator Grasping the Fundamentals of Jazz
- New The Foremost Set of 3 Virtual MP3 Sound Increaser Utilities
- In 2024, Audiovisual Transition Incorporating a Subtle Decline Into Your Soundscapes (Updated )
- New In 2024, Find Free Songs for Video Editing
- New Enhance Sound Clarity with Dynamic Range Compression Techniques
- Updated Comprehensive Guide to Nero WaveAudio Editor
- New Resonating Titans An Auditory Journey Through Monstrous Realms for 2024
- Updated 2024 Approved How to Get a Dry Sound Removing Hiss From Audio
- New 2024 Approved Identifying Replica Soundscapes for Rusty Fins Whistle
- Updated 2024 Approved Getting Started with Wave Editing Essential Functions Explained
- From a Chorus of Chaos to Calm Clarity A Guided Pathway to Muting Unseen Melodies for 2024
- Your Complete Guide To Reset Vivo Y100i | Dr.fone
- Updated In 2024, Learn How to Create Inspiring Motivational Videos Using AI. Explore Tools Like Midjourney, Runway Gen2, Chat-GPT, and Filmora AI for Seamless Content Creation. Start Your Journey
- New Ubuntus Finest 10 Free Video Editing Software Options for 2024
- 2024 Approved Best of the Web Top Intro Making Platforms
- Updated Create Stunning Animations Top Free and Paid 3D Software Recommendations
- 9 Best Free Android Monitoring Apps to Monitor Phone Remotely For your Honor 100 | Dr.fone
- Updated Translate Live Video Making It Possible With The Best Tool for 2024
- In 2024, How to Unlock Infinix Hot 30 5G Pattern Lock if Forgotten? 6 Ways
- How to Unlock Samsung Galaxy A14 5G PIN Code/Pattern Lock/Password
- New Breaking Free From Adobe Top 4 Premiere Rush Alternatives
- Updated 2024 Approved From Novice to Pro The Definitive Wav Converter Handbook
- How to Track a Lost Xiaomi Redmi A2+ for Free? | Dr.fone
- New 2024 Approved Retro Video on Demand Top VHS Streaming Apps for Mobile
- Here Are Some Reliable Ways to Get Pokemon Go Friend Codes For Itel A60s | Dr.fone
- Title: New 2024 Approved Audio Elimination Mastery A Step-by-Step Guide on Trimming Sounds From Apple Videos
- Author: David
- Created at : 2024-05-05 09:50:58
- Updated at : 2024-05-06 09:50:58
- Link: https://sound-tweaking.techidaily.com/new-2024-approved-audio-elimination-mastery-a-step-by-step-guide-on-trimming-sounds-from-apple-videos/
- License: This work is licensed under CC BY-NC-SA 4.0.