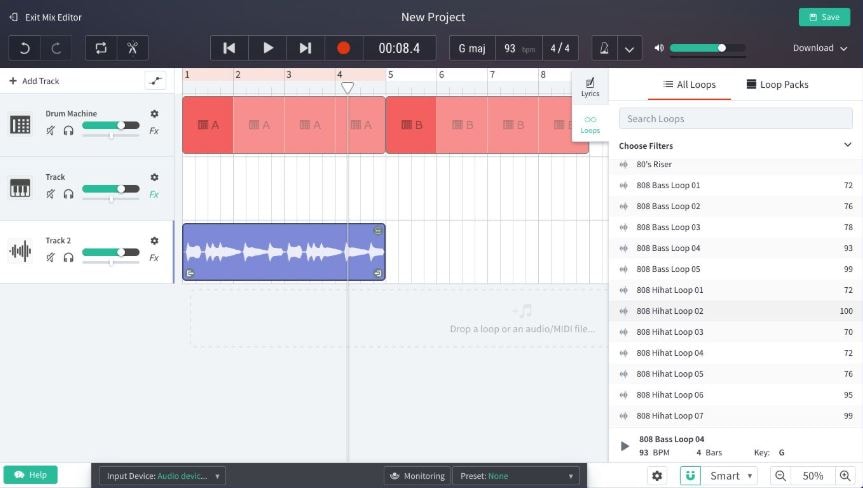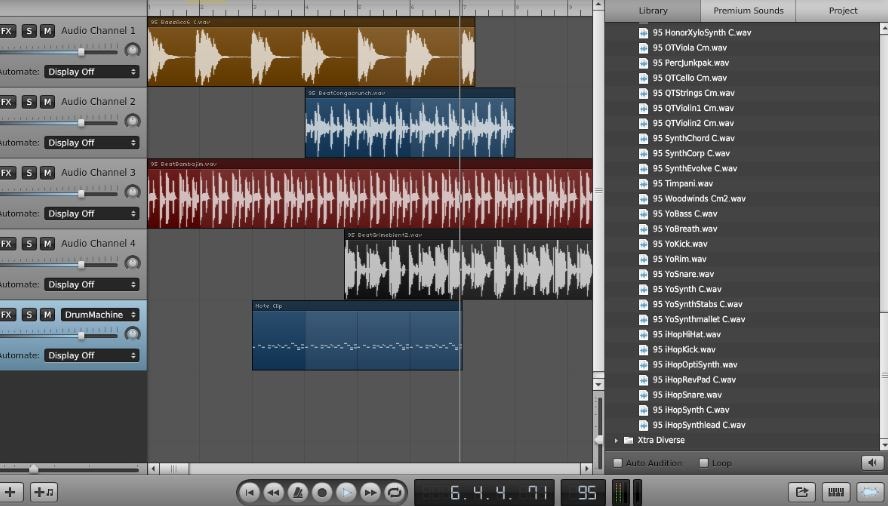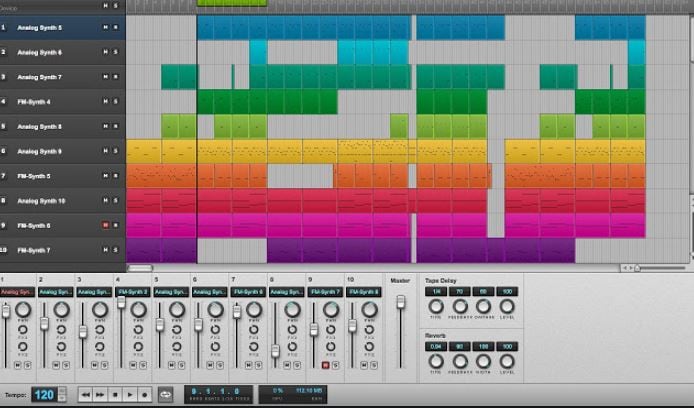:max_bytes(150000):strip_icc():format(webp)/18-Hidden-Snapchat-Features-efa75dca521e4cf6bb321dc960276deb.jpg)
Import Music Track Into iMovie Project

Import Music Track Into iMovie Project
Versatile Video Editor - Wondershare Filmora
“Can you add songs to iMovie? I need someone who can help me find a solution by providing a Detailed Guide on how to add songs in iMovie.”
It is a fact that iMovie is free for Apple users. There is a bit of a learning process that a user needs to go through before they start using it. It is also pertinant to understand that the simple process of adding a song to iMovie can be pretty tough if you do not understand the process.
Without delaying any further, let’s go through a quick detailed guide on how to add songs on iMovie as follows:
In this article
01 [How to add Music to iMovie [iPhone & Mac]](#Part 1)
02 [Can I use iTunes songs on iMovie](#Part 2)
03 [Where can I get free songs to add to iMovie](#Part 3)
Part 1 How to add Music to iMovie [iPhone & Mac]
iMovie provides Apple users with varieties of great opportunities, especially those who are much more interested in making videos to add transitions, cut clips, overlay titles, and do more on the platform. More so, for those using them already, you will notice that there are about five songs already, which can be somewhat overwhelming.
The good news is that Apple users can now add more songs on iMovie using the following steps:
For iPhone: there are different methods of adding songs to the iMovie project using your iPhone device:
Add theme music and soundtrack
● While your project is still open, click on Add Media button +and then click on Audio.
● Click on Soundtracks and all the Soundtracks that you need to download will appear showing a Download button next to them.
● Click on a soundtrack you want to download and download it. After you download a soundtrack, you can click on it to preview.
● To download all the soundtracks, click on the Download button in the upper right.
● To add a soundtrack, click on the soundtrack you want to add and then click on the Add Audio option + that appears to add a soundtrack to your project.
● Scroll down to the Theme Music section available at the Soundtracks list and add theme music to your project to add theme music.
Add background song stored on your device
● While your project is still open, click on Add Media button + and click on Audio.
● To look for songs previously synced to your device from your computer, click on My Music.
● To listen to a song before adding them, click on the song.
● To add a song to your iMovie project, click on the song and then click on the Add Audio button +.
Add imported songs from an iCloud drive or other audio
Scroll the timeline so the white vertical line known as the ‘Playhead’ appears while your project is still open and select where you want to add the audio clip or songs.
Note: The new clip gets added before or after an existing clip. This is if the ‘Playhead’ is resting over a current clip.
● Click on Add Media + and then click on Audio.
● Click on the iCloud Drive listed in the categories.
● Navigate to the folder with the audio you want to use, located at the iCloud pane,
● Click on the name of the audio clip or song you want to add and tap the Add Audio button +.
For Mac: There are different methods of adding songs to the iMovie project using your Mac device:
Add background Music
● Click on the iMovie app on your Mac device and open your movie in the timeline. Then select Audio located above the browser.

Source
● In the audio sidebar, select from the dropdown; Sound Effects , GarageBand , or Music

The contents found in the selected item will appear as a list in the browser. Therefore, to filter what appears as a list in the browser:
● Tap the pop-up menu at the upper-left corner and select a category.
● Look for the clip you want to add to your project in the browser.
● Drag and drop the clip to the background music well below the timeline.

You can now trim, edit, and position, the background audio independently of clips in the timeline.
Add a sound clip
● Click on the iMovie app on your Mac device and open your movie in the timeline. Select Audio in the menu located above the browser.
● In the audio sidebar, select from the dropdown; Sound Effects , GarageBand , or Music
The contents found in the selected item will appear as a list in the browser. Now, to filter what appears as a list in the browser:
Tap the pop-up menu located at the upper-left corner of the browser and select a category.
In the browser, select the song you want to add to your movie and then do any of the following:
a) Add all audio clips by dragging the clip from the list to the timeline.
b) Add a part of the audio clip by selecting a range in the waveform at the top of the browser. Then drag the range to the timeline.

● Finally, the audio clip will then be attached to a clip in the timeline. Therefore, the audio clip will move as well if you move the clip the audio clip is linked to.
Source
Part 2 Can I use iTunes songs on iMovie
Before we know how to add songs from iTunes iMovie, you must realize that all Music is protected. You will get an error statement that; “the songs you selected are not usable in iMovie because they are DRM (which means Digital Rights Management) protected.”
Note that to use the songs you had downloaded from iTunes, you must be sure that they have copyright permission. Otherwise, you won’t be able to use such themes in iMovie as those downloaded content through iTunes come up with limited rights only. Available options are:
● Import music from iTunes to iMovie (Already existing, downloaded files)
● Can purchase the track from iTunes Store
● Rip the CD
● Purchase music from Amazon
● Subscribe for the program named ‘Match’ under iTunes (That will assist you in getting duplicate copies of DRM free music.)
Noted: You can use all those tracks you own, but not those tracks that you get on a rental basis (such as from Apple Music).
Alternatively, you have one more option: you can add songs to iMovie from Spotify. If you are willing to learn how to add songs to iMovie from Spotify, the process is quite simple. Firstly transfer your Spotify music/songs to your music library. Then open iMovie > Add media> Add Music and select your desired song/music/track from the library.

This way, you can easily add songs from Spotify to iMovie.
Part 3 Where can I get free songs to add to iMovie
To get and add songs in iMovie, you can visit the following free platform to download the songs on your device.
● dig.ccMixter

If you are looking to find some excellent soundtrack, Music to make the iMovie add song process smooth, then using this platform will be the right approach.
● HookSounds

If you want to learn how to add a song on iMovie iPhone or Mac devices, getting Royalty-Free Resources will be the desired choice. And that choice you will get with HookSounds.
● Free sound

There is one more free music resource platform that will give you multiple options to get some incredible soundtracks for free so that you would be able to understand quickly how do you add songs to iMovie.
Conclusion
Listening to your favorite Music at your ease is the best thing in the world. Especially the freedom of Music, video editing with iMovie is a great relief to the iPhone, Mac users. But, the limited availability of Audio or songs under the iMovie library will reduce the expedition. And the question always arises how to add songs from Apple Music to iMovie or different ways to download iMovie add Songs. The article gives you a detailed description of how to add Songs to iMovie on Mac and how to add Songs to iMovie on iPhone devices with respective details. Additionally, the options given to free resources to download Music will provide you further guidance to enrich your music library with iMovie.
“Can you add songs to iMovie? I need someone who can help me find a solution by providing a Detailed Guide on how to add songs in iMovie.”
It is a fact that iMovie is free for Apple users. There is a bit of a learning process that a user needs to go through before they start using it. It is also pertinant to understand that the simple process of adding a song to iMovie can be pretty tough if you do not understand the process.
Without delaying any further, let’s go through a quick detailed guide on how to add songs on iMovie as follows:
In this article
01 [How to add Music to iMovie [iPhone & Mac]](#Part 1)
02 [Can I use iTunes songs on iMovie](#Part 2)
03 [Where can I get free songs to add to iMovie](#Part 3)
Part 1 How to add Music to iMovie [iPhone & Mac]
iMovie provides Apple users with varieties of great opportunities, especially those who are much more interested in making videos to add transitions, cut clips, overlay titles, and do more on the platform. More so, for those using them already, you will notice that there are about five songs already, which can be somewhat overwhelming.
The good news is that Apple users can now add more songs on iMovie using the following steps:
For iPhone: there are different methods of adding songs to the iMovie project using your iPhone device:
Add theme music and soundtrack
● While your project is still open, click on Add Media button +and then click on Audio.
● Click on Soundtracks and all the Soundtracks that you need to download will appear showing a Download button next to them.
● Click on a soundtrack you want to download and download it. After you download a soundtrack, you can click on it to preview.
● To download all the soundtracks, click on the Download button in the upper right.
● To add a soundtrack, click on the soundtrack you want to add and then click on the Add Audio option + that appears to add a soundtrack to your project.
● Scroll down to the Theme Music section available at the Soundtracks list and add theme music to your project to add theme music.
Add background song stored on your device
● While your project is still open, click on Add Media button + and click on Audio.
● To look for songs previously synced to your device from your computer, click on My Music.
● To listen to a song before adding them, click on the song.
● To add a song to your iMovie project, click on the song and then click on the Add Audio button +.
Add imported songs from an iCloud drive or other audio
Scroll the timeline so the white vertical line known as the ‘Playhead’ appears while your project is still open and select where you want to add the audio clip or songs.
Note: The new clip gets added before or after an existing clip. This is if the ‘Playhead’ is resting over a current clip.
● Click on Add Media + and then click on Audio.
● Click on the iCloud Drive listed in the categories.
● Navigate to the folder with the audio you want to use, located at the iCloud pane,
● Click on the name of the audio clip or song you want to add and tap the Add Audio button +.
For Mac: There are different methods of adding songs to the iMovie project using your Mac device:
Add background Music
● Click on the iMovie app on your Mac device and open your movie in the timeline. Then select Audio located above the browser.

Source
● In the audio sidebar, select from the dropdown; Sound Effects , GarageBand , or Music

The contents found in the selected item will appear as a list in the browser. Therefore, to filter what appears as a list in the browser:
● Tap the pop-up menu at the upper-left corner and select a category.
● Look for the clip you want to add to your project in the browser.
● Drag and drop the clip to the background music well below the timeline.

You can now trim, edit, and position, the background audio independently of clips in the timeline.
Add a sound clip
● Click on the iMovie app on your Mac device and open your movie in the timeline. Select Audio in the menu located above the browser.
● In the audio sidebar, select from the dropdown; Sound Effects , GarageBand , or Music
The contents found in the selected item will appear as a list in the browser. Now, to filter what appears as a list in the browser:
Tap the pop-up menu located at the upper-left corner of the browser and select a category.
In the browser, select the song you want to add to your movie and then do any of the following:
a) Add all audio clips by dragging the clip from the list to the timeline.
b) Add a part of the audio clip by selecting a range in the waveform at the top of the browser. Then drag the range to the timeline.

● Finally, the audio clip will then be attached to a clip in the timeline. Therefore, the audio clip will move as well if you move the clip the audio clip is linked to.
Source
Part 2 Can I use iTunes songs on iMovie
Before we know how to add songs from iTunes iMovie, you must realize that all Music is protected. You will get an error statement that; “the songs you selected are not usable in iMovie because they are DRM (which means Digital Rights Management) protected.”
Note that to use the songs you had downloaded from iTunes, you must be sure that they have copyright permission. Otherwise, you won’t be able to use such themes in iMovie as those downloaded content through iTunes come up with limited rights only. Available options are:
● Import music from iTunes to iMovie (Already existing, downloaded files)
● Can purchase the track from iTunes Store
● Rip the CD
● Purchase music from Amazon
● Subscribe for the program named ‘Match’ under iTunes (That will assist you in getting duplicate copies of DRM free music.)
Noted: You can use all those tracks you own, but not those tracks that you get on a rental basis (such as from Apple Music).
Alternatively, you have one more option: you can add songs to iMovie from Spotify. If you are willing to learn how to add songs to iMovie from Spotify, the process is quite simple. Firstly transfer your Spotify music/songs to your music library. Then open iMovie > Add media> Add Music and select your desired song/music/track from the library.

This way, you can easily add songs from Spotify to iMovie.
Part 3 Where can I get free songs to add to iMovie
To get and add songs in iMovie, you can visit the following free platform to download the songs on your device.
● dig.ccMixter

If you are looking to find some excellent soundtrack, Music to make the iMovie add song process smooth, then using this platform will be the right approach.
● HookSounds

If you want to learn how to add a song on iMovie iPhone or Mac devices, getting Royalty-Free Resources will be the desired choice. And that choice you will get with HookSounds.
● Free sound

There is one more free music resource platform that will give you multiple options to get some incredible soundtracks for free so that you would be able to understand quickly how do you add songs to iMovie.
Conclusion
Listening to your favorite Music at your ease is the best thing in the world. Especially the freedom of Music, video editing with iMovie is a great relief to the iPhone, Mac users. But, the limited availability of Audio or songs under the iMovie library will reduce the expedition. And the question always arises how to add songs from Apple Music to iMovie or different ways to download iMovie add Songs. The article gives you a detailed description of how to add Songs to iMovie on Mac and how to add Songs to iMovie on iPhone devices with respective details. Additionally, the options given to free resources to download Music will provide you further guidance to enrich your music library with iMovie.
“Can you add songs to iMovie? I need someone who can help me find a solution by providing a Detailed Guide on how to add songs in iMovie.”
It is a fact that iMovie is free for Apple users. There is a bit of a learning process that a user needs to go through before they start using it. It is also pertinant to understand that the simple process of adding a song to iMovie can be pretty tough if you do not understand the process.
Without delaying any further, let’s go through a quick detailed guide on how to add songs on iMovie as follows:
In this article
01 [How to add Music to iMovie [iPhone & Mac]](#Part 1)
02 [Can I use iTunes songs on iMovie](#Part 2)
03 [Where can I get free songs to add to iMovie](#Part 3)
Part 1 How to add Music to iMovie [iPhone & Mac]
iMovie provides Apple users with varieties of great opportunities, especially those who are much more interested in making videos to add transitions, cut clips, overlay titles, and do more on the platform. More so, for those using them already, you will notice that there are about five songs already, which can be somewhat overwhelming.
The good news is that Apple users can now add more songs on iMovie using the following steps:
For iPhone: there are different methods of adding songs to the iMovie project using your iPhone device:
Add theme music and soundtrack
● While your project is still open, click on Add Media button +and then click on Audio.
● Click on Soundtracks and all the Soundtracks that you need to download will appear showing a Download button next to them.
● Click on a soundtrack you want to download and download it. After you download a soundtrack, you can click on it to preview.
● To download all the soundtracks, click on the Download button in the upper right.
● To add a soundtrack, click on the soundtrack you want to add and then click on the Add Audio option + that appears to add a soundtrack to your project.
● Scroll down to the Theme Music section available at the Soundtracks list and add theme music to your project to add theme music.
Add background song stored on your device
● While your project is still open, click on Add Media button + and click on Audio.
● To look for songs previously synced to your device from your computer, click on My Music.
● To listen to a song before adding them, click on the song.
● To add a song to your iMovie project, click on the song and then click on the Add Audio button +.
Add imported songs from an iCloud drive or other audio
Scroll the timeline so the white vertical line known as the ‘Playhead’ appears while your project is still open and select where you want to add the audio clip or songs.
Note: The new clip gets added before or after an existing clip. This is if the ‘Playhead’ is resting over a current clip.
● Click on Add Media + and then click on Audio.
● Click on the iCloud Drive listed in the categories.
● Navigate to the folder with the audio you want to use, located at the iCloud pane,
● Click on the name of the audio clip or song you want to add and tap the Add Audio button +.
For Mac: There are different methods of adding songs to the iMovie project using your Mac device:
Add background Music
● Click on the iMovie app on your Mac device and open your movie in the timeline. Then select Audio located above the browser.

Source
● In the audio sidebar, select from the dropdown; Sound Effects , GarageBand , or Music

The contents found in the selected item will appear as a list in the browser. Therefore, to filter what appears as a list in the browser:
● Tap the pop-up menu at the upper-left corner and select a category.
● Look for the clip you want to add to your project in the browser.
● Drag and drop the clip to the background music well below the timeline.

You can now trim, edit, and position, the background audio independently of clips in the timeline.
Add a sound clip
● Click on the iMovie app on your Mac device and open your movie in the timeline. Select Audio in the menu located above the browser.
● In the audio sidebar, select from the dropdown; Sound Effects , GarageBand , or Music
The contents found in the selected item will appear as a list in the browser. Now, to filter what appears as a list in the browser:
Tap the pop-up menu located at the upper-left corner of the browser and select a category.
In the browser, select the song you want to add to your movie and then do any of the following:
a) Add all audio clips by dragging the clip from the list to the timeline.
b) Add a part of the audio clip by selecting a range in the waveform at the top of the browser. Then drag the range to the timeline.

● Finally, the audio clip will then be attached to a clip in the timeline. Therefore, the audio clip will move as well if you move the clip the audio clip is linked to.
Source
Part 2 Can I use iTunes songs on iMovie
Before we know how to add songs from iTunes iMovie, you must realize that all Music is protected. You will get an error statement that; “the songs you selected are not usable in iMovie because they are DRM (which means Digital Rights Management) protected.”
Note that to use the songs you had downloaded from iTunes, you must be sure that they have copyright permission. Otherwise, you won’t be able to use such themes in iMovie as those downloaded content through iTunes come up with limited rights only. Available options are:
● Import music from iTunes to iMovie (Already existing, downloaded files)
● Can purchase the track from iTunes Store
● Rip the CD
● Purchase music from Amazon
● Subscribe for the program named ‘Match’ under iTunes (That will assist you in getting duplicate copies of DRM free music.)
Noted: You can use all those tracks you own, but not those tracks that you get on a rental basis (such as from Apple Music).
Alternatively, you have one more option: you can add songs to iMovie from Spotify. If you are willing to learn how to add songs to iMovie from Spotify, the process is quite simple. Firstly transfer your Spotify music/songs to your music library. Then open iMovie > Add media> Add Music and select your desired song/music/track from the library.

This way, you can easily add songs from Spotify to iMovie.
Part 3 Where can I get free songs to add to iMovie
To get and add songs in iMovie, you can visit the following free platform to download the songs on your device.
● dig.ccMixter

If you are looking to find some excellent soundtrack, Music to make the iMovie add song process smooth, then using this platform will be the right approach.
● HookSounds

If you want to learn how to add a song on iMovie iPhone or Mac devices, getting Royalty-Free Resources will be the desired choice. And that choice you will get with HookSounds.
● Free sound

There is one more free music resource platform that will give you multiple options to get some incredible soundtracks for free so that you would be able to understand quickly how do you add songs to iMovie.
Conclusion
Listening to your favorite Music at your ease is the best thing in the world. Especially the freedom of Music, video editing with iMovie is a great relief to the iPhone, Mac users. But, the limited availability of Audio or songs under the iMovie library will reduce the expedition. And the question always arises how to add songs from Apple Music to iMovie or different ways to download iMovie add Songs. The article gives you a detailed description of how to add Songs to iMovie on Mac and how to add Songs to iMovie on iPhone devices with respective details. Additionally, the options given to free resources to download Music will provide you further guidance to enrich your music library with iMovie.
“Can you add songs to iMovie? I need someone who can help me find a solution by providing a Detailed Guide on how to add songs in iMovie.”
It is a fact that iMovie is free for Apple users. There is a bit of a learning process that a user needs to go through before they start using it. It is also pertinant to understand that the simple process of adding a song to iMovie can be pretty tough if you do not understand the process.
Without delaying any further, let’s go through a quick detailed guide on how to add songs on iMovie as follows:
In this article
01 [How to add Music to iMovie [iPhone & Mac]](#Part 1)
02 [Can I use iTunes songs on iMovie](#Part 2)
03 [Where can I get free songs to add to iMovie](#Part 3)
Part 1 How to add Music to iMovie [iPhone & Mac]
iMovie provides Apple users with varieties of great opportunities, especially those who are much more interested in making videos to add transitions, cut clips, overlay titles, and do more on the platform. More so, for those using them already, you will notice that there are about five songs already, which can be somewhat overwhelming.
The good news is that Apple users can now add more songs on iMovie using the following steps:
For iPhone: there are different methods of adding songs to the iMovie project using your iPhone device:
Add theme music and soundtrack
● While your project is still open, click on Add Media button +and then click on Audio.
● Click on Soundtracks and all the Soundtracks that you need to download will appear showing a Download button next to them.
● Click on a soundtrack you want to download and download it. After you download a soundtrack, you can click on it to preview.
● To download all the soundtracks, click on the Download button in the upper right.
● To add a soundtrack, click on the soundtrack you want to add and then click on the Add Audio option + that appears to add a soundtrack to your project.
● Scroll down to the Theme Music section available at the Soundtracks list and add theme music to your project to add theme music.
Add background song stored on your device
● While your project is still open, click on Add Media button + and click on Audio.
● To look for songs previously synced to your device from your computer, click on My Music.
● To listen to a song before adding them, click on the song.
● To add a song to your iMovie project, click on the song and then click on the Add Audio button +.
Add imported songs from an iCloud drive or other audio
Scroll the timeline so the white vertical line known as the ‘Playhead’ appears while your project is still open and select where you want to add the audio clip or songs.
Note: The new clip gets added before or after an existing clip. This is if the ‘Playhead’ is resting over a current clip.
● Click on Add Media + and then click on Audio.
● Click on the iCloud Drive listed in the categories.
● Navigate to the folder with the audio you want to use, located at the iCloud pane,
● Click on the name of the audio clip or song you want to add and tap the Add Audio button +.
For Mac: There are different methods of adding songs to the iMovie project using your Mac device:
Add background Music
● Click on the iMovie app on your Mac device and open your movie in the timeline. Then select Audio located above the browser.

Source
● In the audio sidebar, select from the dropdown; Sound Effects , GarageBand , or Music

The contents found in the selected item will appear as a list in the browser. Therefore, to filter what appears as a list in the browser:
● Tap the pop-up menu at the upper-left corner and select a category.
● Look for the clip you want to add to your project in the browser.
● Drag and drop the clip to the background music well below the timeline.

You can now trim, edit, and position, the background audio independently of clips in the timeline.
Add a sound clip
● Click on the iMovie app on your Mac device and open your movie in the timeline. Select Audio in the menu located above the browser.
● In the audio sidebar, select from the dropdown; Sound Effects , GarageBand , or Music
The contents found in the selected item will appear as a list in the browser. Now, to filter what appears as a list in the browser:
Tap the pop-up menu located at the upper-left corner of the browser and select a category.
In the browser, select the song you want to add to your movie and then do any of the following:
a) Add all audio clips by dragging the clip from the list to the timeline.
b) Add a part of the audio clip by selecting a range in the waveform at the top of the browser. Then drag the range to the timeline.

● Finally, the audio clip will then be attached to a clip in the timeline. Therefore, the audio clip will move as well if you move the clip the audio clip is linked to.
Source
Part 2 Can I use iTunes songs on iMovie
Before we know how to add songs from iTunes iMovie, you must realize that all Music is protected. You will get an error statement that; “the songs you selected are not usable in iMovie because they are DRM (which means Digital Rights Management) protected.”
Note that to use the songs you had downloaded from iTunes, you must be sure that they have copyright permission. Otherwise, you won’t be able to use such themes in iMovie as those downloaded content through iTunes come up with limited rights only. Available options are:
● Import music from iTunes to iMovie (Already existing, downloaded files)
● Can purchase the track from iTunes Store
● Rip the CD
● Purchase music from Amazon
● Subscribe for the program named ‘Match’ under iTunes (That will assist you in getting duplicate copies of DRM free music.)
Noted: You can use all those tracks you own, but not those tracks that you get on a rental basis (such as from Apple Music).
Alternatively, you have one more option: you can add songs to iMovie from Spotify. If you are willing to learn how to add songs to iMovie from Spotify, the process is quite simple. Firstly transfer your Spotify music/songs to your music library. Then open iMovie > Add media> Add Music and select your desired song/music/track from the library.

This way, you can easily add songs from Spotify to iMovie.
Part 3 Where can I get free songs to add to iMovie
To get and add songs in iMovie, you can visit the following free platform to download the songs on your device.
● dig.ccMixter

If you are looking to find some excellent soundtrack, Music to make the iMovie add song process smooth, then using this platform will be the right approach.
● HookSounds

If you want to learn how to add a song on iMovie iPhone or Mac devices, getting Royalty-Free Resources will be the desired choice. And that choice you will get with HookSounds.
● Free sound

There is one more free music resource platform that will give you multiple options to get some incredible soundtracks for free so that you would be able to understand quickly how do you add songs to iMovie.
Conclusion
Listening to your favorite Music at your ease is the best thing in the world. Especially the freedom of Music, video editing with iMovie is a great relief to the iPhone, Mac users. But, the limited availability of Audio or songs under the iMovie library will reduce the expedition. And the question always arises how to add songs from Apple Music to iMovie or different ways to download iMovie add Songs. The article gives you a detailed description of how to add Songs to iMovie on Mac and how to add Songs to iMovie on iPhone devices with respective details. Additionally, the options given to free resources to download Music will provide you further guidance to enrich your music library with iMovie.
Top 10 Browser-Compatible DAW Platforms (Free Edition)
10 Best Free DAW Online [Browser-Based]

Liza Brown
Mar 27, 2024• Proven solutions
What do you understand by DAW? DAW refers to Digital Audio Workstation that is vital for every home studio, but they are mostly expensive.
You may have a separate budget of a few hundred dollars set aside for perfect studio software.
But, do you know that there are several options to create similar effects without spending a penny? Any free online DAW has the ideal features to create the kind of music you want.
So, don’t worry about the expense or let it come between producing good music of your own.
You must consider a few things while choosing the best DAW online.
What kind of music are you making? Do you wish to record live instruments or just the software sounds? How many audio tracks do you need? Are you using loops and samples? You must consider these questions while selecting online music DAW.
Here are 10 browser-based free online DAW.
10 Best Free Daw Online on Web
1. BandLab
A collaboration tool, Bandlab is an all-online program that runs on the browser. You need internet access to use this software, but the best part is you can easily use it from anywhere on your mobile. This versatile tool can be installed on your phone to use it from any location. Whether home or office, café or pub, you can easily mix music with this DAW online. The storage space in BandLab is unlimited, and you may also invite other producers and musicians to record or mix any song you want.
Features
- Over 120 professional instruments like amp sims, guitar and vocal effects, etc.
- Over 2000 royalty-free samples of loops, drum patterns, etc. to explore your creativity
- An excellent tool for sharing music with other producers and invite them to work on your music
2. Soundation
Making music online is easy and straightforward with Soundation. Join it free and creatively make music online. With this free online DAW, you can team up and produce music 100% synced in real-time with friends in multiplayer mode. The studio is simple and easily lets you create music.
Features
- Over 20,000 ready-to-mix drum beats, basslines, and melodies in the library
- Easy-to-use drum machines, synthesizers, and samplers
- Wide range of effects from reverb to distortion to equalizer
3. Soundtrap
An interesting online DAW, Soundtrap is not software, so you don’t have to install it. It is an in-browser DAW that has collaborative options and allows us to record and talk with people across the globe. It is simple and easy, with a stripped-back design that maintains the crucial features.
Features
- Tweak the volume and pan to use the sweeping effect or connect your instrument
- Ability to pitch and modify your voice recordings with AutoTune
- Over + 4,000 high quality beats and presets
4. Amped Studio
If you are looking for instant access to effects, loops, virtual instruments, or other easy tools, web-based music production, Amped Studio is one of the best DAW online. You can easily explore your creativity with this online music DAW. Both MIDI content and audio can be played at the same time with Amped Studio.
Features
- Layer instruments on top of your vocals, on the same track
- Easily turn the humming melody into notes and beatboxing into drums
- You can add as many virtual instruments and effects as you want
5. Audiotool
Add your vocals and instruments to the available tracks to spice up your music with AudioTool. It is a collaborative online music studio crafted with lots and lots of minute detailing right in your browser. You can sign it up for free, and access over 50000 devices presets accessible through the various device’s preset browsers.
Features
- The modular structure allows full freedom to you when it comes to the splitting, routing, or merging of the different synthesizer’s outputs
- An ever-growing, community fed cloud-based library of over 250,000 samples
- Access your work from any browser in the world without worrying about further software installations
6. SoundBridge
SoundBridge is a simple Digital Audio Workstation for musicians to access all vital sequencing, tracking, mixing, and editing features quickly. You may download SoundBridge for Mac or PC in 32 and 64-bit formats for free.
Features
- Make the interface larger to perform more comfortably with a multi-touchscreen on MPC pad-section
- 16-Step Sequencer allows you to generate rhythms on-the-fly by clicking or recording your performances and equipped with a variety of randomization buttons and parameters
- Robust mixing and mastering FX Section contain every setting that a drum machine must have
7. Internet DAW
Internet DAW doesn’t need you to install any hardware on your system. It is a web-based online music DAW that allows you to access your project wherever you go. It is easy and simple to use. The features are-
Features
- Access from anywhere
- 100% free
- High-end audio mix editors
8. AudioSauna
Turn your web browser into a flexible music production studio with AudioSauna. It is a world-class sound studio with two outstanding and powerful synthesizers and the web’s most advanced sampler. The easy audio mixer in AudioSauna features a typical channel strip layout for controlling the volume and effects of the instruments.
Features
- AudioSauna’s virtual analogue synth comes with an easy tool for creating all the vintage analog sounds from soft pads to screaming leads
- An extraordinary player with ping-pong looping, unlimited layering, key range mapping, and live effect features
- Vintage tape delay and stereo reverb feature connect tracks by giving them shared acoustic characteristics
9. Drumbot
It is one of the best online DAWs for creating perfect drum music. If you are not a drummer and wish to add drum sound to your composition, Drumbot gives you the feeling of the real drummer. When you find a sound attractive, you just need to double-click on it or click the Test Drive button to load the loop set into a drumbeat.
Features
- Tracks are all free to download the WAV files for use in Fruity Loops, Garage Band, Logic, Protools, Ableton Live, etc.
- Simply drag and drop a loop into the timeline at the location you want it
- Allows you to save the track as a stereo WAV file for usage in another audio editing program
10. Viktor NV-1
An impressive open-source, fully-featured synth with three oscillators, Viktor NV-1 is one of the finest DAWs available online. It is intuitive with the basics of a traditional subtractive synthesizer covered. For playing the notes, you need to access the computer board or have your MIDI controller recognized and functioning over the web.
Features
- 6 waveforms each in three oscillators
- Noise generator, LFO, and two envelope generators
- LP filter, and three effects – compressor, delay, and reverb
Conclusion
Try creating perfect music with the browser as mentioned above based online DAWs, and you will not be disappointed to try one as per your requirement. You can go on and invest in an expensive Digital Audio Workstation at a later date when you are confident about making great music. But, when you can get the same features for free, why invest a significant sum? Gear up and try your hand on these tools to learn more about its features and usage.

Liza Brown
Liza Brown is a writer and a lover of all things video.
Follow @Liza Brown
Liza Brown
Mar 27, 2024• Proven solutions
What do you understand by DAW? DAW refers to Digital Audio Workstation that is vital for every home studio, but they are mostly expensive.
You may have a separate budget of a few hundred dollars set aside for perfect studio software.
But, do you know that there are several options to create similar effects without spending a penny? Any free online DAW has the ideal features to create the kind of music you want.
So, don’t worry about the expense or let it come between producing good music of your own.
You must consider a few things while choosing the best DAW online.
What kind of music are you making? Do you wish to record live instruments or just the software sounds? How many audio tracks do you need? Are you using loops and samples? You must consider these questions while selecting online music DAW.
Here are 10 browser-based free online DAW.
10 Best Free Daw Online on Web
1. BandLab
A collaboration tool, Bandlab is an all-online program that runs on the browser. You need internet access to use this software, but the best part is you can easily use it from anywhere on your mobile. This versatile tool can be installed on your phone to use it from any location. Whether home or office, café or pub, you can easily mix music with this DAW online. The storage space in BandLab is unlimited, and you may also invite other producers and musicians to record or mix any song you want.
Features
- Over 120 professional instruments like amp sims, guitar and vocal effects, etc.
- Over 2000 royalty-free samples of loops, drum patterns, etc. to explore your creativity
- An excellent tool for sharing music with other producers and invite them to work on your music
2. Soundation
Making music online is easy and straightforward with Soundation. Join it free and creatively make music online. With this free online DAW, you can team up and produce music 100% synced in real-time with friends in multiplayer mode. The studio is simple and easily lets you create music.
Features
- Over 20,000 ready-to-mix drum beats, basslines, and melodies in the library
- Easy-to-use drum machines, synthesizers, and samplers
- Wide range of effects from reverb to distortion to equalizer
3. Soundtrap
An interesting online DAW, Soundtrap is not software, so you don’t have to install it. It is an in-browser DAW that has collaborative options and allows us to record and talk with people across the globe. It is simple and easy, with a stripped-back design that maintains the crucial features.
Features
- Tweak the volume and pan to use the sweeping effect or connect your instrument
- Ability to pitch and modify your voice recordings with AutoTune
- Over + 4,000 high quality beats and presets
4. Amped Studio
If you are looking for instant access to effects, loops, virtual instruments, or other easy tools, web-based music production, Amped Studio is one of the best DAW online. You can easily explore your creativity with this online music DAW. Both MIDI content and audio can be played at the same time with Amped Studio.
Features
- Layer instruments on top of your vocals, on the same track
- Easily turn the humming melody into notes and beatboxing into drums
- You can add as many virtual instruments and effects as you want
5. Audiotool
Add your vocals and instruments to the available tracks to spice up your music with AudioTool. It is a collaborative online music studio crafted with lots and lots of minute detailing right in your browser. You can sign it up for free, and access over 50000 devices presets accessible through the various device’s preset browsers.
Features
- The modular structure allows full freedom to you when it comes to the splitting, routing, or merging of the different synthesizer’s outputs
- An ever-growing, community fed cloud-based library of over 250,000 samples
- Access your work from any browser in the world without worrying about further software installations
6. SoundBridge
SoundBridge is a simple Digital Audio Workstation for musicians to access all vital sequencing, tracking, mixing, and editing features quickly. You may download SoundBridge for Mac or PC in 32 and 64-bit formats for free.
Features
- Make the interface larger to perform more comfortably with a multi-touchscreen on MPC pad-section
- 16-Step Sequencer allows you to generate rhythms on-the-fly by clicking or recording your performances and equipped with a variety of randomization buttons and parameters
- Robust mixing and mastering FX Section contain every setting that a drum machine must have
7. Internet DAW
Internet DAW doesn’t need you to install any hardware on your system. It is a web-based online music DAW that allows you to access your project wherever you go. It is easy and simple to use. The features are-
Features
- Access from anywhere
- 100% free
- High-end audio mix editors
8. AudioSauna
Turn your web browser into a flexible music production studio with AudioSauna. It is a world-class sound studio with two outstanding and powerful synthesizers and the web’s most advanced sampler. The easy audio mixer in AudioSauna features a typical channel strip layout for controlling the volume and effects of the instruments.
Features
- AudioSauna’s virtual analogue synth comes with an easy tool for creating all the vintage analog sounds from soft pads to screaming leads
- An extraordinary player with ping-pong looping, unlimited layering, key range mapping, and live effect features
- Vintage tape delay and stereo reverb feature connect tracks by giving them shared acoustic characteristics
9. Drumbot
It is one of the best online DAWs for creating perfect drum music. If you are not a drummer and wish to add drum sound to your composition, Drumbot gives you the feeling of the real drummer. When you find a sound attractive, you just need to double-click on it or click the Test Drive button to load the loop set into a drumbeat.
Features
- Tracks are all free to download the WAV files for use in Fruity Loops, Garage Band, Logic, Protools, Ableton Live, etc.
- Simply drag and drop a loop into the timeline at the location you want it
- Allows you to save the track as a stereo WAV file for usage in another audio editing program
10. Viktor NV-1
An impressive open-source, fully-featured synth with three oscillators, Viktor NV-1 is one of the finest DAWs available online. It is intuitive with the basics of a traditional subtractive synthesizer covered. For playing the notes, you need to access the computer board or have your MIDI controller recognized and functioning over the web.
Features
- 6 waveforms each in three oscillators
- Noise generator, LFO, and two envelope generators
- LP filter, and three effects – compressor, delay, and reverb
Conclusion
Try creating perfect music with the browser as mentioned above based online DAWs, and you will not be disappointed to try one as per your requirement. You can go on and invest in an expensive Digital Audio Workstation at a later date when you are confident about making great music. But, when you can get the same features for free, why invest a significant sum? Gear up and try your hand on these tools to learn more about its features and usage.

Liza Brown
Liza Brown is a writer and a lover of all things video.
Follow @Liza Brown
Liza Brown
Mar 27, 2024• Proven solutions
What do you understand by DAW? DAW refers to Digital Audio Workstation that is vital for every home studio, but they are mostly expensive.
You may have a separate budget of a few hundred dollars set aside for perfect studio software.
But, do you know that there are several options to create similar effects without spending a penny? Any free online DAW has the ideal features to create the kind of music you want.
So, don’t worry about the expense or let it come between producing good music of your own.
You must consider a few things while choosing the best DAW online.
What kind of music are you making? Do you wish to record live instruments or just the software sounds? How many audio tracks do you need? Are you using loops and samples? You must consider these questions while selecting online music DAW.
Here are 10 browser-based free online DAW.
10 Best Free Daw Online on Web
1. BandLab
A collaboration tool, Bandlab is an all-online program that runs on the browser. You need internet access to use this software, but the best part is you can easily use it from anywhere on your mobile. This versatile tool can be installed on your phone to use it from any location. Whether home or office, café or pub, you can easily mix music with this DAW online. The storage space in BandLab is unlimited, and you may also invite other producers and musicians to record or mix any song you want.
Features
- Over 120 professional instruments like amp sims, guitar and vocal effects, etc.
- Over 2000 royalty-free samples of loops, drum patterns, etc. to explore your creativity
- An excellent tool for sharing music with other producers and invite them to work on your music
2. Soundation
Making music online is easy and straightforward with Soundation. Join it free and creatively make music online. With this free online DAW, you can team up and produce music 100% synced in real-time with friends in multiplayer mode. The studio is simple and easily lets you create music.
Features
- Over 20,000 ready-to-mix drum beats, basslines, and melodies in the library
- Easy-to-use drum machines, synthesizers, and samplers
- Wide range of effects from reverb to distortion to equalizer
3. Soundtrap
An interesting online DAW, Soundtrap is not software, so you don’t have to install it. It is an in-browser DAW that has collaborative options and allows us to record and talk with people across the globe. It is simple and easy, with a stripped-back design that maintains the crucial features.
Features
- Tweak the volume and pan to use the sweeping effect or connect your instrument
- Ability to pitch and modify your voice recordings with AutoTune
- Over + 4,000 high quality beats and presets
4. Amped Studio
If you are looking for instant access to effects, loops, virtual instruments, or other easy tools, web-based music production, Amped Studio is one of the best DAW online. You can easily explore your creativity with this online music DAW. Both MIDI content and audio can be played at the same time with Amped Studio.
Features
- Layer instruments on top of your vocals, on the same track
- Easily turn the humming melody into notes and beatboxing into drums
- You can add as many virtual instruments and effects as you want
5. Audiotool
Add your vocals and instruments to the available tracks to spice up your music with AudioTool. It is a collaborative online music studio crafted with lots and lots of minute detailing right in your browser. You can sign it up for free, and access over 50000 devices presets accessible through the various device’s preset browsers.
Features
- The modular structure allows full freedom to you when it comes to the splitting, routing, or merging of the different synthesizer’s outputs
- An ever-growing, community fed cloud-based library of over 250,000 samples
- Access your work from any browser in the world without worrying about further software installations
6. SoundBridge
SoundBridge is a simple Digital Audio Workstation for musicians to access all vital sequencing, tracking, mixing, and editing features quickly. You may download SoundBridge for Mac or PC in 32 and 64-bit formats for free.
Features
- Make the interface larger to perform more comfortably with a multi-touchscreen on MPC pad-section
- 16-Step Sequencer allows you to generate rhythms on-the-fly by clicking or recording your performances and equipped with a variety of randomization buttons and parameters
- Robust mixing and mastering FX Section contain every setting that a drum machine must have
7. Internet DAW
Internet DAW doesn’t need you to install any hardware on your system. It is a web-based online music DAW that allows you to access your project wherever you go. It is easy and simple to use. The features are-
Features
- Access from anywhere
- 100% free
- High-end audio mix editors
8. AudioSauna
Turn your web browser into a flexible music production studio with AudioSauna. It is a world-class sound studio with two outstanding and powerful synthesizers and the web’s most advanced sampler. The easy audio mixer in AudioSauna features a typical channel strip layout for controlling the volume and effects of the instruments.
Features
- AudioSauna’s virtual analogue synth comes with an easy tool for creating all the vintage analog sounds from soft pads to screaming leads
- An extraordinary player with ping-pong looping, unlimited layering, key range mapping, and live effect features
- Vintage tape delay and stereo reverb feature connect tracks by giving them shared acoustic characteristics
9. Drumbot
It is one of the best online DAWs for creating perfect drum music. If you are not a drummer and wish to add drum sound to your composition, Drumbot gives you the feeling of the real drummer. When you find a sound attractive, you just need to double-click on it or click the Test Drive button to load the loop set into a drumbeat.
Features
- Tracks are all free to download the WAV files for use in Fruity Loops, Garage Band, Logic, Protools, Ableton Live, etc.
- Simply drag and drop a loop into the timeline at the location you want it
- Allows you to save the track as a stereo WAV file for usage in another audio editing program
10. Viktor NV-1
An impressive open-source, fully-featured synth with three oscillators, Viktor NV-1 is one of the finest DAWs available online. It is intuitive with the basics of a traditional subtractive synthesizer covered. For playing the notes, you need to access the computer board or have your MIDI controller recognized and functioning over the web.
Features
- 6 waveforms each in three oscillators
- Noise generator, LFO, and two envelope generators
- LP filter, and three effects – compressor, delay, and reverb
Conclusion
Try creating perfect music with the browser as mentioned above based online DAWs, and you will not be disappointed to try one as per your requirement. You can go on and invest in an expensive Digital Audio Workstation at a later date when you are confident about making great music. But, when you can get the same features for free, why invest a significant sum? Gear up and try your hand on these tools to learn more about its features and usage.

Liza Brown
Liza Brown is a writer and a lover of all things video.
Follow @Liza Brown
Liza Brown
Mar 27, 2024• Proven solutions
What do you understand by DAW? DAW refers to Digital Audio Workstation that is vital for every home studio, but they are mostly expensive.
You may have a separate budget of a few hundred dollars set aside for perfect studio software.
But, do you know that there are several options to create similar effects without spending a penny? Any free online DAW has the ideal features to create the kind of music you want.
So, don’t worry about the expense or let it come between producing good music of your own.
You must consider a few things while choosing the best DAW online.
What kind of music are you making? Do you wish to record live instruments or just the software sounds? How many audio tracks do you need? Are you using loops and samples? You must consider these questions while selecting online music DAW.
Here are 10 browser-based free online DAW.
10 Best Free Daw Online on Web
1. BandLab
A collaboration tool, Bandlab is an all-online program that runs on the browser. You need internet access to use this software, but the best part is you can easily use it from anywhere on your mobile. This versatile tool can be installed on your phone to use it from any location. Whether home or office, café or pub, you can easily mix music with this DAW online. The storage space in BandLab is unlimited, and you may also invite other producers and musicians to record or mix any song you want.
Features
- Over 120 professional instruments like amp sims, guitar and vocal effects, etc.
- Over 2000 royalty-free samples of loops, drum patterns, etc. to explore your creativity
- An excellent tool for sharing music with other producers and invite them to work on your music
2. Soundation
Making music online is easy and straightforward with Soundation. Join it free and creatively make music online. With this free online DAW, you can team up and produce music 100% synced in real-time with friends in multiplayer mode. The studio is simple and easily lets you create music.
Features
- Over 20,000 ready-to-mix drum beats, basslines, and melodies in the library
- Easy-to-use drum machines, synthesizers, and samplers
- Wide range of effects from reverb to distortion to equalizer
3. Soundtrap
An interesting online DAW, Soundtrap is not software, so you don’t have to install it. It is an in-browser DAW that has collaborative options and allows us to record and talk with people across the globe. It is simple and easy, with a stripped-back design that maintains the crucial features.
Features
- Tweak the volume and pan to use the sweeping effect or connect your instrument
- Ability to pitch and modify your voice recordings with AutoTune
- Over + 4,000 high quality beats and presets
4. Amped Studio
If you are looking for instant access to effects, loops, virtual instruments, or other easy tools, web-based music production, Amped Studio is one of the best DAW online. You can easily explore your creativity with this online music DAW. Both MIDI content and audio can be played at the same time with Amped Studio.
Features
- Layer instruments on top of your vocals, on the same track
- Easily turn the humming melody into notes and beatboxing into drums
- You can add as many virtual instruments and effects as you want
5. Audiotool
Add your vocals and instruments to the available tracks to spice up your music with AudioTool. It is a collaborative online music studio crafted with lots and lots of minute detailing right in your browser. You can sign it up for free, and access over 50000 devices presets accessible through the various device’s preset browsers.
Features
- The modular structure allows full freedom to you when it comes to the splitting, routing, or merging of the different synthesizer’s outputs
- An ever-growing, community fed cloud-based library of over 250,000 samples
- Access your work from any browser in the world without worrying about further software installations
6. SoundBridge
SoundBridge is a simple Digital Audio Workstation for musicians to access all vital sequencing, tracking, mixing, and editing features quickly. You may download SoundBridge for Mac or PC in 32 and 64-bit formats for free.
Features
- Make the interface larger to perform more comfortably with a multi-touchscreen on MPC pad-section
- 16-Step Sequencer allows you to generate rhythms on-the-fly by clicking or recording your performances and equipped with a variety of randomization buttons and parameters
- Robust mixing and mastering FX Section contain every setting that a drum machine must have
7. Internet DAW
Internet DAW doesn’t need you to install any hardware on your system. It is a web-based online music DAW that allows you to access your project wherever you go. It is easy and simple to use. The features are-
Features
- Access from anywhere
- 100% free
- High-end audio mix editors
8. AudioSauna
Turn your web browser into a flexible music production studio with AudioSauna. It is a world-class sound studio with two outstanding and powerful synthesizers and the web’s most advanced sampler. The easy audio mixer in AudioSauna features a typical channel strip layout for controlling the volume and effects of the instruments.
Features
- AudioSauna’s virtual analogue synth comes with an easy tool for creating all the vintage analog sounds from soft pads to screaming leads
- An extraordinary player with ping-pong looping, unlimited layering, key range mapping, and live effect features
- Vintage tape delay and stereo reverb feature connect tracks by giving them shared acoustic characteristics
9. Drumbot
It is one of the best online DAWs for creating perfect drum music. If you are not a drummer and wish to add drum sound to your composition, Drumbot gives you the feeling of the real drummer. When you find a sound attractive, you just need to double-click on it or click the Test Drive button to load the loop set into a drumbeat.
Features
- Tracks are all free to download the WAV files for use in Fruity Loops, Garage Band, Logic, Protools, Ableton Live, etc.
- Simply drag and drop a loop into the timeline at the location you want it
- Allows you to save the track as a stereo WAV file for usage in another audio editing program
10. Viktor NV-1
An impressive open-source, fully-featured synth with three oscillators, Viktor NV-1 is one of the finest DAWs available online. It is intuitive with the basics of a traditional subtractive synthesizer covered. For playing the notes, you need to access the computer board or have your MIDI controller recognized and functioning over the web.
Features
- 6 waveforms each in three oscillators
- Noise generator, LFO, and two envelope generators
- LP filter, and three effects – compressor, delay, and reverb
Conclusion
Try creating perfect music with the browser as mentioned above based online DAWs, and you will not be disappointed to try one as per your requirement. You can go on and invest in an expensive Digital Audio Workstation at a later date when you are confident about making great music. But, when you can get the same features for free, why invest a significant sum? Gear up and try your hand on these tools to learn more about its features and usage.

Liza Brown
Liza Brown is a writer and a lover of all things video.
Follow @Liza Brown
Mastering the Art of Optimal Audio Format Selection
How to Choose Best Audio Formats

Benjamin Arango
Mar 27, 2024• Proven solutions
The quality of sound that you hear depends on various factors, and an appropriate audio format is one of them. While each type of acoustic file has its own significance, choosing the best audio format as per the target player, expected audience, and/or supporting videos or images (if any) is something that needs much consideration to offer a flawless listening experience.
With that said, here you will learn about some of the most common sound file types, which among them could be the best audio format according to your requirements, and a couple of important points that you must keep in might while picking an extension for your media preparations.
- Part 1: 10 Most Common Audio Formats
- Part 2: How to Choose Best Audio Format?
- Part 3: Which Audio File Formats Does YouTube Support?
- Part 4: Audio Format in Filmora
Using Filmora to Record & Edit & Save Audio Easily
Wondershare Filmora is a simple yet robust video editing software that allows you to save a video to mp3 easily. Besides, if you want to remove background noise from audio, or change the audio volume or remove unwanted audio parts from the video, you should definitely try Filmora.
Part 1: 10 Most Common Audio Formats
Before listing the most common audio file formats, it is important to understand the categories of the sound files. Every audio format that exists belongs to one (or more) category depending on the way it is being created and the characteristics it has.
In a nutshell, there are three major categories, including:
- Uncompressed Audio Format
- Lossless Compressed Audio Format
- Lossy Compressed Audio Format
Below is a brief introduction of each of the classes listed above along with the audio file types that belong to them:
1. Uncompressed Audio Format
Uncompressed audio is the original sound that has been recorded directly from the source in the analog form, and then converted to a digital signal without any modifications or compressions. Because an uncompressed sound is prepared with no retouching or manipulations, it gives an as-is listening experience. Since no compression is done on such a file either, it occupies a remarkably huge amount of space on your storage media.
Some sound files that fall under this category include:
1) Pulse-Code Modulation (PCM)
A PCM file is the digital version of an analog waveform that is created by recording the audio samples, technically known as pulses. The PCM format is mostly used when creating optical media discs, typically the CDs and DVDs.
2) Waveform Audio File Format (WAV)
Generally used on the Windows platform, this audio format is not a file itself but a container that may contain both compressed or uncompressed files. However, in most cases, it is the latter that a WAV file has, and PCM format is one of them.
You may also interest: YouTube to WAV >>
3) Audio Interchange File Format (AIFF)
AIFF is almost identical to WAV format in its characteristics with the only difference that, unlike the latter, it was developed by Apple somewhere in 1988, and works as a container for both compressed and uncompressed audio files. While the compressed version of the format is called AIFF-C, the term Apple Loop is used when the scenario is otherwise. As it is with WAV, even AIFF files mostly contain uncompressed audio, that usually is PCM.
You may also like: Best AIFF to MP3 Converters >>
4) Data Stream Digital (DSD)
Used by Sony and Phillips, DSD is also not a format itself but a container that can store PCM files to provide decent sound quality. However, due to distortions in the composed audio, DSD files are not much in trend.
2. Lossless Compressed Audio Format
Lossless Compressed audio format is a type of file that is compressed using some advanced methods without compromising with the quality of the sound. This means that when played, you experience the same acoustic excellence as that of the source, i.e. uncompressed audio. However, even though the lossless compressed files are comparatively small in size, they still occupy decent amount of space on the hard drive or any other storage media in use.
Some formats that fall under the lossless compressed category include:
1) Free Lossless Audio Code (FLAC)
At around half the size of the source sound file, FLAC offers the original audio quality without removing any acoustic information during compression. Being an opensource and royalty-free audio format, FLAC is even easier to get, and in most cases is used as an alternative to MP3.
Check some of the best FLAC editor programs >>
2) Apple Lossless Audio Codec (ALAC)
Introduced by Apple Inc. and initially released as a proprietary product, ALAC was made royalty-free and opensource in 2011. Even though ALAC files are larger in size when compared to FLAC, the former format is used in iTunes and iOS as the latter isn’t supported by these platforms.
3. Lossy Compressed Audio Format
These are the highly compressed files that occupy significantly less amount of space on your storage media. However, during the compression process, some acoustic information is lost in order to reduce the file size. Nevertheless, if compressed correctly, the deterioration in the quality is almost negligible, and cannot be experienced unless the listener is quite experienced and the source recording is played next to the compressed audio simultaneously.
Some audio formats that fall under the lossy compressed category include:
1) MPEG-1 Audio Layer 3 (MP3)
This is one of the most common file types and the best audio format for almost all media types that have sound. An MP3 file is free from the noises of the least significant in the composed audio. In addition, all the acoustic information with the frequency that normal human beings fail to catch (below 20Hz and above 20000Hz) is safely erased during compilation and compression. Furthermore, what makes MP3 the best audio file format is its ability to accommodate with almost all the devices of nearly any platform such as Android, Windows, iOS, Mac, etc.
Check this MP3 editor and convert video to MP3 easily.
2) OGG
This one, again, is not in fact an audio format but is a container for audio that generally stores Vorbis files. Although OGG files are way advanced in terms of sound quality and even offer higher compression ratio when compared with MP3, they are not much in use as many platforms and devices don’t support the format till date.
3) AU
AU is a format by Sun, DEC, and NeXT. It is yet another container that can hold both lossless and lossy files. AU files are mostly used in UNIX.
What’s the difference between common audio file formats like MP3, WAV, and FLAC? Watch the video below to learn more.
Part 2: How to Choose Best Audio Format?
If you are a media creator, and are into the business of preparing audio and video content for your clients or directly for the audience, it is imperative to understand what could be the best audio file format to compose the audiovisual files. Here are a few tips that you must keep in mind in this context before proceeding:
- Uncompressed Audio
If the media type you are about to create is expected to be used for further editing before exporting to a different format, using an uncompressed audio format would be best as it offers a smooth and flawless post-production experience without giving much overhead to the processor.
- Lossless Compressed Audio
If your audiences own highly sophisticated audio players with Hi-Fi speaker systems, and they are also good at recognizing and understanding the differences between poor and optimal audio quality, using lossless compressed audio format would be a good choice as it gives decent sound quality in smaller file size.
- Compressed Audio
If you are preparing a media for home users and casual listeners, you can safely use an audio format that has been prepared using a higher compression ratio. In such a scenario, MP3 is the best audio format that not only offers the decent sound quality, it also occupies less amount of space on your storage media, thus enabling you to save more files at a given time.
Part 3: Which Audio File Formats Does YouTube Support?
At the time of this writing, YouTube supports two types of formats namely MPEG-2 and MPEG-4. Although both of these are video containers, they also hold audio files. Details about both these types are as follows:
- MPEG-2
- Audio Bitrate: 128kbps or above
- Audio Codec: Dolby AC-3 or MPEG Layer II
- MPEG-4
- **Video Codec:**264
- Audio Bitrate: 128kbps or above
Since many people nowadays produce videos in MP4 due to its wide range of supported devices and players and the fact that the container is used by majority of users worldwide, MPEG-4 with audio format could be mostly seen on YouTube.
Part 4: Audio Format in Filmora
Being one of the most versatile post-production tools preferred by many professional editors worldwide, Filmora comes with a variety of audio formats from all the three categories discussed above. Furthermore, Filmora also displays relevant information about each of the file types it offers.

The following table shows a list of formats and the details that Filmora supports:
| Video Format | Corresponding Audio Encoder | Audio Type |
|---|---|---|
| MP4 | Lossy Compressed | |
| WMV | WMA8, WMA9 | Uncompressed |
| AVI | MP3, PCM | Lossy Compressed, Uncompressed |
| MOV | Lossy Compressed | |
| F4V | Lossy Compressed | |
| MKV | MP3 | Lossy Compressed |
| TS | MPEG-2 Audio | Lossy Compressed |
| 3GP | Lossy Compressed | |
| MPEG-2 | MPEG-2 Audio | Lossy Compressed |
| WEBM | Vorbis | Lossy Compressed |

Benjamin Arango
Benjamin Arango is a writer and a lover of all things video.
Follow @Benjamin Arango
Benjamin Arango
Mar 27, 2024• Proven solutions
The quality of sound that you hear depends on various factors, and an appropriate audio format is one of them. While each type of acoustic file has its own significance, choosing the best audio format as per the target player, expected audience, and/or supporting videos or images (if any) is something that needs much consideration to offer a flawless listening experience.
With that said, here you will learn about some of the most common sound file types, which among them could be the best audio format according to your requirements, and a couple of important points that you must keep in might while picking an extension for your media preparations.
- Part 1: 10 Most Common Audio Formats
- Part 2: How to Choose Best Audio Format?
- Part 3: Which Audio File Formats Does YouTube Support?
- Part 4: Audio Format in Filmora
Using Filmora to Record & Edit & Save Audio Easily
Wondershare Filmora is a simple yet robust video editing software that allows you to save a video to mp3 easily. Besides, if you want to remove background noise from audio, or change the audio volume or remove unwanted audio parts from the video, you should definitely try Filmora.
Part 1: 10 Most Common Audio Formats
Before listing the most common audio file formats, it is important to understand the categories of the sound files. Every audio format that exists belongs to one (or more) category depending on the way it is being created and the characteristics it has.
In a nutshell, there are three major categories, including:
- Uncompressed Audio Format
- Lossless Compressed Audio Format
- Lossy Compressed Audio Format
Below is a brief introduction of each of the classes listed above along with the audio file types that belong to them:
1. Uncompressed Audio Format
Uncompressed audio is the original sound that has been recorded directly from the source in the analog form, and then converted to a digital signal without any modifications or compressions. Because an uncompressed sound is prepared with no retouching or manipulations, it gives an as-is listening experience. Since no compression is done on such a file either, it occupies a remarkably huge amount of space on your storage media.
Some sound files that fall under this category include:
1) Pulse-Code Modulation (PCM)
A PCM file is the digital version of an analog waveform that is created by recording the audio samples, technically known as pulses. The PCM format is mostly used when creating optical media discs, typically the CDs and DVDs.
2) Waveform Audio File Format (WAV)
Generally used on the Windows platform, this audio format is not a file itself but a container that may contain both compressed or uncompressed files. However, in most cases, it is the latter that a WAV file has, and PCM format is one of them.
You may also interest: YouTube to WAV >>
3) Audio Interchange File Format (AIFF)
AIFF is almost identical to WAV format in its characteristics with the only difference that, unlike the latter, it was developed by Apple somewhere in 1988, and works as a container for both compressed and uncompressed audio files. While the compressed version of the format is called AIFF-C, the term Apple Loop is used when the scenario is otherwise. As it is with WAV, even AIFF files mostly contain uncompressed audio, that usually is PCM.
You may also like: Best AIFF to MP3 Converters >>
4) Data Stream Digital (DSD)
Used by Sony and Phillips, DSD is also not a format itself but a container that can store PCM files to provide decent sound quality. However, due to distortions in the composed audio, DSD files are not much in trend.
2. Lossless Compressed Audio Format
Lossless Compressed audio format is a type of file that is compressed using some advanced methods without compromising with the quality of the sound. This means that when played, you experience the same acoustic excellence as that of the source, i.e. uncompressed audio. However, even though the lossless compressed files are comparatively small in size, they still occupy decent amount of space on the hard drive or any other storage media in use.
Some formats that fall under the lossless compressed category include:
1) Free Lossless Audio Code (FLAC)
At around half the size of the source sound file, FLAC offers the original audio quality without removing any acoustic information during compression. Being an opensource and royalty-free audio format, FLAC is even easier to get, and in most cases is used as an alternative to MP3.
Check some of the best FLAC editor programs >>
2) Apple Lossless Audio Codec (ALAC)
Introduced by Apple Inc. and initially released as a proprietary product, ALAC was made royalty-free and opensource in 2011. Even though ALAC files are larger in size when compared to FLAC, the former format is used in iTunes and iOS as the latter isn’t supported by these platforms.
3. Lossy Compressed Audio Format
These are the highly compressed files that occupy significantly less amount of space on your storage media. However, during the compression process, some acoustic information is lost in order to reduce the file size. Nevertheless, if compressed correctly, the deterioration in the quality is almost negligible, and cannot be experienced unless the listener is quite experienced and the source recording is played next to the compressed audio simultaneously.
Some audio formats that fall under the lossy compressed category include:
1) MPEG-1 Audio Layer 3 (MP3)
This is one of the most common file types and the best audio format for almost all media types that have sound. An MP3 file is free from the noises of the least significant in the composed audio. In addition, all the acoustic information with the frequency that normal human beings fail to catch (below 20Hz and above 20000Hz) is safely erased during compilation and compression. Furthermore, what makes MP3 the best audio file format is its ability to accommodate with almost all the devices of nearly any platform such as Android, Windows, iOS, Mac, etc.
Check this MP3 editor and convert video to MP3 easily.
2) OGG
This one, again, is not in fact an audio format but is a container for audio that generally stores Vorbis files. Although OGG files are way advanced in terms of sound quality and even offer higher compression ratio when compared with MP3, they are not much in use as many platforms and devices don’t support the format till date.
3) AU
AU is a format by Sun, DEC, and NeXT. It is yet another container that can hold both lossless and lossy files. AU files are mostly used in UNIX.
What’s the difference between common audio file formats like MP3, WAV, and FLAC? Watch the video below to learn more.
Part 2: How to Choose Best Audio Format?
If you are a media creator, and are into the business of preparing audio and video content for your clients or directly for the audience, it is imperative to understand what could be the best audio file format to compose the audiovisual files. Here are a few tips that you must keep in mind in this context before proceeding:
- Uncompressed Audio
If the media type you are about to create is expected to be used for further editing before exporting to a different format, using an uncompressed audio format would be best as it offers a smooth and flawless post-production experience without giving much overhead to the processor.
- Lossless Compressed Audio
If your audiences own highly sophisticated audio players with Hi-Fi speaker systems, and they are also good at recognizing and understanding the differences between poor and optimal audio quality, using lossless compressed audio format would be a good choice as it gives decent sound quality in smaller file size.
- Compressed Audio
If you are preparing a media for home users and casual listeners, you can safely use an audio format that has been prepared using a higher compression ratio. In such a scenario, MP3 is the best audio format that not only offers the decent sound quality, it also occupies less amount of space on your storage media, thus enabling you to save more files at a given time.
Part 3: Which Audio File Formats Does YouTube Support?
At the time of this writing, YouTube supports two types of formats namely MPEG-2 and MPEG-4. Although both of these are video containers, they also hold audio files. Details about both these types are as follows:
- MPEG-2
- Audio Bitrate: 128kbps or above
- Audio Codec: Dolby AC-3 or MPEG Layer II
- MPEG-4
- **Video Codec:**264
- Audio Bitrate: 128kbps or above
Since many people nowadays produce videos in MP4 due to its wide range of supported devices and players and the fact that the container is used by majority of users worldwide, MPEG-4 with audio format could be mostly seen on YouTube.
Part 4: Audio Format in Filmora
Being one of the most versatile post-production tools preferred by many professional editors worldwide, Filmora comes with a variety of audio formats from all the three categories discussed above. Furthermore, Filmora also displays relevant information about each of the file types it offers.

The following table shows a list of formats and the details that Filmora supports:
| Video Format | Corresponding Audio Encoder | Audio Type |
|---|---|---|
| MP4 | Lossy Compressed | |
| WMV | WMA8, WMA9 | Uncompressed |
| AVI | MP3, PCM | Lossy Compressed, Uncompressed |
| MOV | Lossy Compressed | |
| F4V | Lossy Compressed | |
| MKV | MP3 | Lossy Compressed |
| TS | MPEG-2 Audio | Lossy Compressed |
| 3GP | Lossy Compressed | |
| MPEG-2 | MPEG-2 Audio | Lossy Compressed |
| WEBM | Vorbis | Lossy Compressed |

Benjamin Arango
Benjamin Arango is a writer and a lover of all things video.
Follow @Benjamin Arango
Benjamin Arango
Mar 27, 2024• Proven solutions
The quality of sound that you hear depends on various factors, and an appropriate audio format is one of them. While each type of acoustic file has its own significance, choosing the best audio format as per the target player, expected audience, and/or supporting videos or images (if any) is something that needs much consideration to offer a flawless listening experience.
With that said, here you will learn about some of the most common sound file types, which among them could be the best audio format according to your requirements, and a couple of important points that you must keep in might while picking an extension for your media preparations.
- Part 1: 10 Most Common Audio Formats
- Part 2: How to Choose Best Audio Format?
- Part 3: Which Audio File Formats Does YouTube Support?
- Part 4: Audio Format in Filmora
Using Filmora to Record & Edit & Save Audio Easily
Wondershare Filmora is a simple yet robust video editing software that allows you to save a video to mp3 easily. Besides, if you want to remove background noise from audio, or change the audio volume or remove unwanted audio parts from the video, you should definitely try Filmora.
Part 1: 10 Most Common Audio Formats
Before listing the most common audio file formats, it is important to understand the categories of the sound files. Every audio format that exists belongs to one (or more) category depending on the way it is being created and the characteristics it has.
In a nutshell, there are three major categories, including:
- Uncompressed Audio Format
- Lossless Compressed Audio Format
- Lossy Compressed Audio Format
Below is a brief introduction of each of the classes listed above along with the audio file types that belong to them:
1. Uncompressed Audio Format
Uncompressed audio is the original sound that has been recorded directly from the source in the analog form, and then converted to a digital signal without any modifications or compressions. Because an uncompressed sound is prepared with no retouching or manipulations, it gives an as-is listening experience. Since no compression is done on such a file either, it occupies a remarkably huge amount of space on your storage media.
Some sound files that fall under this category include:
1) Pulse-Code Modulation (PCM)
A PCM file is the digital version of an analog waveform that is created by recording the audio samples, technically known as pulses. The PCM format is mostly used when creating optical media discs, typically the CDs and DVDs.
2) Waveform Audio File Format (WAV)
Generally used on the Windows platform, this audio format is not a file itself but a container that may contain both compressed or uncompressed files. However, in most cases, it is the latter that a WAV file has, and PCM format is one of them.
You may also interest: YouTube to WAV >>
3) Audio Interchange File Format (AIFF)
AIFF is almost identical to WAV format in its characteristics with the only difference that, unlike the latter, it was developed by Apple somewhere in 1988, and works as a container for both compressed and uncompressed audio files. While the compressed version of the format is called AIFF-C, the term Apple Loop is used when the scenario is otherwise. As it is with WAV, even AIFF files mostly contain uncompressed audio, that usually is PCM.
You may also like: Best AIFF to MP3 Converters >>
4) Data Stream Digital (DSD)
Used by Sony and Phillips, DSD is also not a format itself but a container that can store PCM files to provide decent sound quality. However, due to distortions in the composed audio, DSD files are not much in trend.
2. Lossless Compressed Audio Format
Lossless Compressed audio format is a type of file that is compressed using some advanced methods without compromising with the quality of the sound. This means that when played, you experience the same acoustic excellence as that of the source, i.e. uncompressed audio. However, even though the lossless compressed files are comparatively small in size, they still occupy decent amount of space on the hard drive or any other storage media in use.
Some formats that fall under the lossless compressed category include:
1) Free Lossless Audio Code (FLAC)
At around half the size of the source sound file, FLAC offers the original audio quality without removing any acoustic information during compression. Being an opensource and royalty-free audio format, FLAC is even easier to get, and in most cases is used as an alternative to MP3.
Check some of the best FLAC editor programs >>
2) Apple Lossless Audio Codec (ALAC)
Introduced by Apple Inc. and initially released as a proprietary product, ALAC was made royalty-free and opensource in 2011. Even though ALAC files are larger in size when compared to FLAC, the former format is used in iTunes and iOS as the latter isn’t supported by these platforms.
3. Lossy Compressed Audio Format
These are the highly compressed files that occupy significantly less amount of space on your storage media. However, during the compression process, some acoustic information is lost in order to reduce the file size. Nevertheless, if compressed correctly, the deterioration in the quality is almost negligible, and cannot be experienced unless the listener is quite experienced and the source recording is played next to the compressed audio simultaneously.
Some audio formats that fall under the lossy compressed category include:
1) MPEG-1 Audio Layer 3 (MP3)
This is one of the most common file types and the best audio format for almost all media types that have sound. An MP3 file is free from the noises of the least significant in the composed audio. In addition, all the acoustic information with the frequency that normal human beings fail to catch (below 20Hz and above 20000Hz) is safely erased during compilation and compression. Furthermore, what makes MP3 the best audio file format is its ability to accommodate with almost all the devices of nearly any platform such as Android, Windows, iOS, Mac, etc.
Check this MP3 editor and convert video to MP3 easily.
2) OGG
This one, again, is not in fact an audio format but is a container for audio that generally stores Vorbis files. Although OGG files are way advanced in terms of sound quality and even offer higher compression ratio when compared with MP3, they are not much in use as many platforms and devices don’t support the format till date.
3) AU
AU is a format by Sun, DEC, and NeXT. It is yet another container that can hold both lossless and lossy files. AU files are mostly used in UNIX.
What’s the difference between common audio file formats like MP3, WAV, and FLAC? Watch the video below to learn more.
Part 2: How to Choose Best Audio Format?
If you are a media creator, and are into the business of preparing audio and video content for your clients or directly for the audience, it is imperative to understand what could be the best audio file format to compose the audiovisual files. Here are a few tips that you must keep in mind in this context before proceeding:
- Uncompressed Audio
If the media type you are about to create is expected to be used for further editing before exporting to a different format, using an uncompressed audio format would be best as it offers a smooth and flawless post-production experience without giving much overhead to the processor.
- Lossless Compressed Audio
If your audiences own highly sophisticated audio players with Hi-Fi speaker systems, and they are also good at recognizing and understanding the differences between poor and optimal audio quality, using lossless compressed audio format would be a good choice as it gives decent sound quality in smaller file size.
- Compressed Audio
If you are preparing a media for home users and casual listeners, you can safely use an audio format that has been prepared using a higher compression ratio. In such a scenario, MP3 is the best audio format that not only offers the decent sound quality, it also occupies less amount of space on your storage media, thus enabling you to save more files at a given time.
Part 3: Which Audio File Formats Does YouTube Support?
At the time of this writing, YouTube supports two types of formats namely MPEG-2 and MPEG-4. Although both of these are video containers, they also hold audio files. Details about both these types are as follows:
- MPEG-2
- Audio Bitrate: 128kbps or above
- Audio Codec: Dolby AC-3 or MPEG Layer II
- MPEG-4
- **Video Codec:**264
- Audio Bitrate: 128kbps or above
Since many people nowadays produce videos in MP4 due to its wide range of supported devices and players and the fact that the container is used by majority of users worldwide, MPEG-4 with audio format could be mostly seen on YouTube.
Part 4: Audio Format in Filmora
Being one of the most versatile post-production tools preferred by many professional editors worldwide, Filmora comes with a variety of audio formats from all the three categories discussed above. Furthermore, Filmora also displays relevant information about each of the file types it offers.

The following table shows a list of formats and the details that Filmora supports:
| Video Format | Corresponding Audio Encoder | Audio Type |
|---|---|---|
| MP4 | Lossy Compressed | |
| WMV | WMA8, WMA9 | Uncompressed |
| AVI | MP3, PCM | Lossy Compressed, Uncompressed |
| MOV | Lossy Compressed | |
| F4V | Lossy Compressed | |
| MKV | MP3 | Lossy Compressed |
| TS | MPEG-2 Audio | Lossy Compressed |
| 3GP | Lossy Compressed | |
| MPEG-2 | MPEG-2 Audio | Lossy Compressed |
| WEBM | Vorbis | Lossy Compressed |

Benjamin Arango
Benjamin Arango is a writer and a lover of all things video.
Follow @Benjamin Arango
Benjamin Arango
Mar 27, 2024• Proven solutions
The quality of sound that you hear depends on various factors, and an appropriate audio format is one of them. While each type of acoustic file has its own significance, choosing the best audio format as per the target player, expected audience, and/or supporting videos or images (if any) is something that needs much consideration to offer a flawless listening experience.
With that said, here you will learn about some of the most common sound file types, which among them could be the best audio format according to your requirements, and a couple of important points that you must keep in might while picking an extension for your media preparations.
- Part 1: 10 Most Common Audio Formats
- Part 2: How to Choose Best Audio Format?
- Part 3: Which Audio File Formats Does YouTube Support?
- Part 4: Audio Format in Filmora
Using Filmora to Record & Edit & Save Audio Easily
Wondershare Filmora is a simple yet robust video editing software that allows you to save a video to mp3 easily. Besides, if you want to remove background noise from audio, or change the audio volume or remove unwanted audio parts from the video, you should definitely try Filmora.
Part 1: 10 Most Common Audio Formats
Before listing the most common audio file formats, it is important to understand the categories of the sound files. Every audio format that exists belongs to one (or more) category depending on the way it is being created and the characteristics it has.
In a nutshell, there are three major categories, including:
- Uncompressed Audio Format
- Lossless Compressed Audio Format
- Lossy Compressed Audio Format
Below is a brief introduction of each of the classes listed above along with the audio file types that belong to them:
1. Uncompressed Audio Format
Uncompressed audio is the original sound that has been recorded directly from the source in the analog form, and then converted to a digital signal without any modifications or compressions. Because an uncompressed sound is prepared with no retouching or manipulations, it gives an as-is listening experience. Since no compression is done on such a file either, it occupies a remarkably huge amount of space on your storage media.
Some sound files that fall under this category include:
1) Pulse-Code Modulation (PCM)
A PCM file is the digital version of an analog waveform that is created by recording the audio samples, technically known as pulses. The PCM format is mostly used when creating optical media discs, typically the CDs and DVDs.
2) Waveform Audio File Format (WAV)
Generally used on the Windows platform, this audio format is not a file itself but a container that may contain both compressed or uncompressed files. However, in most cases, it is the latter that a WAV file has, and PCM format is one of them.
You may also interest: YouTube to WAV >>
3) Audio Interchange File Format (AIFF)
AIFF is almost identical to WAV format in its characteristics with the only difference that, unlike the latter, it was developed by Apple somewhere in 1988, and works as a container for both compressed and uncompressed audio files. While the compressed version of the format is called AIFF-C, the term Apple Loop is used when the scenario is otherwise. As it is with WAV, even AIFF files mostly contain uncompressed audio, that usually is PCM.
You may also like: Best AIFF to MP3 Converters >>
4) Data Stream Digital (DSD)
Used by Sony and Phillips, DSD is also not a format itself but a container that can store PCM files to provide decent sound quality. However, due to distortions in the composed audio, DSD files are not much in trend.
2. Lossless Compressed Audio Format
Lossless Compressed audio format is a type of file that is compressed using some advanced methods without compromising with the quality of the sound. This means that when played, you experience the same acoustic excellence as that of the source, i.e. uncompressed audio. However, even though the lossless compressed files are comparatively small in size, they still occupy decent amount of space on the hard drive or any other storage media in use.
Some formats that fall under the lossless compressed category include:
1) Free Lossless Audio Code (FLAC)
At around half the size of the source sound file, FLAC offers the original audio quality without removing any acoustic information during compression. Being an opensource and royalty-free audio format, FLAC is even easier to get, and in most cases is used as an alternative to MP3.
Check some of the best FLAC editor programs >>
2) Apple Lossless Audio Codec (ALAC)
Introduced by Apple Inc. and initially released as a proprietary product, ALAC was made royalty-free and opensource in 2011. Even though ALAC files are larger in size when compared to FLAC, the former format is used in iTunes and iOS as the latter isn’t supported by these platforms.
3. Lossy Compressed Audio Format
These are the highly compressed files that occupy significantly less amount of space on your storage media. However, during the compression process, some acoustic information is lost in order to reduce the file size. Nevertheless, if compressed correctly, the deterioration in the quality is almost negligible, and cannot be experienced unless the listener is quite experienced and the source recording is played next to the compressed audio simultaneously.
Some audio formats that fall under the lossy compressed category include:
1) MPEG-1 Audio Layer 3 (MP3)
This is one of the most common file types and the best audio format for almost all media types that have sound. An MP3 file is free from the noises of the least significant in the composed audio. In addition, all the acoustic information with the frequency that normal human beings fail to catch (below 20Hz and above 20000Hz) is safely erased during compilation and compression. Furthermore, what makes MP3 the best audio file format is its ability to accommodate with almost all the devices of nearly any platform such as Android, Windows, iOS, Mac, etc.
Check this MP3 editor and convert video to MP3 easily.
2) OGG
This one, again, is not in fact an audio format but is a container for audio that generally stores Vorbis files. Although OGG files are way advanced in terms of sound quality and even offer higher compression ratio when compared with MP3, they are not much in use as many platforms and devices don’t support the format till date.
3) AU
AU is a format by Sun, DEC, and NeXT. It is yet another container that can hold both lossless and lossy files. AU files are mostly used in UNIX.
What’s the difference between common audio file formats like MP3, WAV, and FLAC? Watch the video below to learn more.
Part 2: How to Choose Best Audio Format?
If you are a media creator, and are into the business of preparing audio and video content for your clients or directly for the audience, it is imperative to understand what could be the best audio file format to compose the audiovisual files. Here are a few tips that you must keep in mind in this context before proceeding:
- Uncompressed Audio
If the media type you are about to create is expected to be used for further editing before exporting to a different format, using an uncompressed audio format would be best as it offers a smooth and flawless post-production experience without giving much overhead to the processor.
- Lossless Compressed Audio
If your audiences own highly sophisticated audio players with Hi-Fi speaker systems, and they are also good at recognizing and understanding the differences between poor and optimal audio quality, using lossless compressed audio format would be a good choice as it gives decent sound quality in smaller file size.
- Compressed Audio
If you are preparing a media for home users and casual listeners, you can safely use an audio format that has been prepared using a higher compression ratio. In such a scenario, MP3 is the best audio format that not only offers the decent sound quality, it also occupies less amount of space on your storage media, thus enabling you to save more files at a given time.
Part 3: Which Audio File Formats Does YouTube Support?
At the time of this writing, YouTube supports two types of formats namely MPEG-2 and MPEG-4. Although both of these are video containers, they also hold audio files. Details about both these types are as follows:
- MPEG-2
- Audio Bitrate: 128kbps or above
- Audio Codec: Dolby AC-3 or MPEG Layer II
- MPEG-4
- **Video Codec:**264
- Audio Bitrate: 128kbps or above
Since many people nowadays produce videos in MP4 due to its wide range of supported devices and players and the fact that the container is used by majority of users worldwide, MPEG-4 with audio format could be mostly seen on YouTube.
Part 4: Audio Format in Filmora
Being one of the most versatile post-production tools preferred by many professional editors worldwide, Filmora comes with a variety of audio formats from all the three categories discussed above. Furthermore, Filmora also displays relevant information about each of the file types it offers.

The following table shows a list of formats and the details that Filmora supports:
| Video Format | Corresponding Audio Encoder | Audio Type |
|---|---|---|
| MP4 | Lossy Compressed | |
| WMV | WMA8, WMA9 | Uncompressed |
| AVI | MP3, PCM | Lossy Compressed, Uncompressed |
| MOV | Lossy Compressed | |
| F4V | Lossy Compressed | |
| MKV | MP3 | Lossy Compressed |
| TS | MPEG-2 Audio | Lossy Compressed |
| 3GP | Lossy Compressed | |
| MPEG-2 | MPEG-2 Audio | Lossy Compressed |
| WEBM | Vorbis | Lossy Compressed |

Benjamin Arango
Benjamin Arango is a writer and a lover of all things video.
Follow @Benjamin Arango
Also read:
- Updated 2024 Approved Elevate Your Sound Integrating Cost-Free Plugin Autotune in Audacity
- New Auditory Dog Effects Collection A Resource List for 2024
- How to Add Music & Background Music to Video on Desktop/Online/Mobile Phone for 2024
- New In 2024, Vocaroo Voice Recorder Tutorial and Alternatives
- Updated The Perfect Harmony of Journalism and Music A Listening Collection for 2024
- Audiovisual Integration Incorporating Audio Waveform and Creative Animation Into DaVinci Resolve
- New Elevating Audio Excellence Adjusting Pitch in Audacity without Compromising Quality for 2024
- New 3 Top-Ranked Online Tools for Enhancing Audio Clarity for 2024
- Podcast to MP3 Maximizing Efficiency in Audio File Transfer for 2024
- Updated Mac Audiophiles Guide to the Best 5 Audio Mixing Tools
- New AMR Audio Workshop In-Depth Tutorials for Full AMR File Transformation for 2024
- Updated Vimeo Content Specifications Aspect Ratios Disclosed for 2024
- Identifying Premium Options for Customizing Mac Audio Files for 2024
- Updated Best Sound Equalizer Settings For Your Device
- 2024 Approved Procedures for Eliminating Soundtracks From Digital Video Files
- New In 2024, The Voice Recorder Showdown Understanding Vocaroo and Its Rivals
- Updated Detailed Tutorial Shifting Audio Tracks Within Multimedia Files
- Updated Helpful Advice Mastering the Use of Voxal Sound Changer for Improved Discord Interaction
- New In 2024, The Ultimate List of Cost-Free Digital Sound Balancing Apps
- Updated Web-Based Serenity Spots The Pinnacle Top 10 Sites to Chill Out and Recharge
- In 2024, How to Make the Most of Your Apple iPhone 11 Lock Screen with Notifications?
- About Lava Yuva 3 FRP Bypass
- In 2024, Bypassing Google Account With vnROM Bypass For Vivo Y78t
- Updated 11 Apps To Speed Up A Video On iPhone for 2024
- In 2024, How to Unlock a Network Locked Vivo Y100A Phone?
- A Complete Guide To OEM Unlocking on Oppo A78
- Will the iPogo Get You Banned and How to Solve It On OnePlus Nord CE 3 5G | Dr.fone
- Updated Create, Shoot, Edit The Ultimate Kids Movie-Making Guide for 2024
- In 2024, How to Unlock Disabled Apple iPhone 6/iPad Without Computer
- Identify malfunctioning drivers with Windows Device Manager in Windows 11/10/7
- In 2024, How To Use Allshare Cast To Turn On Screen Mirroring On Vivo X90S | Dr.fone
- How and Where to Find a Shiny Stone Pokémon For Lava Yuva 2? | Dr.fone
- Updated OBS Animated Alternatives for 2024
- How To Bypass Nokia C300 FRP In 3 Different Ways
- In 2024, How I Transferred Messages from Nubia Red Magic 8S Pro to iPhone 12/XS (Max) in Seconds | Dr.fone
- Title: Import Music Track Into iMovie Project
- Author: David
- Created at : 2024-05-20 05:45:08
- Updated at : 2024-05-21 05:45:08
- Link: https://sound-tweaking.techidaily.com/import-music-track-into-imovie-project/
- License: This work is licensed under CC BY-NC-SA 4.0.